How To Use Multi Window & Split Screen on the Samsung Galaxy Note 10.1

The ability to multitask on a mobile phone is something most of us would rarely use. Those of us that do a lot of work on our phones have requested multitasking features for years and it has only been recently with flagship phones that we have been able to use it. The Galaxy Note 10.1 builds on that with its Multi Window feature. This tutorial will show you how to use it.
Multitasking has been a feature of Galaxy devices since the Galaxy S7 but it is on tablets that it has the most effect. Previously, writing emails and compiling research meant collecting data in one application, shutting it down, pasting it into another application, saving it, going back to the first application and round and round.
Multitasking means we can open email, the internet, documents and research notes at once and flip between them. Later, we could even tile the screen to show two at once. Although you needed super eyesight to be able to work with it!
Multi Window on the Samsung Galaxy Note 10.1 changes all that.

Multi Window on the Samsung Galaxy Note 10.1
Samsung Galaxy Note 10.1 is a solid update to an already strong tablet offering from the Korean manufacturer. It is powerful, has a great screen, lots of power features and can multitask.
Multi Window is an OS feature that lets you tile two applications side by side for faster and more productive working. It doesn’t work with all applications but it works with important ones for workers. It currently works with the alarm clock, email, calculator, gallery, calendar, contacts, web browsers, music players, Polaris Office Suite, My files, S Notes, video players and the world clock.
Not all applications within those categories are supported so its worth checking before buying.
Using Multi Window is child’s play
If your Samsung Galaxy Note 10.1 uses stock Android, you can access Multi Window by swiping up from the bottom of the screen or tapping the up arrow in the bottom taskbar. You should then see the screen divide into two. Place an app into each side and you’re ready to go.
- Navigate to the home screen of your Samsung Galaxy Note 10.1.
- Swipe up from the bottom or tap the arrow in the center of the taskbar.
- Open an app and drag it into the left side.
- Open another app and drag it into the right side.
Your two applications should now tile themselves side by side and you can become even more productive.
The screen will divide 50/50 to begin with but you can split the screen however you like. Select the narrow vertical divider between the two apps and drag it left or right to expand or shrink the corresponding side.
If you want to customize the look even more, select the taskbar again and select Cascade. You can move the windows around in multiple ways until you’re completely satisfied with the layout. It is a very flexible system that mimics a PC behavior well.
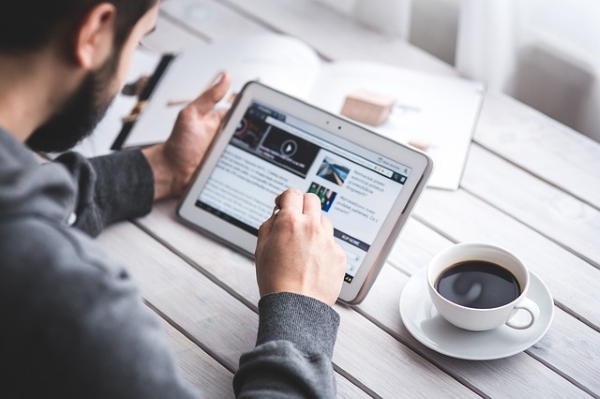
Multitask with Samsung Galaxy phones
While not quite the same, if you work on a later model Galaxy phone, you have a version of multitasking too. It has been improved a lot in the new One UI but is still present in Android Oreo.
- Open the app you want to use.
- Select the Recents button at the bottom of the screen.
- Select the icon for the app you want to split the screen with.
- Select Open With Split Screen View.
Like the Galaxy Note, the two apps will be placed side by side for you to work as you need. This method doesn’t have the flexibility of Multi Window or the ease of use of the larger screen but it does work.
The 50/50 split begins the same as on the Note but will have a blue dividing line between them. You can drag and drop that line to achieve the screen split you’re comfortable with. You can drag that line all the way up or down to end the split screen session too.
The Samsung Galaxy Note 10.1 is a workhorse tablet that is capable of so much more than just streaming Netflix. While app support for Multi Window isn’t universal as yet, I expect compatibility will increase over time or third part apps to roll out that enable non-approved apps to work with Multi Window.
Do you know of any such apps for the Samsung Galaxy Note 10.1? It’s still early days but do you have any tricks or tips for using Multi Window on the Note 10.1? Tell us about it below if you do!

















One thought on “How To Use Multi Window & Split Screen on the Samsung Galaxy Note 10.1”