El Capitan's Split View Not Working? Check This Option in System Preferences
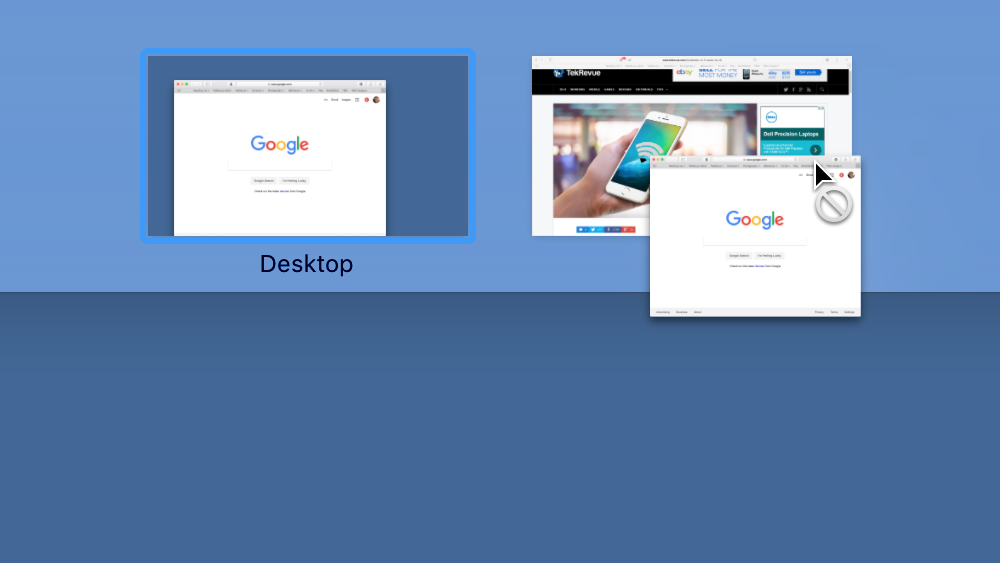
So you’ve just upgraded your Mac to OS X El Capitan, and you’re eager to try all of the new features that Apple packed into this year’s operating system update. But you quickly realize that one major feature, perhaps the one you were most looking forward to, isn’t working. If that feature is Split View, we might have a quick and easy solution for you.
Split View in OS X El Capitan allows users to place two full screen apps (or two instances of the same full screen app, like two Safari windows) side-by-side, enabling the apps to take advantage of your Mac’s entire screen real estate while still allowing for productivity-boosting reference or copying between apps. But after upgrading to El Capitan this week, many users report that they cannot get Split View to work at all.
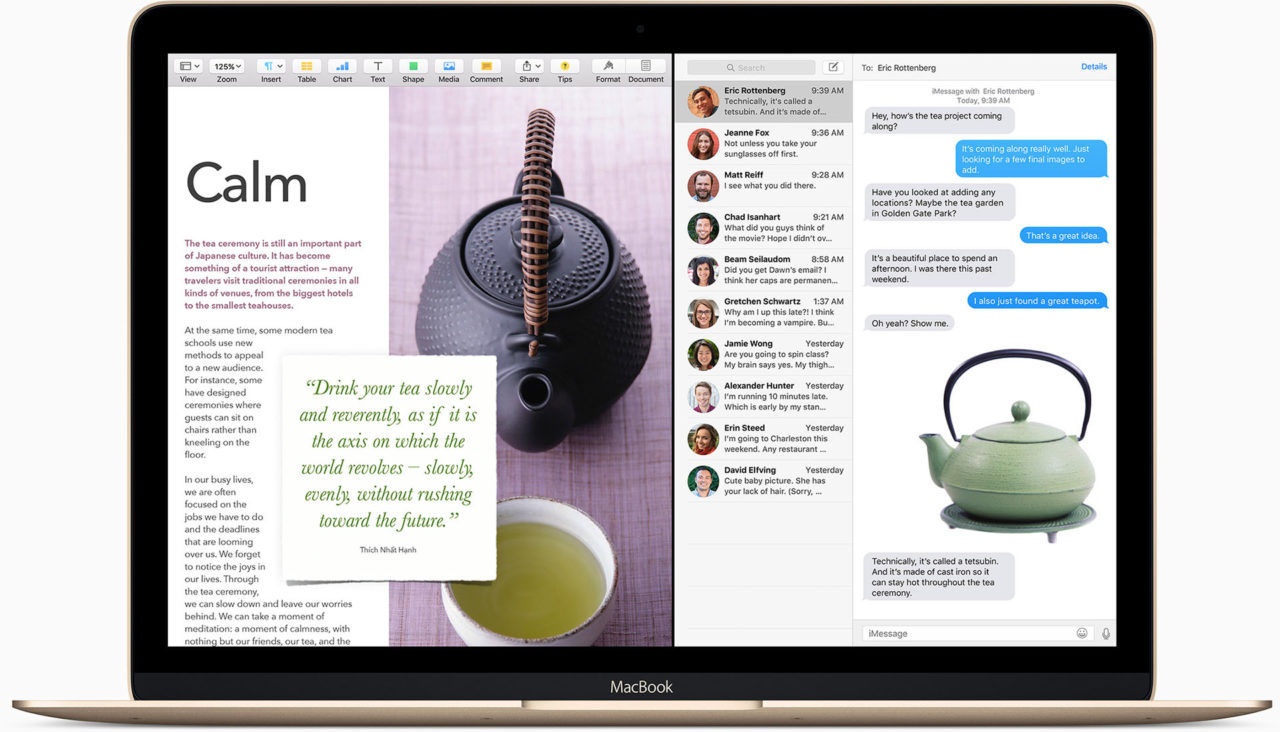
While there could be other more serious problems with your Mac or OS X installation that account for this difficulty with Split View, we’ve found that most users simply need to make a change to the way that Mission Control works. To see if this is what is causing your issue, head to System Preferences > Mission Control and find the box labeled Displays have separate Spaces.
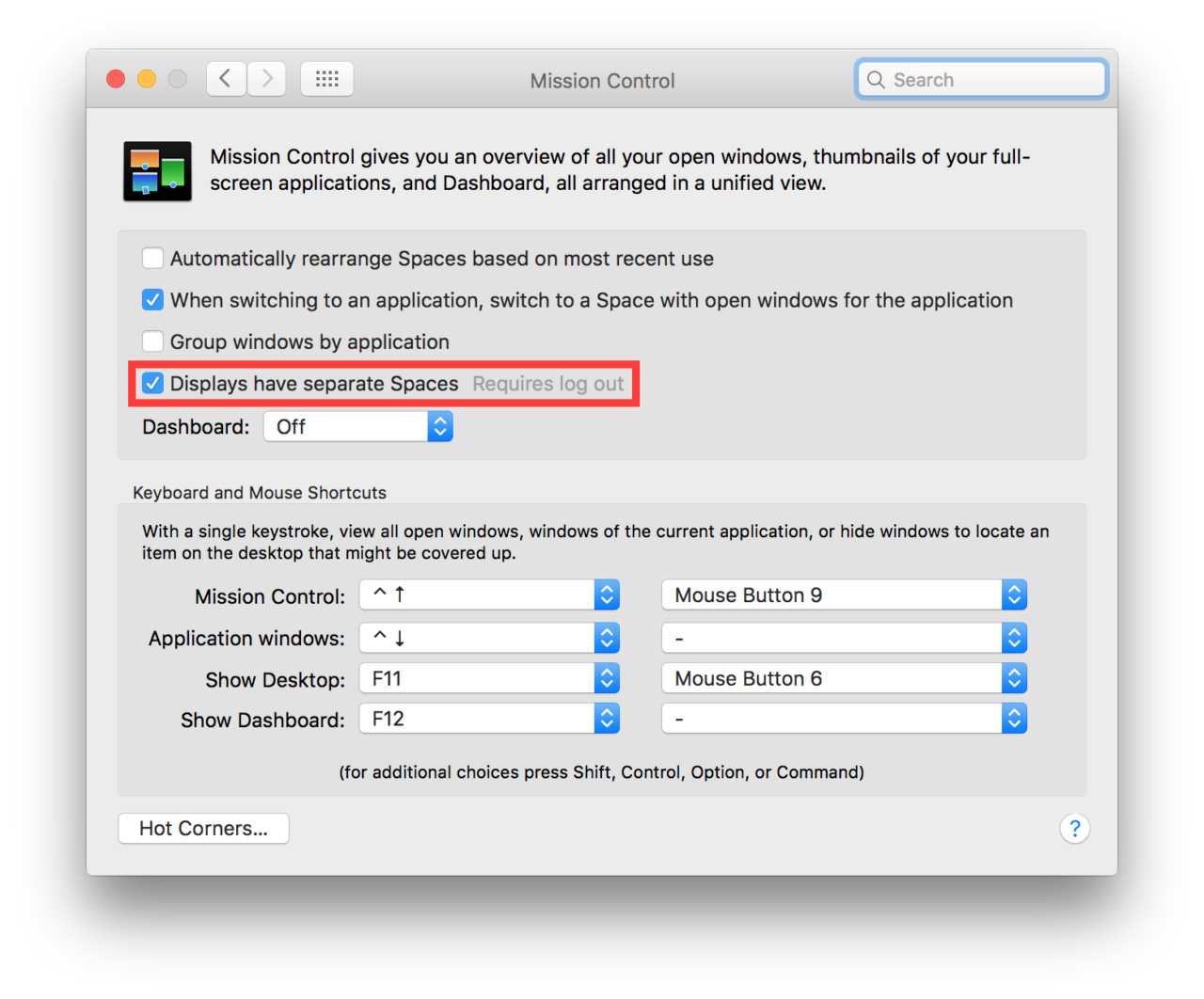
This option, which is enabled by default on new OS X installations, allows a different full screen app to occupy each display in a multi-monitor configuration. Mac users who were around for the introduction of full screen mode in OS X Lion remember that this isn’t how it used to be. In its first version, taking an app full screen in OS X Lion would place the app in full screen mode on your primary display only, and then show nothing but that trademarked gray linen background on a user’s other displays. This made full screen mode great for those with a single display, but absolutely worthless for Mac owners rocking multiple displays.
Thankfully, when Mavericks came along, Apple introduced this “Displays have separate Spaces” feature, which let a user run one app full screen on one monitor, while still having access to other full screen apps, or their desktop, on their remaining monitors.
But wait! You may be thinking, I don’t even have multiple monitors. What does this have to do with me? Well, it appears that Apple is leveraging some technology or process from this “Displays have separate Spaces” feature because it must be enabled, even on Macs with only a single display, in order for Split View to work.
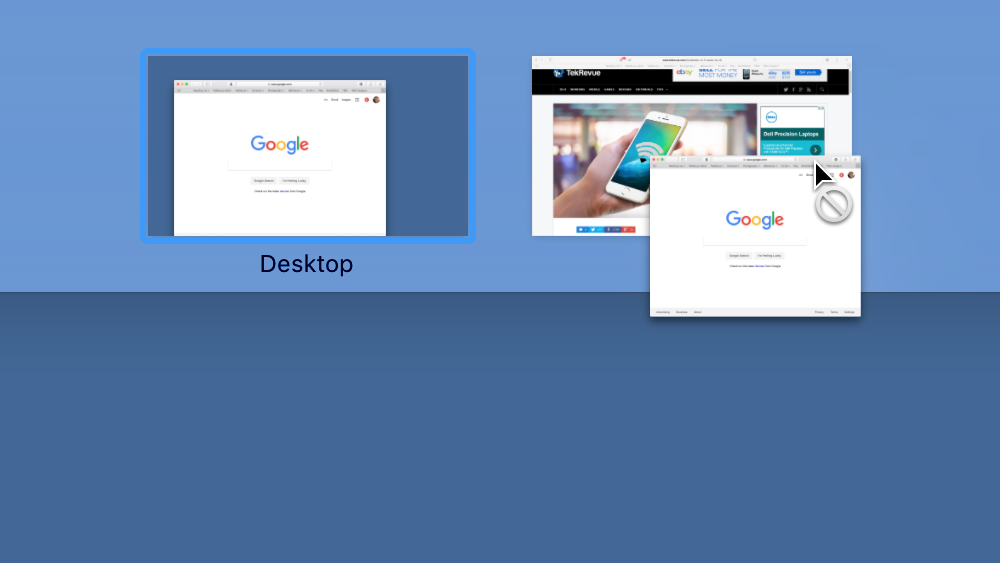
So if that box is unchecked in your System Preferences, that’s almost certainly the reason why you can’t get Split View to work. But before you check it, make sure to save any open files and close your apps, because changing this feature one way or the other requires the user to log out each time in order for the switch to take effect.
If your work is all saved, go ahead and check the Displays have separate Spaces box, and then manually log out of your user account as instructed. When you log back in, everything should look the same (especially for those who only have a single monitor), but you should now be able to use Split View without a problem.
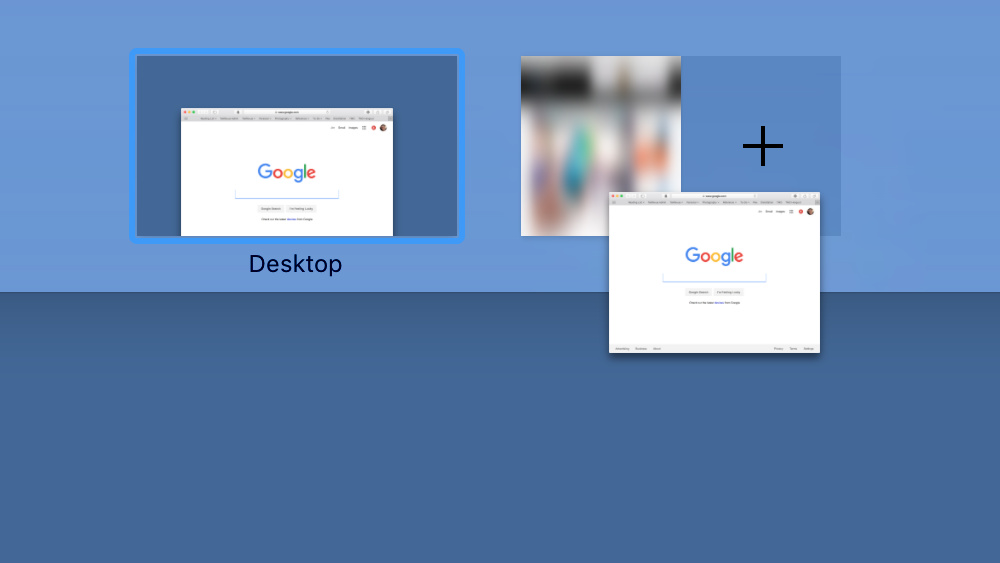
So, if the solution is that simple, and this feature makes things better for Mac owners with multiple monitors, why does it even exist? The issue is that while the “separate Spaces” option does indeed make full screen apps for multi-monitor Mac users much better, it prevents a user from manually resizing a windowed app across multiple displays.
If you have multiple monitors, go ahead and try this: With “Displays have separate Spaces” checked, take a window, this Safari window for example, and try to resize it so that it stretches across the gap between two of your monitors. You’ll notice that you can see a highlight of the window while you’re actually clicking and dragging to resize it, but as soon as you let go of your mouse or trackpad button, all of the window that was visible on your second monitor will disappear, leaving you with just half of a cut-off window on your primary display. This of course means that an app, unless it has two separate windows or instances, can never live on more than one display — in full screen mode or not — with the “separate Spaces” option checked.
Bringing this all together, all users who have just a single display connected to their Mac will want to enable the “separate Spaces” option in System Preferences, giving them full access to El Capitan’s Split View, and most Mac users with multiple displays will want to do the same thing. But if you’re one of the relatively few users who still needs or wants to stretch a single app across multiple displays, you’ll need to choose between having that capability and Split View. You can always switch back and forth as needed by changing the option in System Preferences, but since it requires a log out each time it’s changed, we don’t think many users will want to go through multiple rounds of “save, quit, log out, log in, re-open” every day.

















11 thoughts on “El Capitan's Split View Not Working? Check This Option in System Preferences”
☑️ Show Dashboard as a space
☑️ Automatically rearrange spaces based on most recent use
☑️ When switching to an application, switch to a space with open windows for the application
“Displays have separate Spaces” isn’t there
I have my box ticked and have restarted my laptop. Still not working for me..
restart dosenot the same as log out
As someone who uses multiple monitors for years, I’m seeing this Split View really doesn’t work well with my setup, and I’ve disabled it. But for those on a laptop or single screen, I can imagine this being a great feature.
Personally: I use virtual desktops for _tasks_. Desktop 1 is mail/messaging/calendar. Desktop 2 is for coding work… setup with Emacs on my left monitor and terminal and browsers on the right. Desktop 3 is for school work, typically with Mathematica on the left monitor and browsers open on the right. And so on…
I set up _both_ monitors together to be complete solutions for each task I’m working on simultaneously. I switch tasks by switching desktops… and I want everything on both monitors to change simultaneously.
This workflow is directly at odds with “Displays have separate spaces”. So… now I can’t use this new feature of OSX due to some odd dependency on this checkbox. Argh!
I think that what is happening is that the Split View apps are being placed in their own Space yet at the same time being allowed to exist in the original desktop Space. Usually, when you shift apps to another Space, they no longer continue to exist/run in the main desktop Space.
This doesn’t really explain why the “Displays have separate spaces” box needs to be ticked but it does explain, I guess, that something different is happening under the hood. Perhaps it has something to do with Handoff functionality? With Handoff, the Split View apps would spawn in a new Space despite never being spawned in the Mac’s main desktop Space – almost as if there is a multiple display screen system in use. At least, assuming that Apple implements this feature. Anyway, it kind of makes sense.
So tired of “THIS IS THE WAY YOU SHOULD DO THINGS” of Apple, let people choose maaaaaan!!
Hate dictarors