SSD Failure: Warnings, troubleshooting and solutions
Hard drive failure can be a devastating problems. There are ways to try and recover from it, but SSD failure is a little bit different. That’s because SSD uses flash memory and does not have all the moving parts found in your traditional HDD. That said, warning signs and how the SSD dies is actually quite different. We’re going to show you how to spot the warnings, troubleshoot problems and hopefully find some solutions to the issue. Be sure to follow along below!
Warnings
As with all hardware, you’ll usually start seeing signs that they’re on the brink of dying before anything happens. There are, of course, extreme cases where hardware dies instantaneously, but you usually will see those warnings signs in advance. Here are some things to look out for:
- Bad blocks: Just like hard drives can develop bad sectors, SSDs can develop something similar: bad blocks. Some signs of an SSD developing a bad block is that files cannot be read or written, the file system needs to be repaired (Windows will usually warn you of this), errors are experienced while changing a file’s location, and finally, the computer is suddenly running sluggish and nothing seems to fix it.
- Read/Write Errors: This goes hand-in-hand with the bad block warning we mentioned above. If you read or write a file to the SSD, and the SSD attempts the operation, but ends up not doing it and results in an error, this can be another warning that there’s something wrong, usually a bad block as mentioned above.
- Frequent crashes: If you experience frequent crashing during the boot-up sequence, but it’s seemingly fine after a few attempts, this can be a sign your SSD is on its way out.
- SSD becomes read only: In very, very rare cases, the SSD will become read only, as in, you can’t write any new files to the drive. This is a best-case scenario, since all of your files can be recovered because it works in that read-only mode.
- File System needs repair: In some cases, Windows or Mac will tell you that your file system needs repair. Now, this isn’t always caused by a bad drive. Your computer could’ve simply shut down improperly (e.g. from the cord being pulled out, you lose power, or some other surprise event).
While these are some things to look out for to indicate that an SSD is going bad, this doesn’t mean you’re out of luck yet. There are still some things we can do to diagnose and hopefully fix the problem before throwing the SSD out.
Diagnosing the problem
Now that we know what the warning signs are, we can start diagnosing the problem. Generally, when you’re working on almost anything, it’s almost always a process of elimination. The same goes for computer repair like this. In some ways, this process is going to be similar to diagnosing a regular hard drive, but it’s still a little different since we’re dealing with flash memory and no moving parts like there are on a hard drive.
First things first, check the connections on your SSD. Chances are, the connections aren’t the problem, but you never know when something gets kicked or jiggled loose by accident.
After doing that, pop over into Device Manager. Check that your controller/motherboard isn’t going through any issues or failures. This could indicate that the problem isn’t with the SSD itself, but with another component.
Open up your computer’s BIOS. Different manufacturers will have a different method for opening up the BIOS, but on a Dell machines and many other brands, this is usually F2. If you see that your BIOS does not recognize your SSD, there’s a few things you can check. The first thing to check is to make sure the SSD isn’t turned off in your BIOS. Many hardware rules are defined in the BIOS, so if it’s set to OFF, simply turn it back on using the on-screen instructions.
Like we mentioned above, ensure that the data cable is plugged in all the way. If that isn’t the issue, check and see if any of the pins are bent or misaligned on the SSD and motherboard connections. It’s also possible that wires are broken inside the insulation, which can happen if you’ve ever creased, folded, crimped or bent the cable. In this case, it could be a simple fix of replacing the data cable.
It’s also worth noting that an operating system like Windows won’t recognize a drive at all if it hasn’t been formatted or partitioned. It may be an easy fix where you just need to format and partition the drive.
If none of those methods worked, it’s likely you have a faulty SSD. To be 100% sure, it’s recommended that you throw it in another computer and see if you run into the same problem. If you just recently purchased it, your warranty should cover a replacement. If not, you’ll need to buy a replacement.
Now, if your SSD is running, but is being a bit sluggish, worst case scenario it’s on its way out. But, there are also a few other things that could be the problem. Have your drive scanned with some anti-virus software. In many cases, malware and viruses can slow your computer down to a crawl. So, quarantining and removing malware or viruses should speed things up. If that didn’t work, there could also be malware deep in the system files. Unfortunately, an anti-virus program won’t be able to check something like that inside of Windows.
The best way to check that there aren’t any problems in the system files is to use a antivirus boot disc to scan and repair your computer. You can burn bootable antivirus software to a CD or even install it on a USB drive, and then boot your computer off of either of those. This lets you load the special antivirus environment to check your computer for any problems outside of the operating system environment. With all the different types of malware out there, chances are, something infectious is making your PC come to a crawl. You can find some tips to prevent getting malware or other viruses on your computer here.
Lastly, there could be a partition mix-up somewhere. You can check the drive’s partitions, if any, by using DiskPart, or even another third-party disk utility tool, if you so choose. If there are no partitions, you know there was a slight malfunctioning somewhere. Thankfully, this is easy to resolve, as you can just repartition the drive. Unfortunately, you will lose all of your data and there’s not really any way to recover them.
 Now, if the SSD won’t work at all, some of the components could have gone bad. Yes, SSDs don’t have any moving parts, but you still have the circuit board, capacitors and other parts that can all go bad either randomly or over time. It’s also worth noting that, with flash memory, it can only be written to and erased a limited number of times. But, the chances of you running into an issue like that are pretty slim, as you’d be more likely to replace your entire PC over the years before running into a limitation like this with the SSD.
Now, if the SSD won’t work at all, some of the components could have gone bad. Yes, SSDs don’t have any moving parts, but you still have the circuit board, capacitors and other parts that can all go bad either randomly or over time. It’s also worth noting that, with flash memory, it can only be written to and erased a limited number of times. But, the chances of you running into an issue like that are pretty slim, as you’d be more likely to replace your entire PC over the years before running into a limitation like this with the SSD.
But, on the off-chance that this is the case, you can check using a neat and free tool called SSDlife. It’ll tell you if your drive health is in good condition. If it’s not, it’s time for a replacement. It’s also worth checking your manufacturer’s website and documentation on your SSD. Most manufacturers will have their own software to check the life of your SSD, too. For instance, Samsung offers one called Samsung Magician as well as a data migration tool; however, these utilities will only work with select Samsung drives. On the other hand, some manufacturers will offer disk utility software that works regardless of the manufacturer. Seagate’s SeaTools is one of those pieces of software.
Finally, if you experience frequent blackouts, brown outs or power surges, your SSD could be fried, too. In that case, you really don’t have an option for recovery, but for the future, it’s worth investing in a Uninterruptible Power Supply (UPS), which will help keep your components safe.
What now?
If none of the diagnosis and troubleshooting steps have worked, you most definitely have a faulty SSD. Try and see if you can replace it under warranty. If you can’t, you’ll need to invest in a replacement, unfortunately. Getting your data back is also slim if you weren’t regularly creating backups or keeping copies of important files in the cloud, but we’ll go over some options to try below.
Recovering your data
Recovering your data is a bit of a difficult predicament, particularly if your drive is dead or damaged. You’re only option in this scenario is to send it to a company that specializes in data recovery and offers it as a service. It’s worth noting that this is still a risky option, as there’s no guarantee you’ll get your data back, but you’ll still be stuck with the bill. Gillware, a data recovery expert in the field, put together a whitepaper detailing the process of extracting data from a dead SSD. And truth be told, it’s insanely pricey, to the point where it may not even be worth recovering.
If your SSD isn’t dead, you do have one option: Recuva, a free tool from Piriform. Unlike other data recovery tools, Piriform claims Recuva is able to recover data from damaged or newly formatted drives. It’s not a guarantee that it’ll work every time, but it’s at least worth giving it a shot to get important files back.
Beyond that, you’re out of luck, unless you back up your data regularly. If you don’t, I would suggest starting now. It could potentially save you a lot of heart ache in the future if you were to ever experience SSD failure again. Now, you can manually back up your files to, say, Google Drive or on an external drive. But, one great automated and reliable cloud based option is Carbonite. It costs $60 for the basic software, but gives you unlimited storage for one computer as well as automated backups. For other online backup provider options, check out our recent review for several more possibilities to choose from.
Closing
And that’s all there is to it! It’s a grueling process, diagnosing what happened to your SSD, but if you can potentially fix the problem and save your data, it’s worth it. Unfortunately, hard drive or SSD failure doesn’t always end up with the best case scenario, and you usually just end up with a dead and useless drive.
It’s worth noting that hard drive and SSD failure are fairly similar, in some respects. Both store your data, so many of the problems are fairly similar. But, there are still some aspects that are very different, given one has moving parts and the other doesn’t.
If you’re looking to diagnose a hard drive instead, be sure to check out our troubleshooting guide on that as well.
Still stuck? Be sure to head on over to the PCMech forum and post your problem to get some additional help from the PCMech community!






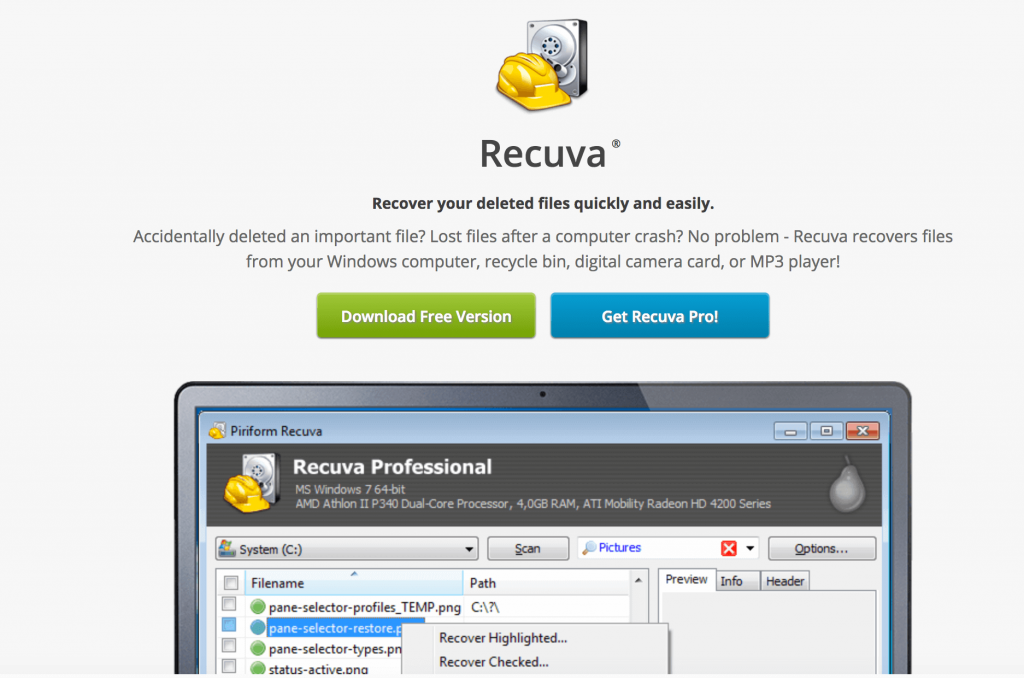
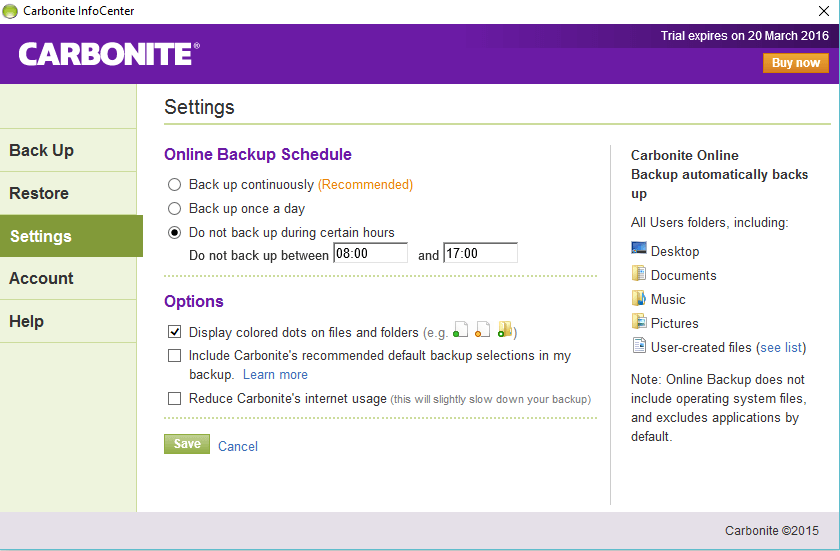













One thought on “SSD Failure: Warnings, troubleshooting and solutions”