How to Start Edge with Google or Any Custom Start Page
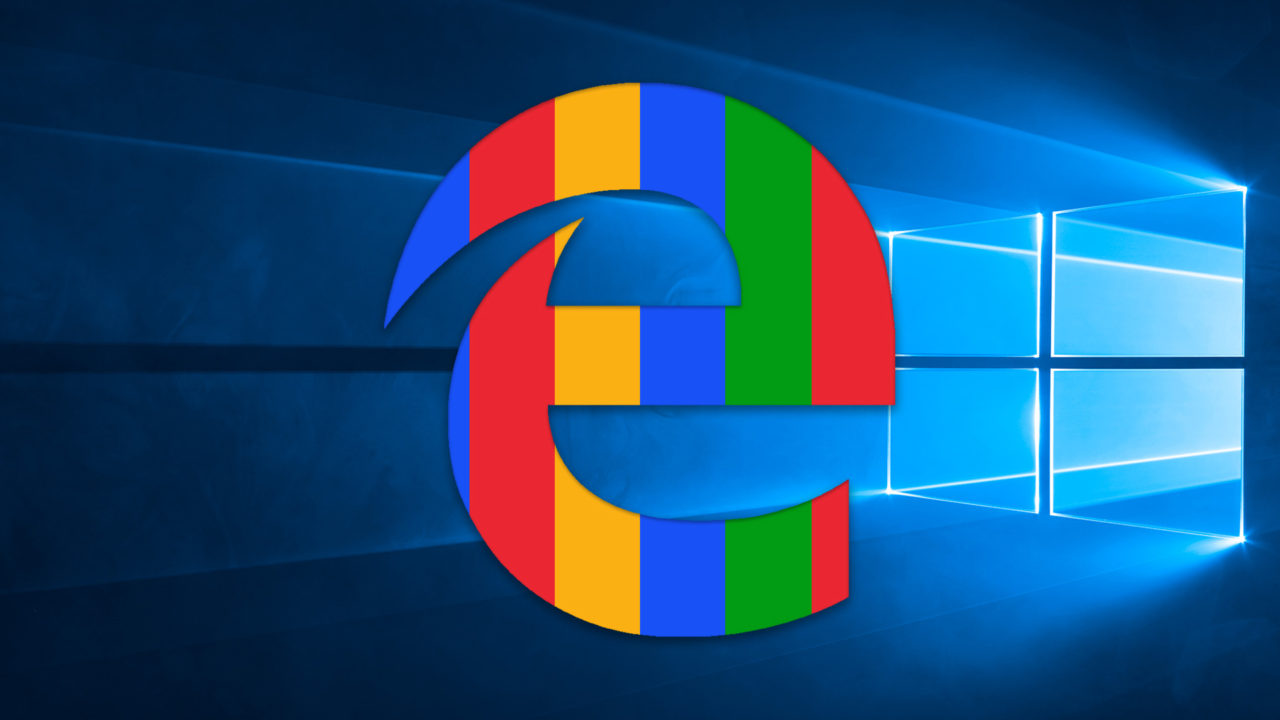
The Microsoft Edge Web Browser is a big new feature in Windows 10. But after years of using other browsers like Internet Explorer and Firefox, many users are having difficulty finding certain settings and options in the all-new Edge interface. Some of the problem can be attributed to the fact that Edge, as a first-generation release, simply doesn’t have all of the features that are common to other browsers, at least not yet. In many instances, however, some settings are indeed available, but listed in an obscure location, or with unfamiliar descriptions.
One such example is configuring a start page, or homepage, for Edge. By default, Edge displays its own custom start page when launched, which gives users access to a Bing search bar, their user account settings, and other potentially useful resources like local weather, news, and sports scores.
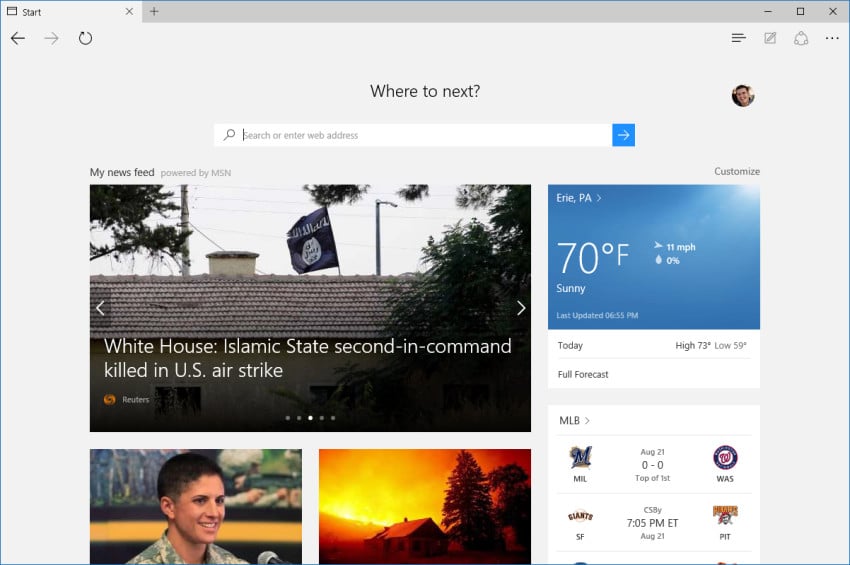
But some users don’t want all this, and they’d prefer Edge to show Google or some other custom website when launched. Thankfully, this is one of those features that isn’t missing from Edge, but the way that Microsoft allows users to set a custom start page in the browser is a little confusing. Here’s how to do it.
First, launch Edge and click the More Actions button (three horizontally aligned dots) in the upper-right portion of the window.
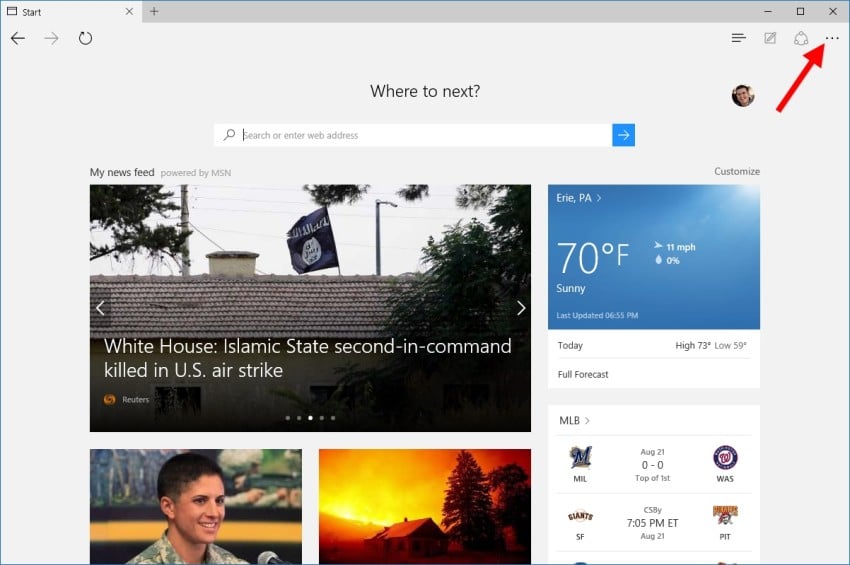
On the More Actions drop-down menu that appears, find and click Settings.
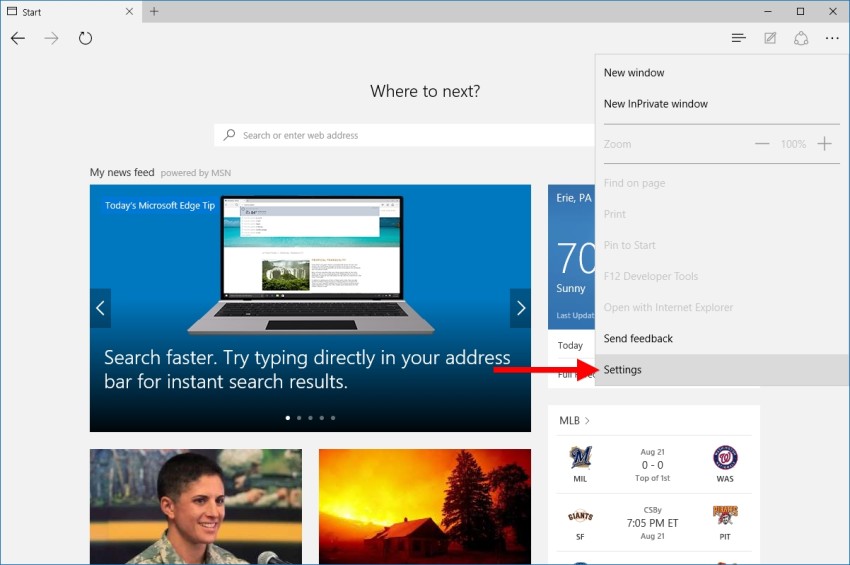
In the Settings sidebar, you’ll see a section labeled “Open With.” This is where you can tell Edge what to show when you launch the browser. The default option is “Start Page,” which is that now-familiar page described above. To set a custom start page or homepage for Edge, click the button labeled A specific page or pages and in the drop-down below, choose Custom.
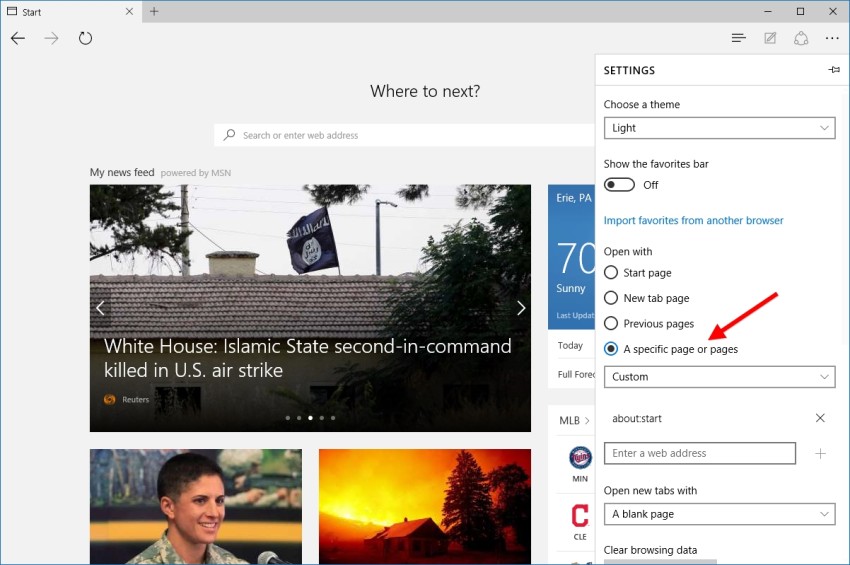
Depending on your browser’s configuration, you may also have the Edge start page listed here, named “about:start.” If you do, delete it by clicking the “X” to the right of the entry.
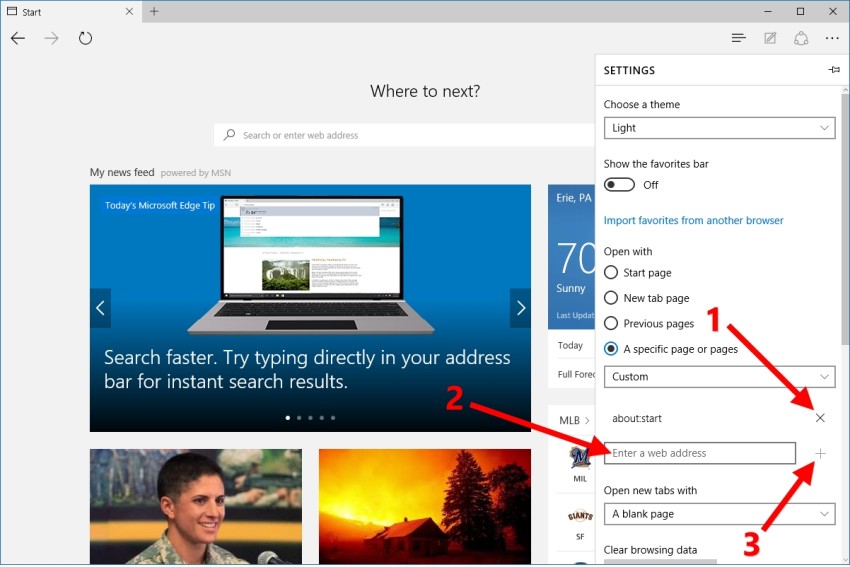
Next, in the box labeled “Enter a web address,” type google.com or the URL of any other website that you want Edge to start with. Finally, click the plus icon (+) to the right of the URL box to add your new Edge start page to the list.
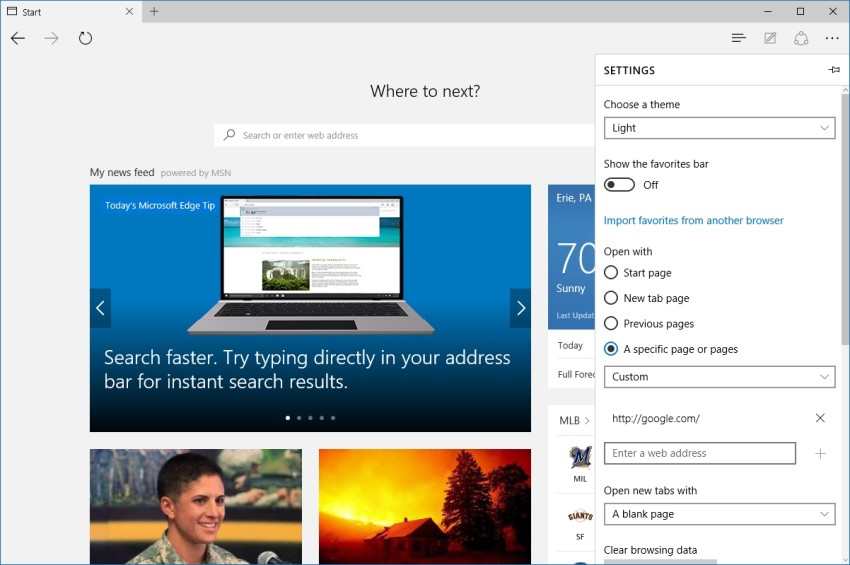
Now that you’ve made your change, you can test your new Edge start page by closing the browser and then re-opening it. In our example, we set Google as the start page in Edge, so we would see the main Google search page appear instead of the default Edge start page.
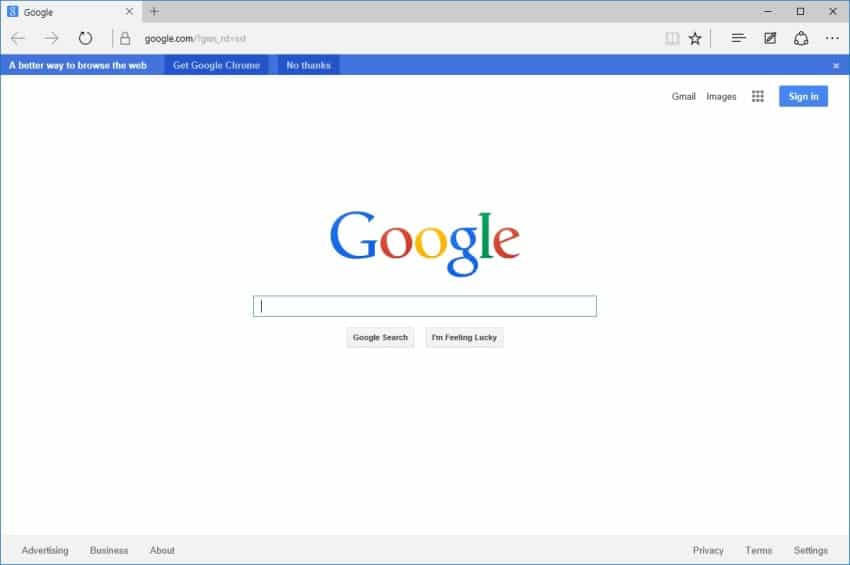
As a bonus, you’re not limited to just a single start page. If you head back to the Settings window, you can enter additional URLs in the “Enter a web address” box and click “plus” to add them to your start page list.
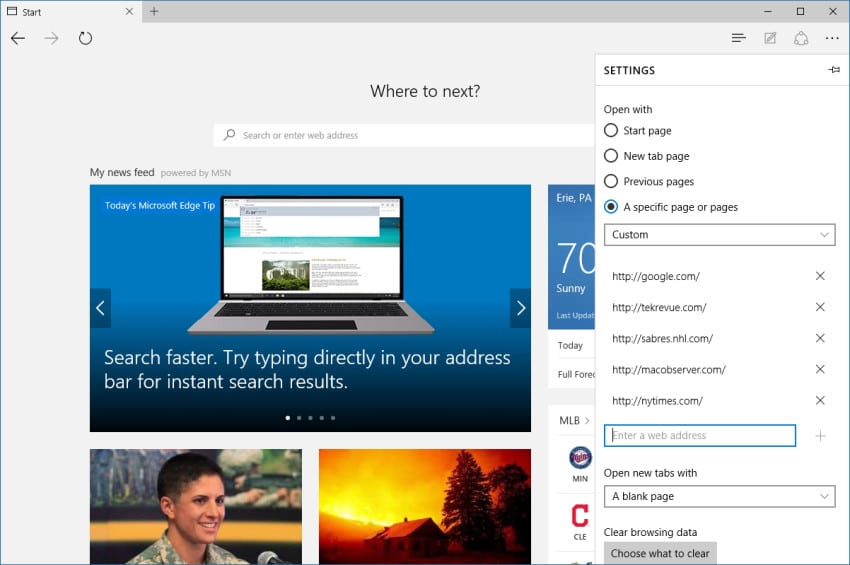
Now when you open Edge, each of the websites you entered will open in its own tab, and you can rearrange the order of these sites (i.e., which website opens in the first tab, the last tab, etc.) by dragging and rearranging the list in Settings.
If you ever want to change back to the default Edge start page, just head back to Settings and choose Open With > Start Page. If you’d like the default Edge start page to open alongside one or more custom pages, just add “about:start” to your custom website list.

















2 thoughts on “How to Start Edge with Google or Any Custom Start Page”
file:///D:/Users/Franc/Documents/PDepart/index.html