Start Menu Not Working Windows 10 – What to Do

Upgrading to Windows 10 Fall Creators Update version 1709 may cause issues with the Start Menu. Some users can’t open it, so it’s impossible to use the Search features. If you are one of them, don’t worry, as we’ve got a list of possible fixes that should help.
Fixing Windows 10 Start Menu Not Working
The cause of this issue has yet to be pinpointed. It’s due to a combination of PC environments. However, there are some things you can do before Microsoft comes up with a working solution.
You will find below fixes that you can try yourself. We suggest that you try them one by one until one of them takes care of your problem.
- Try re-logging into your Windows account
- Reinstall sound card and video card drivers
- Disable or uninstall any antivirus software
- Uninstall your Dropbox
- Troubleshoot the Start menu
- Repair Windows files
NOTE: Create a system restore point before trying any of the listed solutions, just in case something goes wrong.
1. Try re-logging into your Windows account
Re-logging into your account is the easiest fix you can try. If your Start menu problem only comes on occasionally, this is the first thing you should try. Complete the following steps:
1) Press Ctrl + Alt + Delete keys simultaneously and click Sign out.
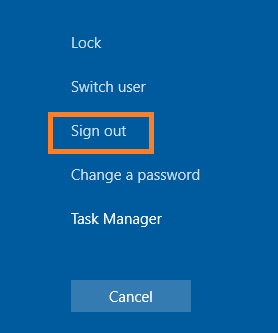
2) Type your password and log in again
3) Try using the Start menu
If the problem is still there, move on to the next fix below.
2. Reinstall sound card and video card drivers
We found that many Windows users experienced Start Menu problems due to outdated video and sound card drivers, especially after updating the system. Many of them were able to fix the problem by updating their video card and audio card drivers to the latest versions. Try it and your ordeal might be over.
You could do things manually, but we suggest that you download Driver Easy, a program that will do everything you need automatically. It will scan your system and update all outdated drivers.
1) Download and install Driver Easy on your computer
2) Run the program and click on the Scan Now button. The software will scan your PC and point out any potential problems.
3) When that’s done, click on the Upgrade button and Driver Easy will find, download, and install the latest drivers. (You can update all of them with a single click if you pay for the Pro version.)
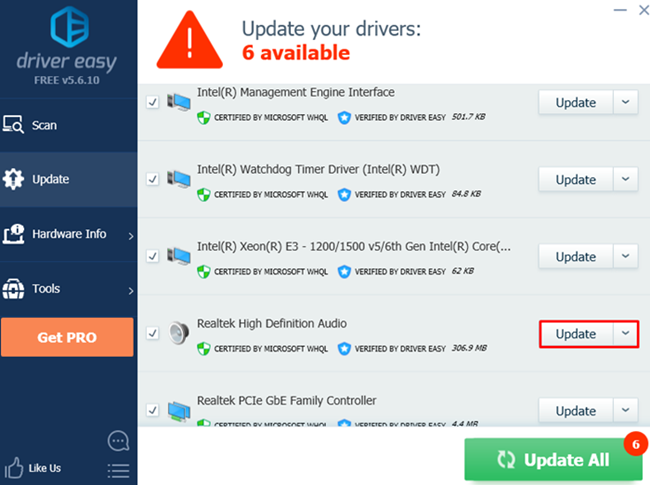
4) Check if the Start Menu is working now
3. Disable or uninstall any antivirus software
If you have any third-party antivirus such as Kaspersky, AVG, Avast, and so on, you should try disabling them temporarily so you can figure out if they are causing the problem. If it goes away when the anti-malware programs are turned off, contact the software vendor and see if they can help you somehow.
Windows comes with its own antivirus called Windows Defender. It’s enabled by default, and it will stay active even after you disable third-party programs, so you don’t have to worry about the safety of your machine.
4. Uninstall your Dropbox
Windows users from all over the world reported having issues with the Dropbox app. It can somehow get into conflict with the Start menu, causing it to stop working.
If you have Dropbox installed, try removing it to see if that helps.
1) Press the Windows logo key and the letter R at the same time on your keyboard. Type control in and hit Enter.
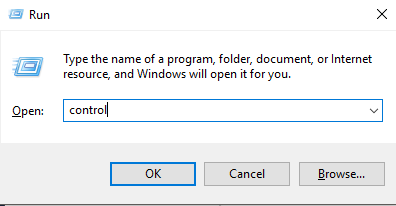
2) Select the view by Category options and click on Uninstall a program
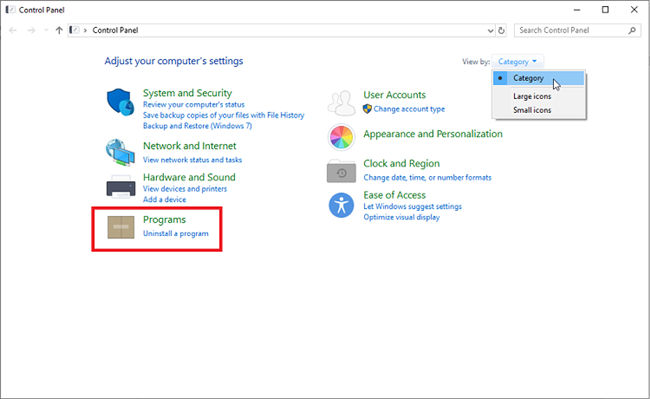
3) Find Dropbox in your list of programs and click Uninstall
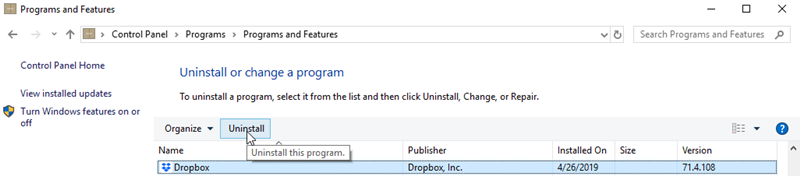
5. Troubleshoot the Start menu
Microsoft is well aware of the Start Menu issue that started occurring with the Fall Creators update, which is why they came up with the Microsoft Start Menu Troubleshooter.
It will check if the start menu is working correctly and if your permissions and database corruptions are where they are supposed to be.
Install the start menu troubleshooter and check if it fixes your problem. If not, try the method below.
6. Repair Windows Files
1) Open Task Manager by pressing Ctrl + Alt + Delete
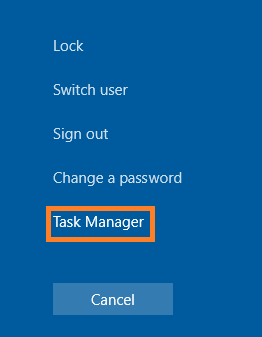
2) Select the File option and choose Run new task
3) Type in powershell and tick the box below. Click OK.
4) When the window opens, type sfc/scannow and press Enter.
The scan will take some time, and you will end up with one of three possible results. If you’re prompted with the message saying “Windows Resource Protection found corrupt files but was unable to fix some (or all) of them” – you have a problem.
If this happens to you, type in or paste the following command: DISM /Online /Cleanup-Image /RestoreHealth. Press Enter and wait until all Windows Update files are downloaded. They will replace the corrupted files, which should restore your Start Menu. Keep in mind that the process takes some time to complete.
You can find online tutorials if you’re not sure how to use Windows PowerShell.
Refresh your PC
The last thing you should try, if none of the solutions above seemed to work, is to refresh your Windows 10 installation.
















