Steps to Change Your Background in Microsoft Teams
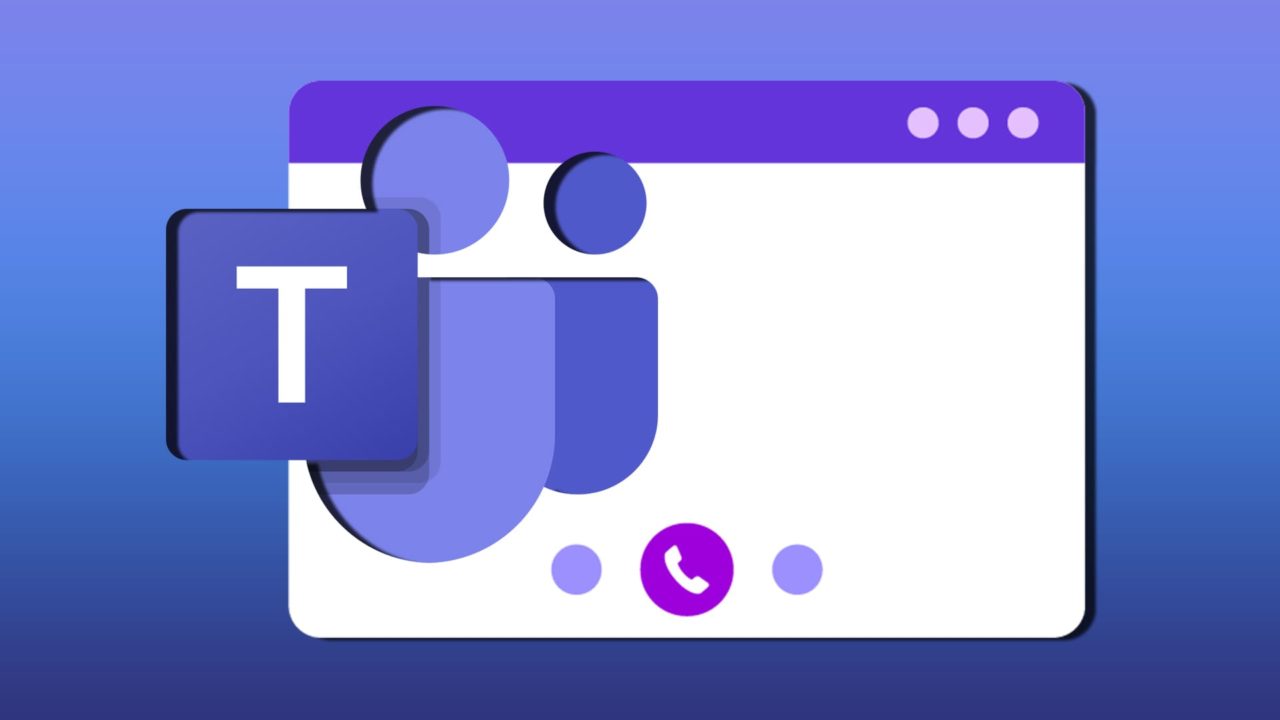
Microsoft Teams gives you a great way to hold remote meetings with anybody who has the app, no matter where they are in the world. However, the default backgrounds can be a bit uninteresting. And if you’re just using your device’s camera, your background is a room you might not want to show off (and a place where kids or pets could invade to your embarrassment).
So, you want to change background in Teams. Here’s how to do it.
How to Change Background in Teams
Before you can do anything with your Team’s background, you need to have a meeting geared up and ready to go. That should clue you into the fact that Teams allows background changes on a per-meeting basis.
To set up a meeting, follow these steps:
Step 1: Navigate to your Teams calendar by clicking the calendar icon on the left side of the screen and select the slot you’d like for your meeting.
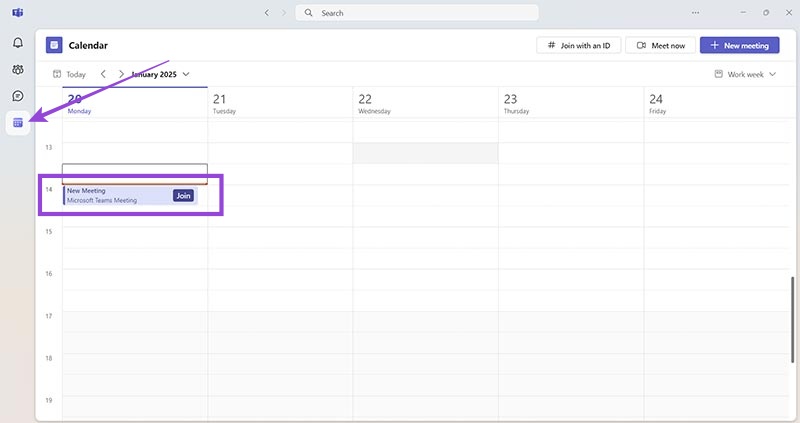
Step 2: Your selection automatically takes you to the Teams meeting setup screen. Enter the meeting’s basic details – such as its name and purpose – and add the phone numbers or email addresses of anybody you wish to invite. You can also set a more specific time for the meeting using the data options below the name entry box.
Hit the “Save” button in the top-right corner and your meeting will be added to your Teams calendar.
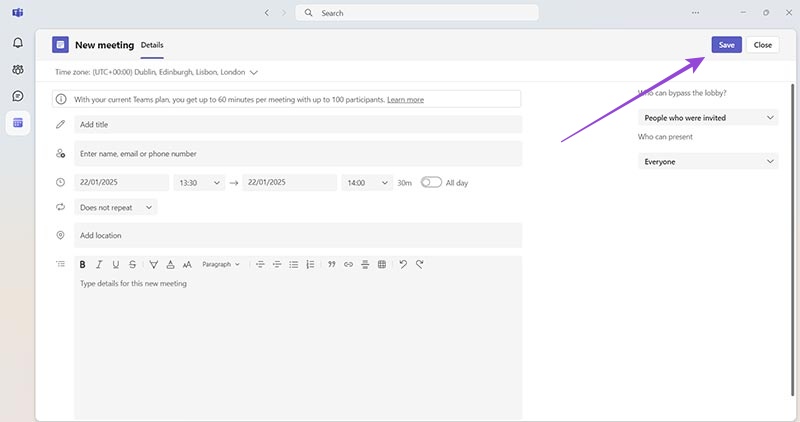
Congratulations – you’ve set up a Team’s meeting. When the time draws near for that meeting to occur, you get the opportunity to change your background. Here’s how to do it.
Step 1: Head back into your Teams calendar using the “Calendar” icon on the right side of the screen. Locate your upcoming meeting and click the “Join” button next to the meeting’s name.
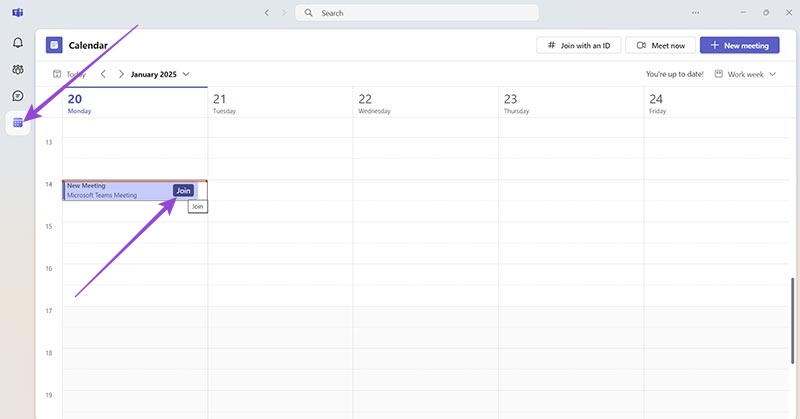
Step 2: You’re now at the pre-meeting screen. You should see a blank box on the left-hand side with a small camera icon and a toggle box underneath. Toggle the switch to “On” to enable video, which will activate the “Background filters” option.
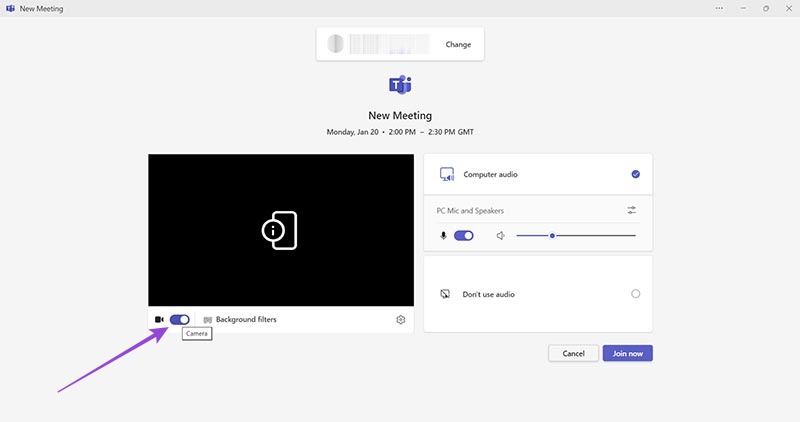
Step 3: Click the “Background filters” link – it should now be active – and you’ll see a selection of pre-loaded backgrounds appear on the right side of the screen. Select the one you want to use and a check will appear in the image’s right-hand corner. You should also see it appear as your background in the video feed on your pre-meeting screen. But what if you don’t want a pre-loaded background? That means you need to upload your own, taking you to…
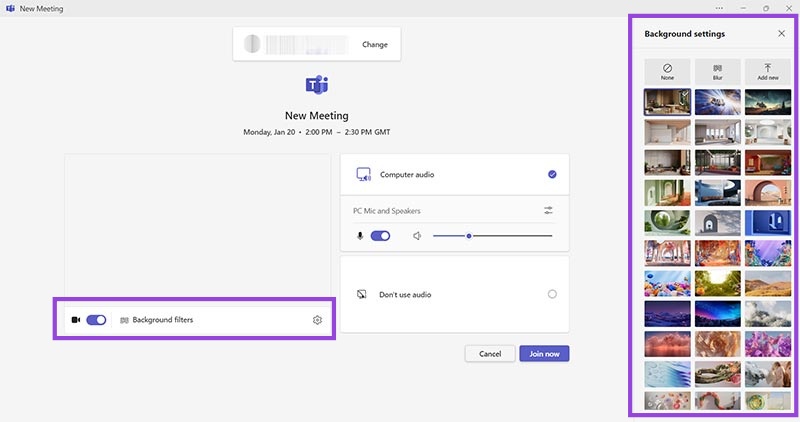
Step 4: If you want to use your own background, head to the top-right of the “Background settings” box and hit the “Add New” icon. Hover over this icon for a couple of seconds to view the criteria for image uploads, including minimum and maximum resolutions along with accepted file formats.
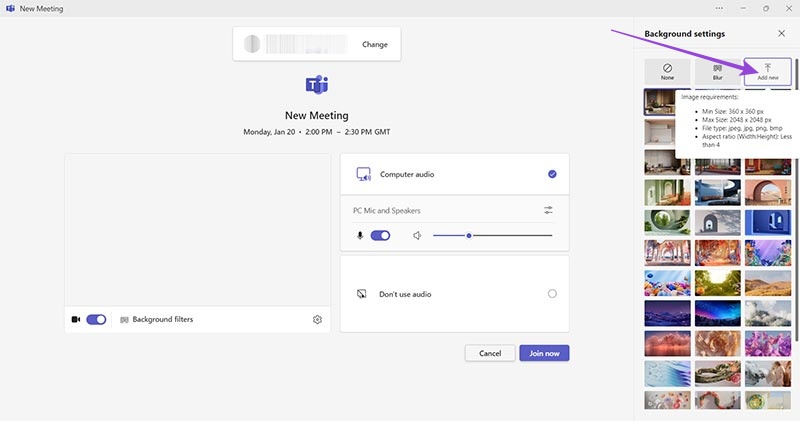
Step 5: Navigate to the image you want to use as your Teams background in the File Explorer box that appears. Select it and click “Open” to upload the image and make it selectable as your background.
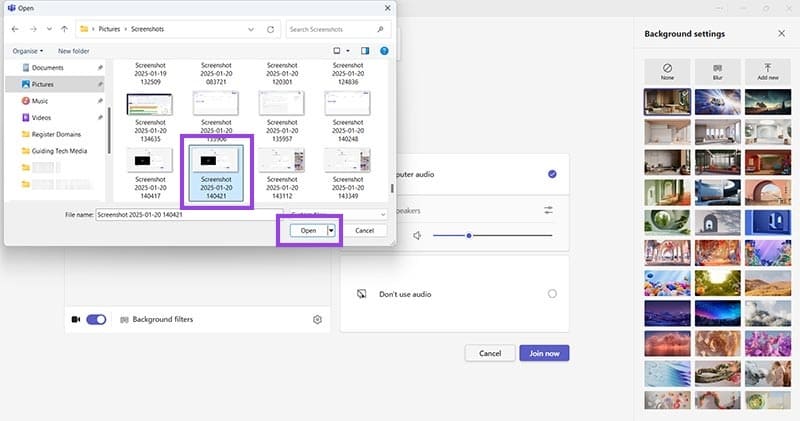
Step 6: Use the “X” next to the “Background settings” text and click the “Join Now” button on your pre-meeting screen. Your Teams meeting should open with your chosen background set.
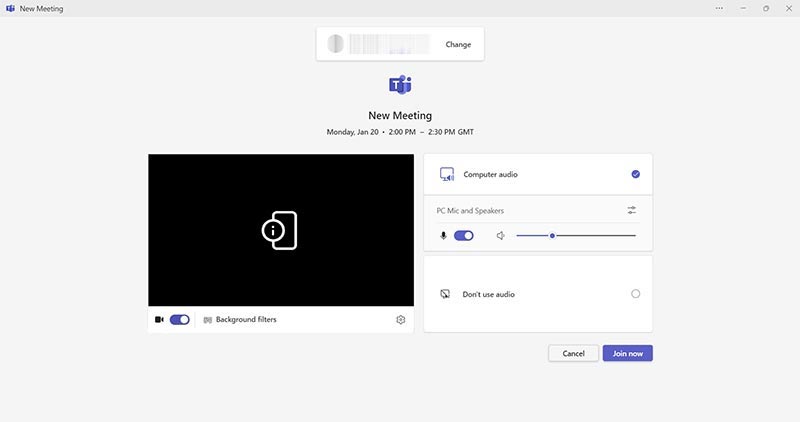
Everything Else You Need to Know When You Change Background in Teams
Once you’ve set a background for a Teams meeting, that background will persist until you follow these steps to change or remove it again. So, the background you set today will carry across multiple meetings unless you change it. You can also add a blur effect to your background – making it appear a little distorted – for both pre-rendered and camera-shot backgrounds.
Finally: turning off your background.
Follow the above steps again until you reach the “Background settings” with the list of pre-loaded backgrounds. Select “None” to remove any applied background effects. You’ll know it’s successful if the background disappears from your video feed and you see a checkmark in the top-right of the “None” box.
















