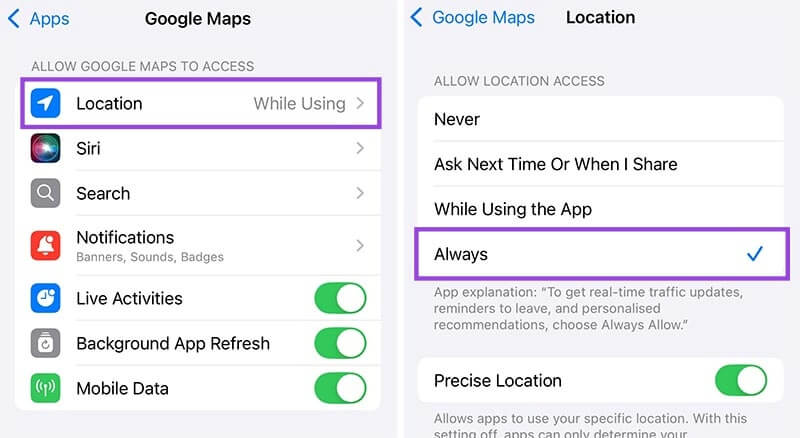Steps to Share iPhone Location With Windows PC
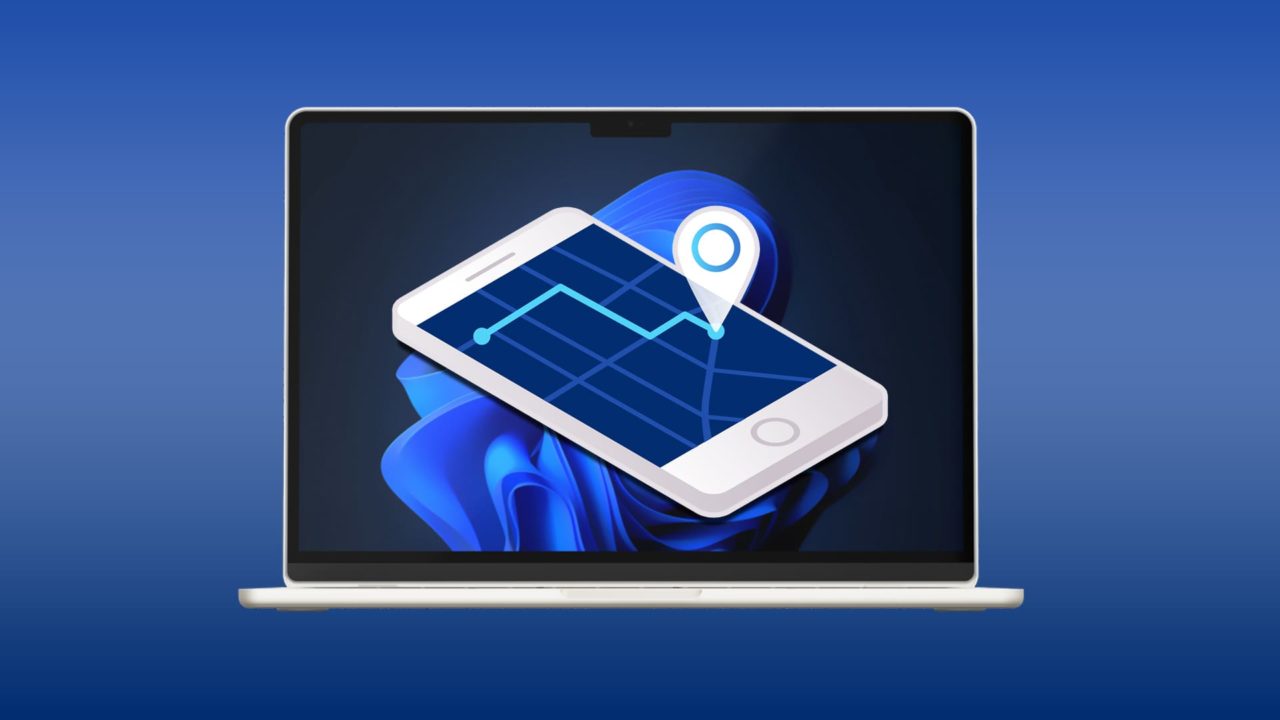
Sharing your iPhone location with your loved ones might help keep you safe or make organizing group activities easier. Either way, it’s always a good idea. And if you and your loved ones all own Apple devices, it’s also a rather simple idea. Apple’s pretty neat “Find My iPhone” feature is all you need.
However, things get a little more complicated if your loved one is a PC user. Complicated, but not impossible. This guide will teach you how to share iPhone location with Windows PC users.
How to Share iPhone Location With Windows PC Users
Until recently, you were able to share iPhone location with Windows PC users via the Microsoft Family Safety app. This option functioned similarly to Apple’s Family Sharing feature. However, as of November 29, 2024, the physical location features have been removed from Microsoft Family Safety. This decision was made due to a lack of use of these features as opposed to their digital counterparts.
But don’t worry. This doesn’t mean you’re out of options for sharing your iPhone location with a Windows PC user. Google has made sure of that.
For this sharing method to work, both sides must have a working Gmail account. You – the person sharing iPhone location – will also need to install the Google Maps app.
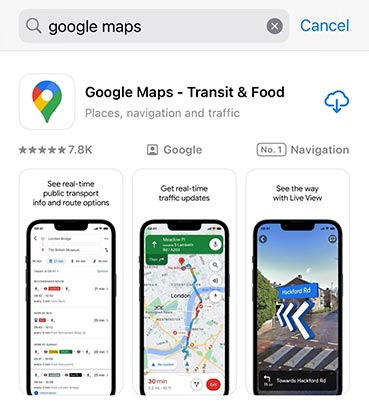
From there, the first order of business is adding your loved one’s Gmail address to your contact list. If you already have them in your contacts, you can skip this section.
Step 1: Launch the “Google” app on your iPhone.
Step 2: Tap your account image in the upper-right corner.
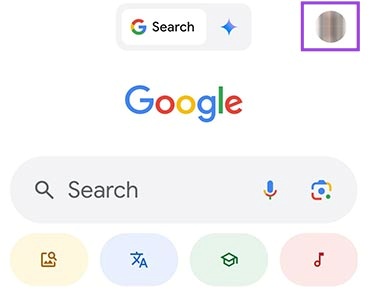
Step 3: Select the “Manage Your Google Account” option.
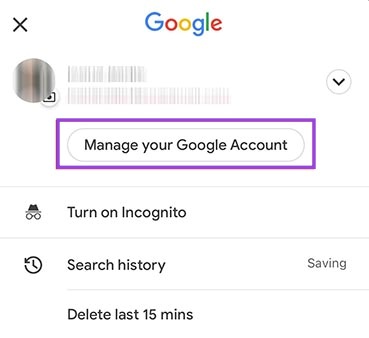
Step 4: Look under your email address. Scroll to the left until you see the “People and sharing” tab.
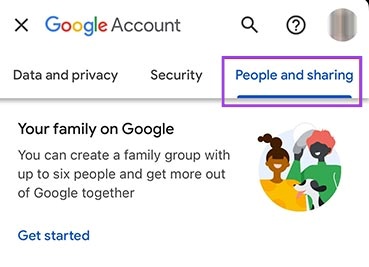
Step 5: Tap the “Contacts” tab.
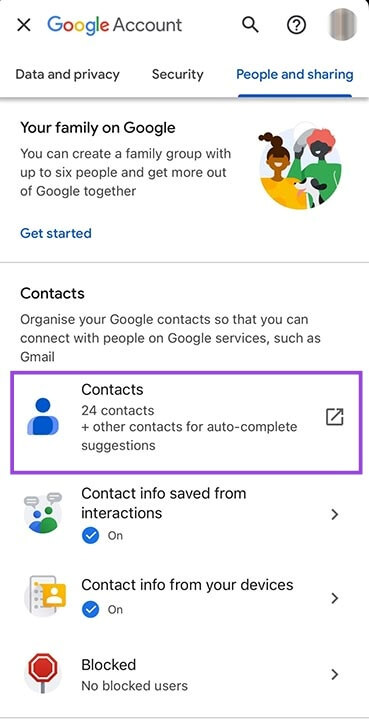
Step 6: Press the plus sign in the bottom-right corner. In the pop-up window, select the “Create a contact” option.
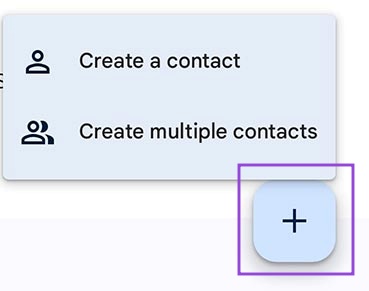
Step 7: Fill out the contact page. For the purposes of location sharing, the most important box to fill in is the “Email” box.
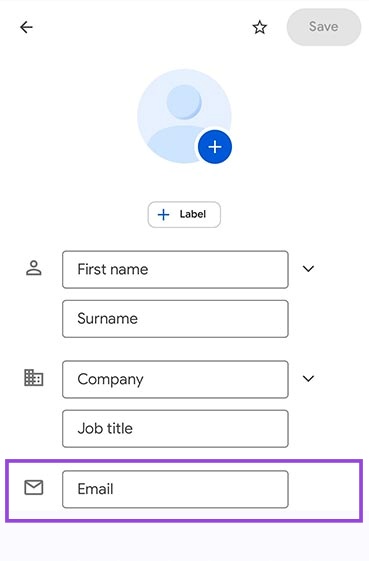
Step 8: After you’ve filled out all the necessary information, hit the “Save” button in the top-right corner to officially create the new contact.
That completes the first set of steps. Now that you’ve created a new Google contact, you can share your location with them through Google Maps. So, naturally, the first move is launching the Google Maps app. From there, follow these steps to share iPhone location with Windows PC users.
Step 1: Tap your account image in the top-right corner of your screen.
Step 2: Choose the “Location sharing” option.
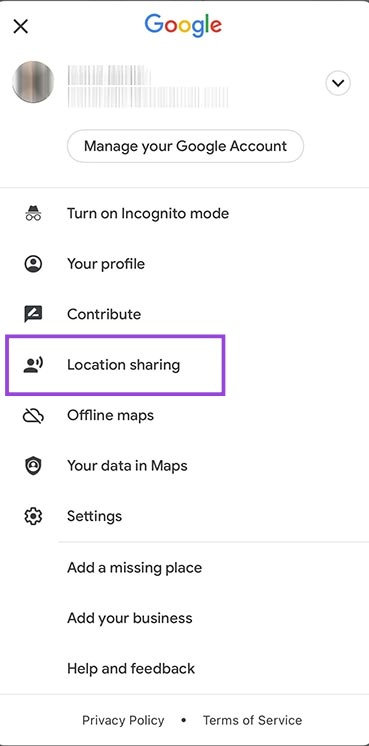
Step 3: Decide for how long you want to share your location. If you look under “Share your real-time location,” you’ll see “For 1 hour” set by default. You can use the plus and minus buttons to change this. If you want to make the window shorter, you can go down to 15 minutes. If you want to share your location for a longer period, you can add hours until you reach one day. That’s the maximum location-sharing window per session. You can also choose the “Until you turn this off” option, which keeps your location shared continuously.
Step 4: Tap the contact with whom you want to share your iPhone location. Confirm by hitting the “Share” button.
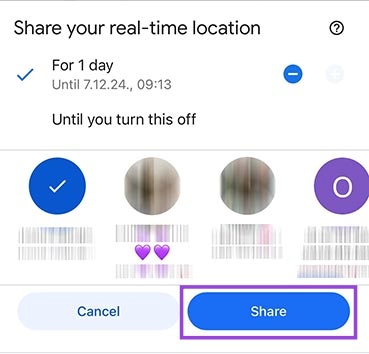
Instantly, the person you’ve chosen will receive an email with the subject line “See [Your Name and Surname]’s real-time location on Google Maps.” They can view your live location by clicking on the “View on Google Maps” button inside the email.
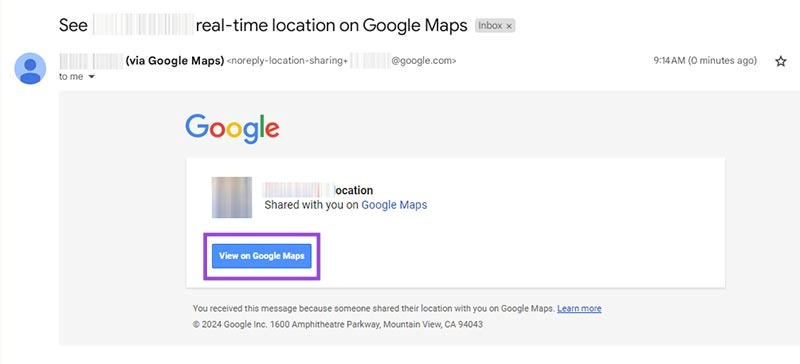
Once they do, they will be sent to Google Maps, which will display your exact location. The sidebar will also display your battery percentage, which can be extremely helpful if your phone is about to shut down.
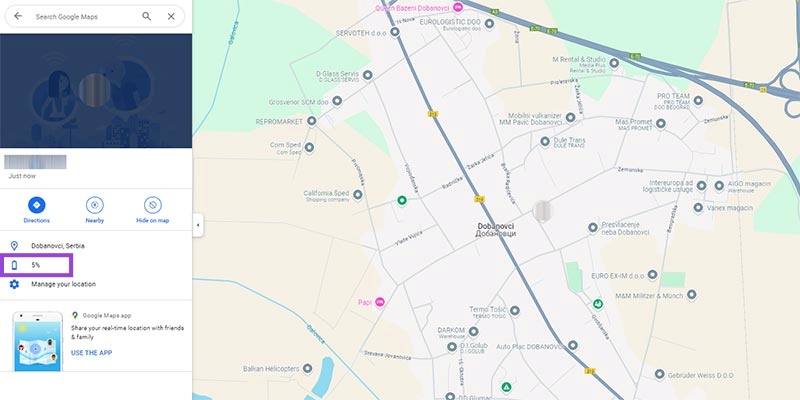
And there you have it – you’ve successfully shared your location with a Windows PC. If you want to continuously share this information, make sure to also tweak your sharing settings.
To do so, visit the “Google Maps” section under “Settings.” Go to the “Location” tab and select “Always.” This way, your location will be shared even if the Google Maps app is running in the background.