How to Stop Apps from Launching Automatically on Your Mac

If you’ve got an app that’s opening every time you restart your Mac, how do you stop it? After all, it’s pretty frustrating to have to deal with your computer taking forever to reboot just because it feels the need to open 47 programs when you log back in. To fix that, then, let’s cover using what are called login items to stop programs from launching automatically on the Mac.
I know, I know, waiting for thirty seconds while programs open isn’t the end of the world, but I’m impatient, all right?
Manage Login Items in System Preferences
First, like most settings on your Mac, the options we need to use to manage login items are located in System Preferences. You can launch System Preferences from the Apple Menu in your menu bar at the top-left corner of your screen, by clicking the System Preferences icon in your dock, or by searching for it with Spotlight.
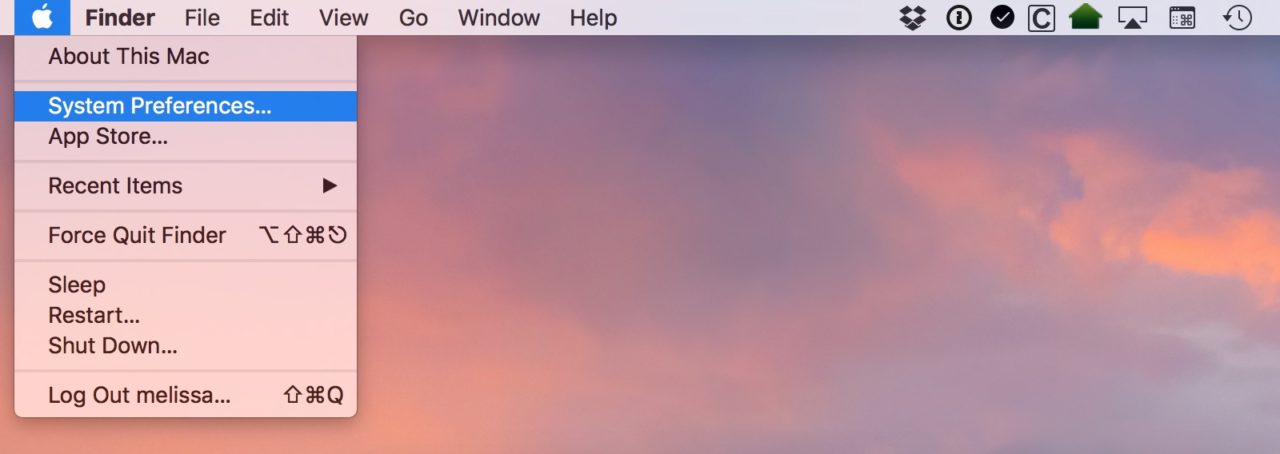
When the System Preferences window opens, click on Users & Groups. If you’re running an older version of OS X, look for the option labeled Accounts instead.
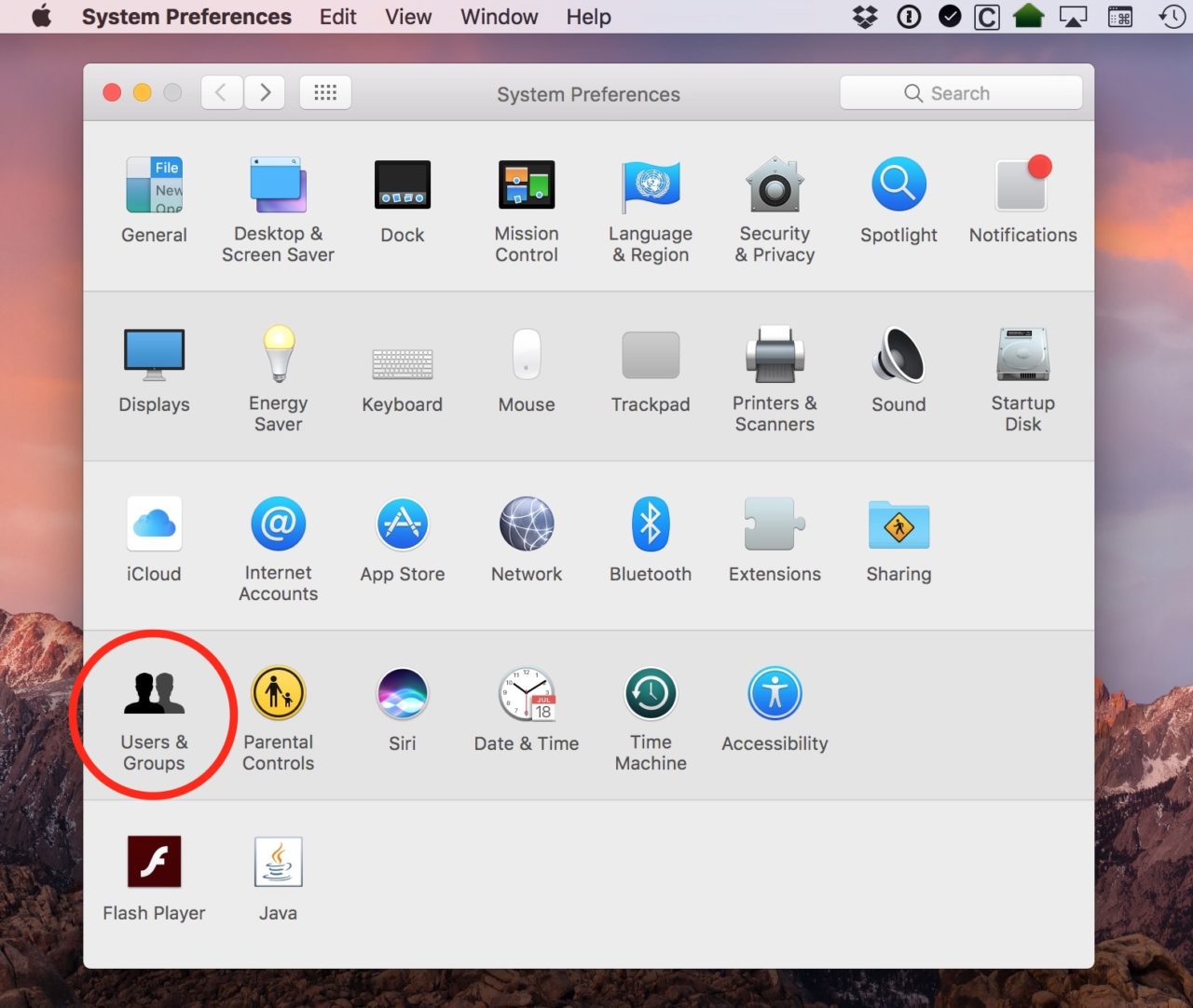
From the Users & Groups (or Accounts) window, first select your user account from the list on the left, and then click the Login Items tab on the right side of the window.
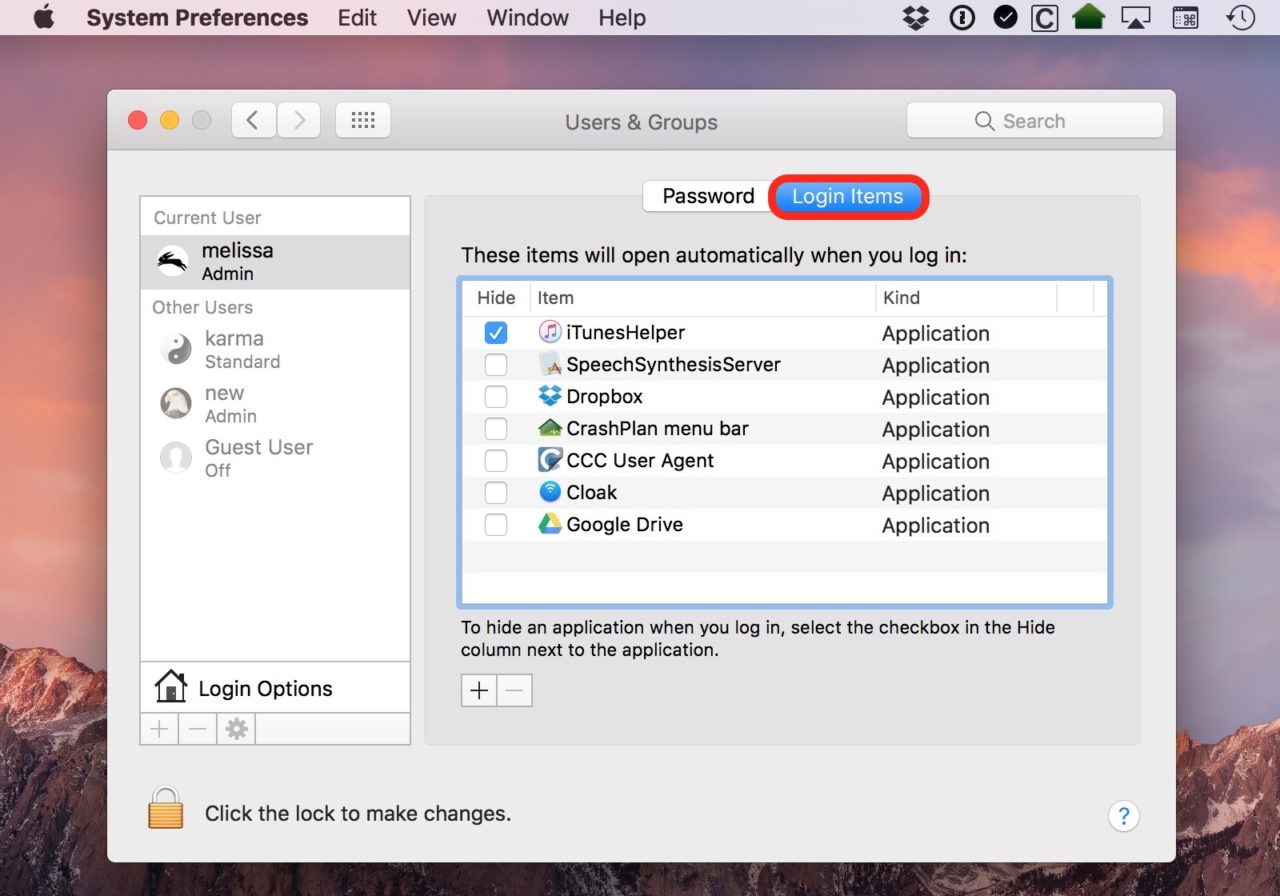
As you can see, I have quite a few things set to open when I log in, all of which are required by their individual programs in order for things to work. Cloak, for example, couldn’t toggle on my VPN automatically if it didn’t launch itself when I rebooted, so it has to have permission to do that. Google Drive, on the other hand, is great, but I’m not using it at the moment, and I’m getting tired of watching it sync unnecessarily after every reboot.
I don’t want to delete the Google Drive app from my Mac, of course. I just want to stop it from automatically launching when I boot or log in. To stop Google Drive (or any other item in your own list), all I need to do is click once on its name to select it and then click the small minus button at the bottom of the list.
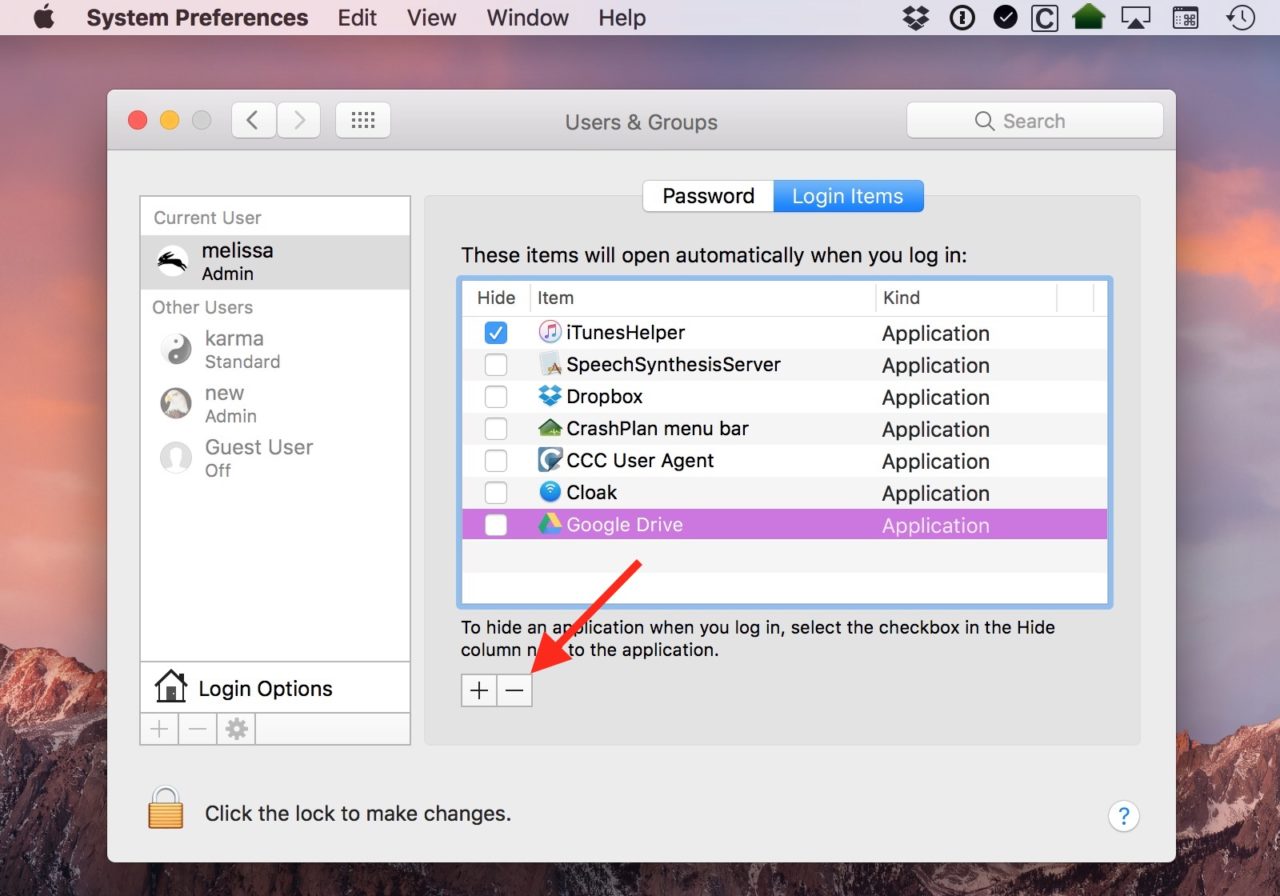
And then I won’t see Google Drive again unless I open it manually from my Applications folder! Hooray. This would be especially good to do if you find anything in your login items that’s obviously not important to have running all of the time, like Word, Pages, or Photos, for example.
Note, though, that if you don’t recognize something within this list, it’s best not to just remove it all willy-nilly, as an application may be using it for something important behind the scenes. You can get some hints on what these login items are pointing to by right- or Control-clicking on any of them and picking Show in Finder.
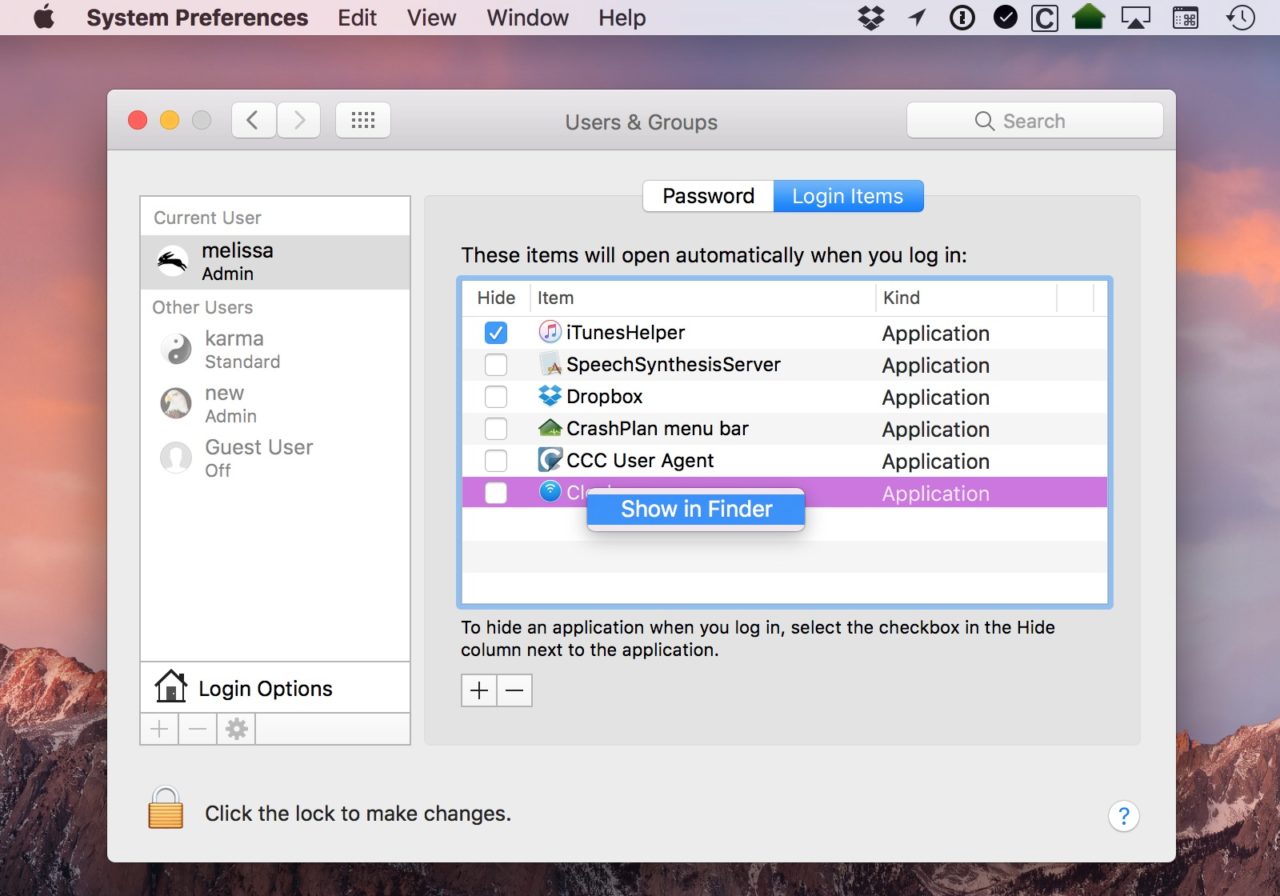
When you choose that, a Finder window will launch and reveal where the item lives, which can give you important clues as to its function.
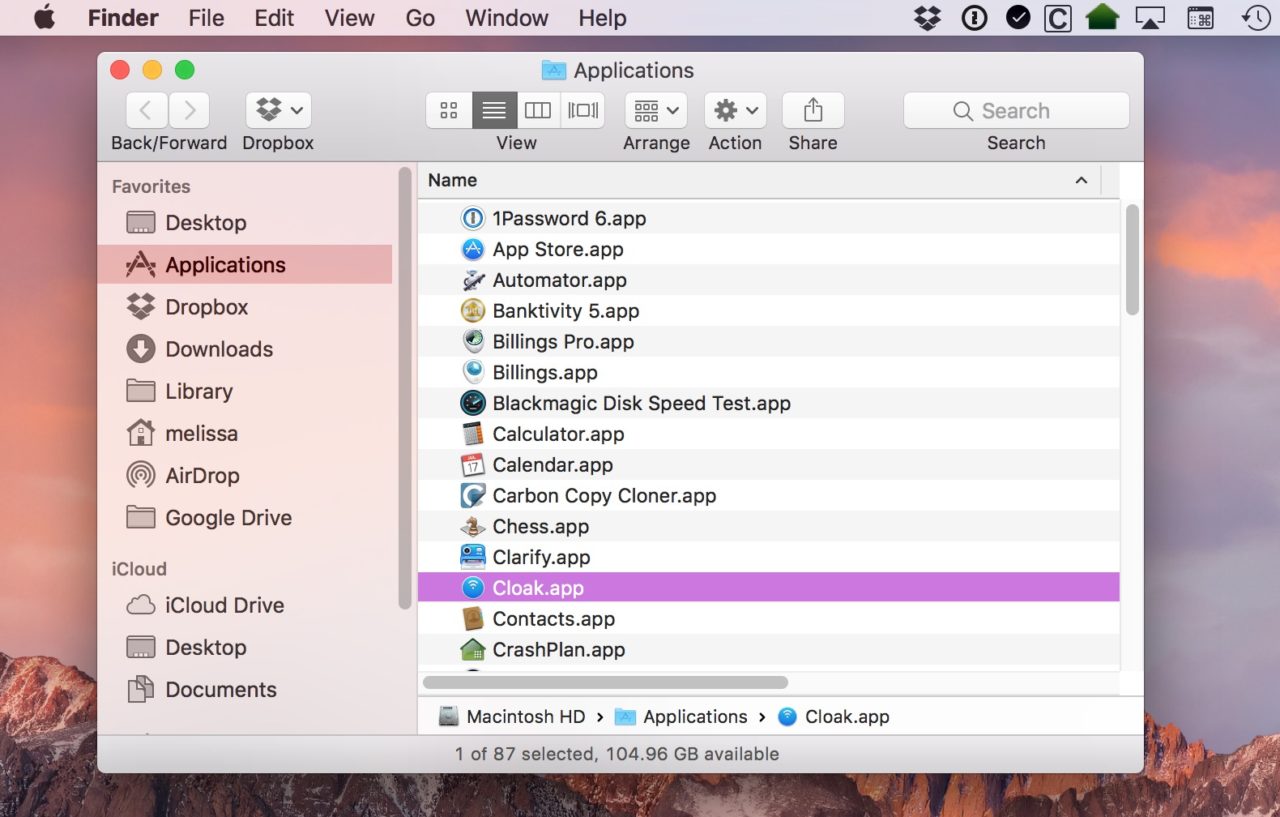
Another good thing to do before you remove a login item would be to do a Web search for its name, which might pinpoint which application is using it.
One final hint: If you remove something from this list and it’s still coming back, be sure that you’re not allowing apps to relaunch themselves when your machine starts up again. You see, when you click on the Apple Menu and choose “Restart” or “Shut Down,” the warning box you’ll get has a checkbox that you’ve gotta be sure is deselected:
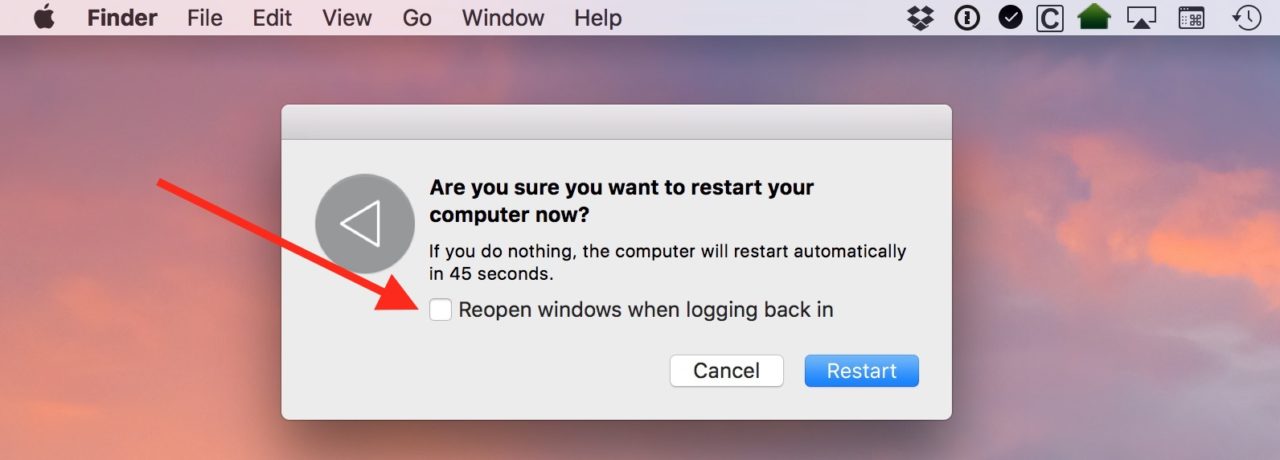
If that checkbox is left on, any programs that were up and running when you restart or shut down will just automatically launch again, even if they’re not in your Login Items list. So if you’ve got Word, Pages, Mail, Messages, and twenty other things going when you reboot, you’ll have to wait while everything bounces in the Dock for fifty years or so. What, is my impatience showing again?
















