Stop Annoying Autoplay Videos in Any Browser
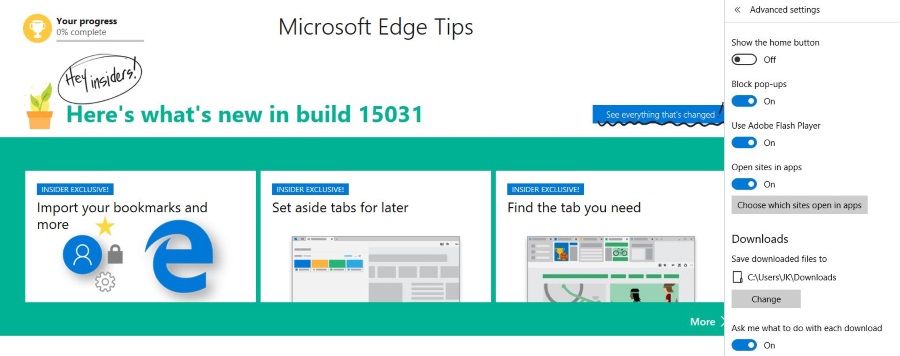
We’ve all been there – you’ve got a dozen browser tabs or more open and you’re working (or playing) hard, when suddenly your speakers start spewing music or noise out of nowhere. That’s right, in one of those tabs, there’s a video and it’s set to autoplay, and now you get to play Hunt-The-Video through all your tabs to find it and shut it down, or just turn off your speakers altogether. It’s just as bad when you just browse to a web page and hear the video start playing before you even start to look at the page. It’s even worse on mobile – not only is your screen real estate wasted by some invasive ad, you’re now paying data rates for a video that you didn’t want to see in the first place.
Autoplaying videos are bad design, but even worse than that, they are bad manners. If users want to watch a video, they know how to push play. Not only do autoplaying videos annoy the users of a website, they waste your hosting bandwidth as well as the users’ data bandwidth. Autoplaying video simply pushes users away from your site and towards sites that will treat them with more respect and courtesy. While many websites have gotten the message, there are a few out there (*cough* CNET *cough*) who think they know best what I want to see. They don’t.
That’s why I decided to write this tutorial on how to turn off autoplaying videos on any browser, whether it’s Flash video or HTML5.

Stop autoplay videos in Chrome
To stop autoplay videos in Chrome, there’s a simple interface tweak for Flash video but you’ll have to use an addon for HTML5.
- Open Chrome and select the three line/three dot menu icon and Settings.
- Show advanced settings and select Content settings.
- Select Flash and Ask First. You can also block particular sites from running Flash at all.
Now when you see a Flash video on a page, it will not play without you giving permission. Click to watch, ignore to not. If you keep your version of Chrome up to date, this should be enabled by default as it no longer supports Flash playback.
To block HTML5 videos in Chrome you need a plugin.
- Visit this site and download the Stop YouTube HTML5 Autoplay plugin. This link is the Google Chrome store; you may have to search for the plug-in if this link becomes out of date.
- Or try Disable HTML5 Autoplay. However, this plugin is no longer being supported by the developer, so use at your own risk.
- Install and enable the plugin.
Now HTML5 video should stop autoplaying on every site, including YouTube.
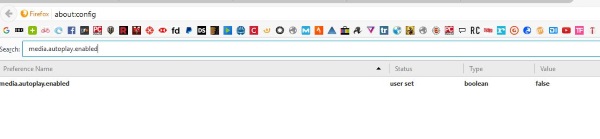
Stop autoplay videos in Firefox
Firefox enables you to stop HTML5 video from loading automatically when you land on a page. As it no longer supports Flash playback, this is your only option.
- Open Firefox and type about:config into the URL bar.
- Click “I’ll be careful I promise” if you see the popup window.
- Search for ‘media.autoplay.enabled’ and double click to set it to false.
Now when you land on a page, the video window should appear but not play automatically. However, notice that it will also not automatically buffer in case you want to watch it later.
Stop autoplay videos in Opera
Opera is based on Chromium, so the same instructions for Chrome apply.
- Open Opera and select the menu icon and then Settings.
- Show Advanced settings and select Content settings.
- Select Flash and Ask First for Flash.
To block HTML5 videos in Opera you need the same plugin as in Chrome.
- Visit this site and download the Stop YouTube HTML5 Autoplay plugin. As in Chrome, the link doesn’t always work so you may have to search for it.
- Or try Disable HTML5 Autoplay.
- Install and enable the plugin to block HTML5 videos.
Stop autoplay videos in Safari
To autoplay videos in Safari you need to enable debugging mode and then implement a quick tweak.
- Open Terminal and make sure Safari is closed.
- Type ‘defaults write com.apple.Safari IncludeInternalDebugMenu 1’, hit Enter and close Terminal.
- Open Safari and select the new Debug option in the top menu.
- Select Media Flags and Disallow Inline Video.
This will stop all videos from playing automatically in Safari.
If you don’t want to leave debugging on, turn it off again by:
- Open Terminal and type ‘defaults write com.apple.Safari IncludeInternalDebugMenu 0’.
- Hit Enter and close Terminal.
Stop autoplay videos in Edge
If you are one of the four people in the world who use Edge to do something other than download a better browser, you can still turn off Flash videos. Edge allows you to turn Flash on or off altogether, but doesn’t let you have the option of playing Flash videos if you want to.
- Open Edge and select the Settings menu.
- Select View advanced settings and toggle off Use Adobe Flash Player.
Edge does not have the ability to block HTML5 video, and with the anemic state of Edge development, I wouldn’t anticipate Microsoft adding a feature that someone would actually want any time soon.
So there you go. That’s how to stop annoying autoplay videos in any browser. Got any other ways to achieve the same goal? Tell us about them below!

















9 thoughts on “Stop Annoying Autoplay Videos in Any Browser”