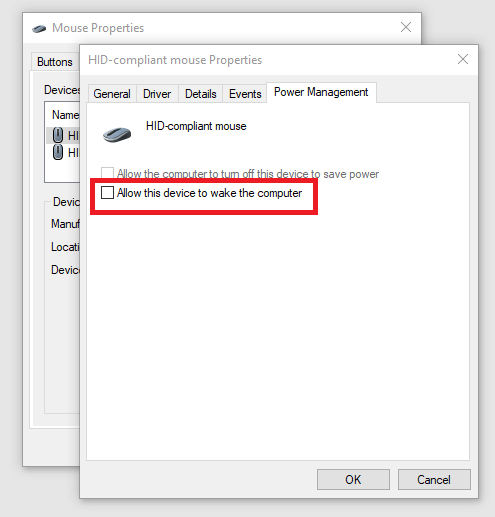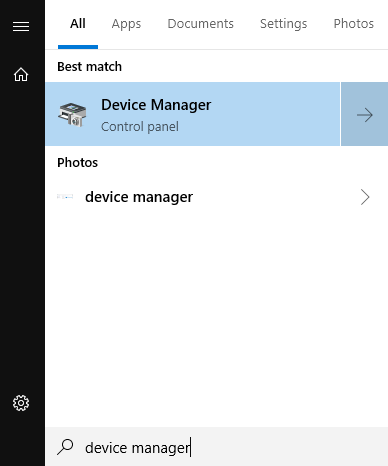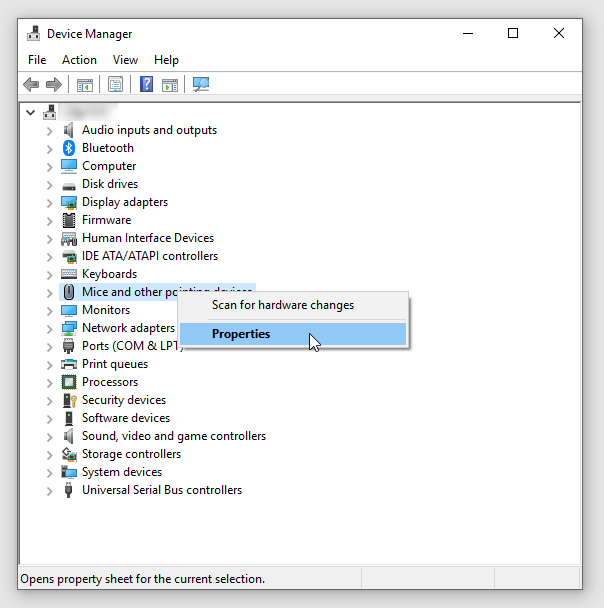How To Stop the Mouse from Waking Windows

Sleep mode is a convenient power saving option. If you want to take a break from your screen, you can rely on sleep mode to keep everything the way you left it. When you want to get back to work, it’s simple to wake Windows. You can press any key on the keyboard, briefly press down the power button, or you can move your mouse slightly to activate your OS.
In most cases, moving the mouse is the most convenient way to bring a computer back from sleep mode. But for some people, this can be a source of frustration.
The Problem
If you have an extremely sensitive mouse, it may register movement even when you’re not touching it. Anything as simple as rocking your desk slightly will activate the mouse. If your mouse is malfunctioning, it may register movement when nothing is happening.
In these cases, you end up with a computer that can’t stay in sleep mode for as long as you need it to. This leads to unnecessary power loss, which is especially frustrating for laptop users. A wireless mouse can also get activated while your computer is in a bag. This causes power loss and an unsafe build-up of heat.
Fortunately, it is fairly easy to stop your computer from responding to mouse movements. You can do so from your Control Panel. The specifics might depend on your version of Windows and the drivers you have installed.
How Do You Stop Your Mouse from Waking Windows?
Let’s look at the basic steps you need to follow to solve this problem.
1. Open “Mouse” from the Control Panel
To begin with, you need to open the Mouse option. You can click on the Start button, select Control Panel, and then find Mouse among the options there.
Another way to do it is to click on Start, and then type “mouse” in the Search programs and files field.
Whatever option you go for, the Mouse Properties window will pop up.
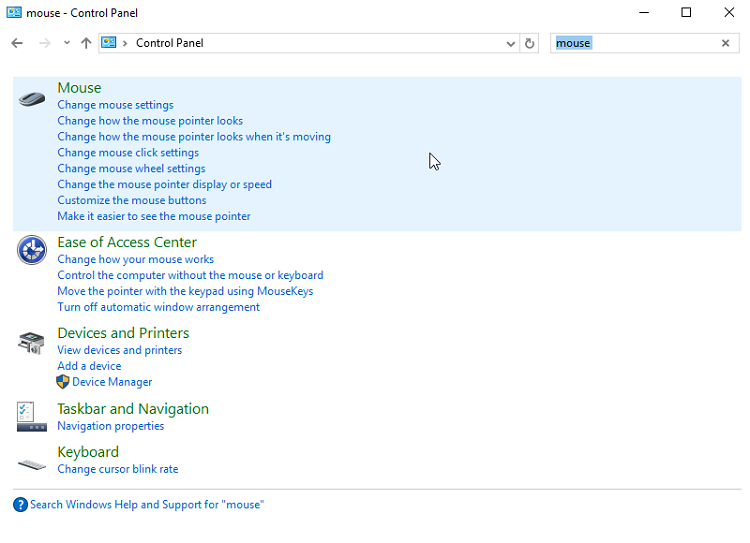
2. Select the Hardware tab in the Mouse Properties window
If you use multiple peripherals, select the mouse in question. People who have active touchpads should take special care to do so.
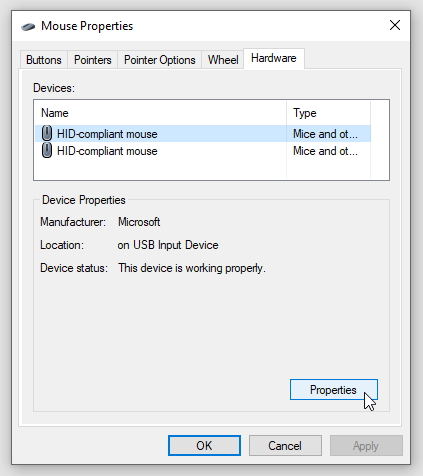
3. Click on the Properties button
A window will pop up, showing your device type. Make sure that the General tab is selected.
4. Click on the “Change Settings” button near the bottom of the screen
5. Select the “Power Management” tab

6. Uncheck the “Allow this device to wake computer” option
7. Click on OK
Keep in mind that this won’t change anything significant about the way your computer works. It will still respond to other methods of waking your operating system, and you can use your mouse normally when Windows is activated. If you want to get rid of the mouse entirely, unplugging it is the easiest option.
What If You Want Your Mouse to Wake Windows?
You can take the exact same steps as above if you want your computer to respond to your mouse when it’s in sleep mode. You might need to do this if you’ve switched to a new mouse and it doesn’t wake Windows by default.
Repeating the above process works in the majority of cases. But what if you can’t find the Power Management tab under “Change Settings”?
There’s a chance that your computer doesn’t respond to USB devices when it is in sleep mode. To fix this, you’ll need to go into your computer’s BIOS and change some options.
Another potential solution is to check if all the drivers are active. A Windows update could impact the way your computer interacts with its hardware, and you may need to reactivate a driver.
To resolve a driver problem, you can do the following:
-
Click the Start button
-
Type “device manager”

-
Find “Mice and other pointing devices” and then right-click on it
-
Select Properties

-
Select the Driver tab
-
Click on Update Driver
-
Click on “Search automatically for updated driver software”
If an update is found, you should go through the installation. This could be all your computer needs to start responding to the mouse when it’s in sleep mode. But if the search doesn’t bring any results, you’ll need to update the driver manually by downloading updates from the manufacturer’s website.
A Word on Keyboards
Having a sensitive mouse has a few significant downsides. Mice designed for gaming are particularly prone to reacting to the slightest touch. It’s a good idea to stop them from waking Windows, and you can undo this change just as easily.
You may have a similar problem with an overly sensitive keyboard. To stop your computer from responding to the keyboard while in sleep mode, follow similar steps as above, starting with the Control Panel.