How to Stop OneDrive Camera Backup from Uploading Videos on iOS

Although Apple now offers data storage and syncing via iCloud Drive and iCloud Photo Library, Microsoft OneDrive remains one of the best values when it comes to online storage and syncing capacity, with virtually unlimited storage for the price of a yearly Office 365 subscription (which, it should be noted, also nets you the full Office suite on up to five PCs or Macs and a monthly allotment of Skype international calling minutes). This makes OneDrive a great place to store backups of your iOS photos, a process that the OneDrive app simplifies via an automatic Camera Backup feature.
But the iPhone is now an excellent video camera in addition to its high quality still photo capabilities, and one of the problems that many users have encountered with OneDrive and other similar services is that they don’t necessarily want their videos to be automatically uploaded for backup. While even high quality photos only weigh in at a few megabytes each, high definition videos captured by the iPhone can range in size from a few hundred megabytes to dozens of gigabytes, depending on quality settings and length, and many users prefer to directly transfer these videos into their video editors — iMovie, Final Cut Pro, or Premiere — rather than wait hours while they slowly upload to OneDrive.
One solution to this problem is to disable automatic camera backup and simply upload select photos manually, but this destroys the convenience of automatic backup. Thankfully, Microsoft has considered this scenario and offers users an option to ignore videos when performing a OneDrive automatic camera backup, and focus on only photos instead.
This feature is not enabled by default, meaning that those installing the OneDrive app on their iPhones and iPads for the first time will see both their photos and videos uploaded to the service when Automatic Camera Backup is turned on, but it’s easy enough to find and toggle.
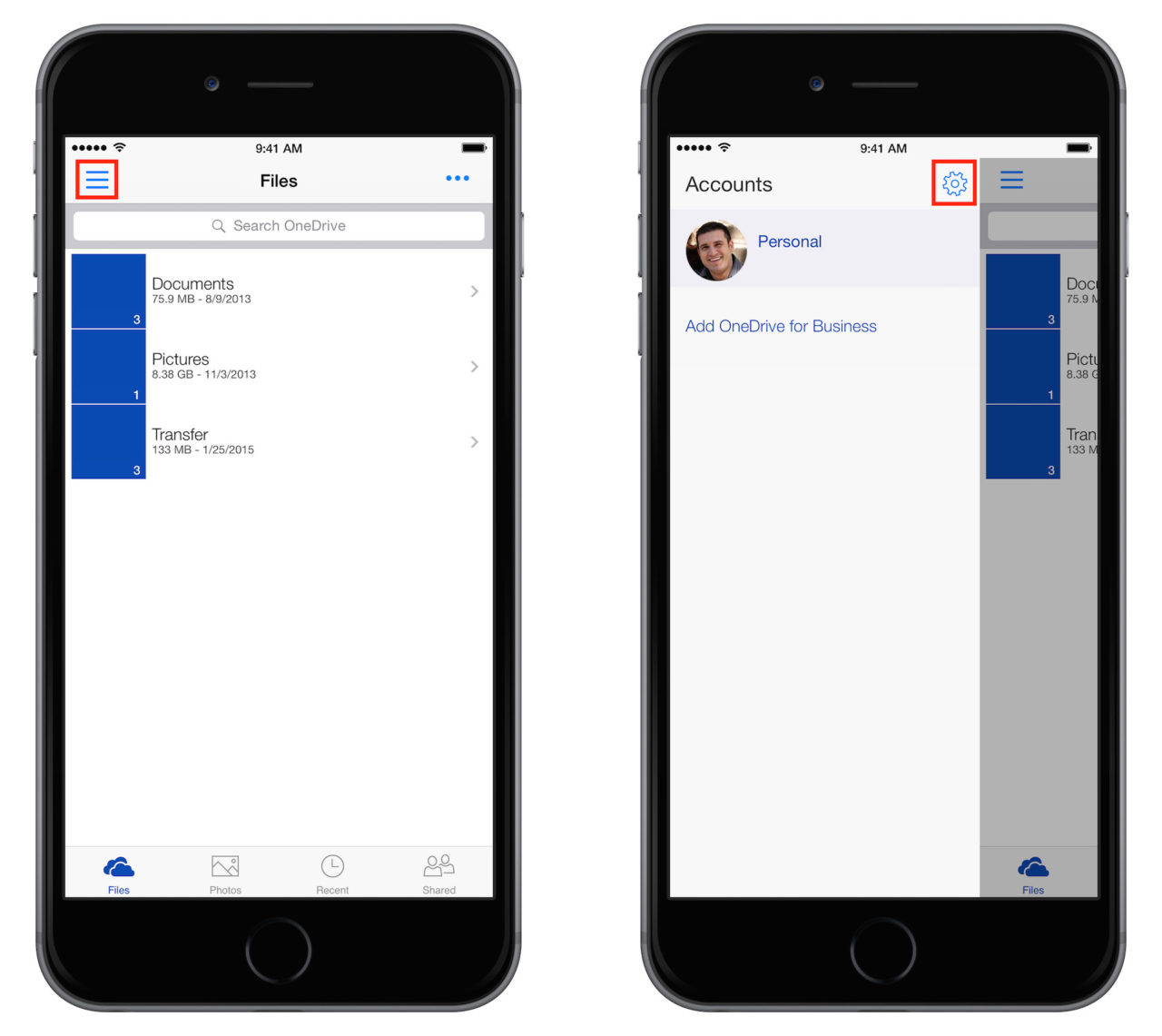
Simply launch the OneDrive app on your iOS device and select the “hamburger menu” (icon with three lines) in the upper-left part of the screen. This will reveal the OneDrive accounts menu. Here, tap the gear icon to open the OneDrive app Settings page.
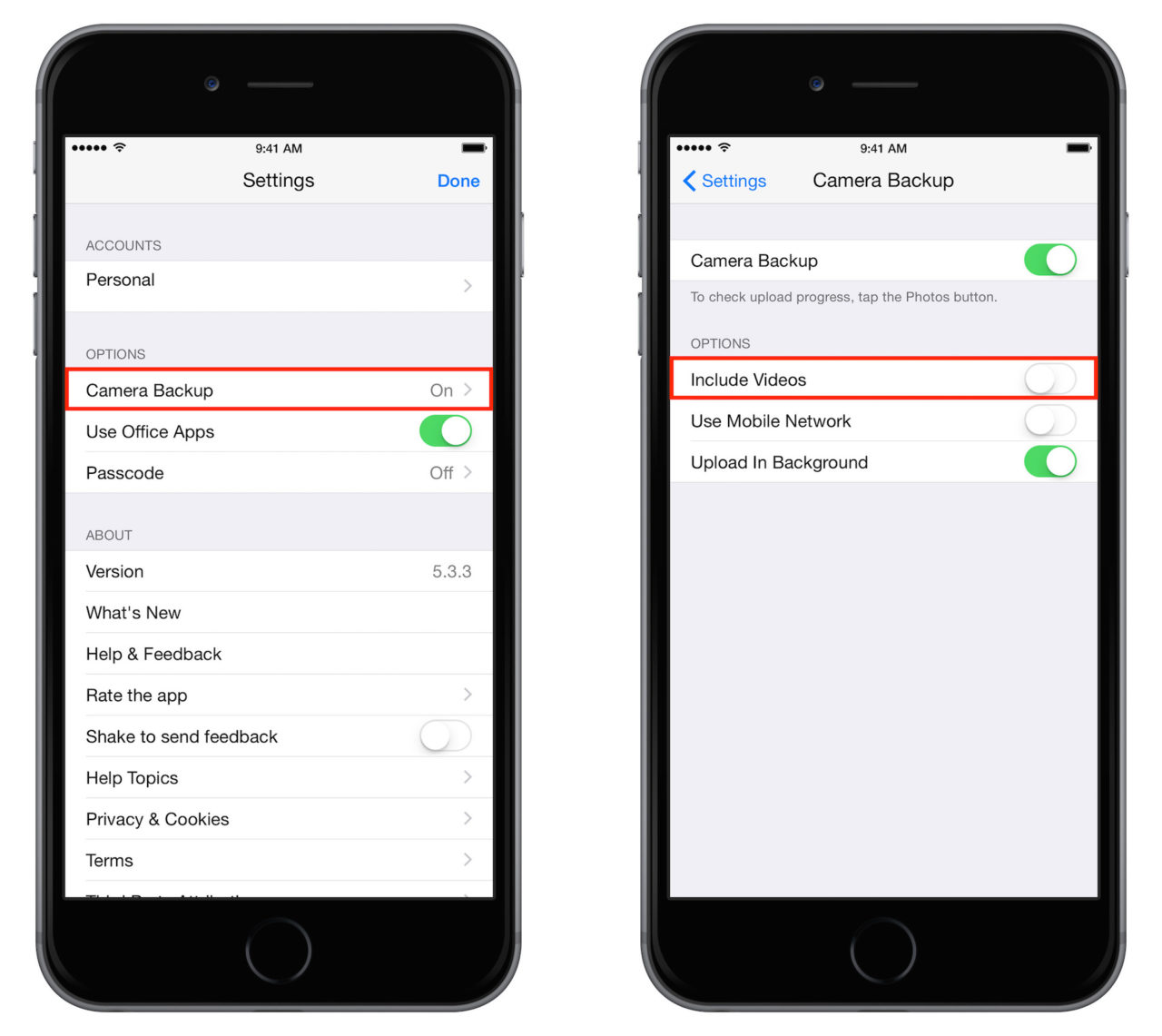
On the Settings page, find the option labeled Camera Backup. Then, on the Camera Backup page, toggle Include Videos to Off. If you have any videos in the process of being uploaded you may need to turn Camera Backup off completely, quit the app, and then turn Camera Backup back on after relaunching it in order to clear the in-progress video uploads from your queue. Regardless, no future videos will be uploaded to your OneDrive account, only photos.
This means, of course, that your videos won’t be automatically protected against the loss or failure of your iPhone or iPad, so make sure you regularly connect your devices to your Mac or PC in order to transfer your videos into your editing app of choice.

















3 thoughts on “How to Stop OneDrive Camera Backup from Uploading Videos on iOS”
OneDrive automatically decides which photos are not good enough and just do not back it up.
This way I have WAY less photos to organize.
Of course, I also loose some important information, but who cares? OneDrive certainly does not.
The bug has been reported in the uservoice forum.
http://onedrive.uservoice.com/forums/262982-onedrive/suggestions/7125972-ios-camera-roll-backup-bug?tracking_code=0d52f137eddf839ea158425b789ca911