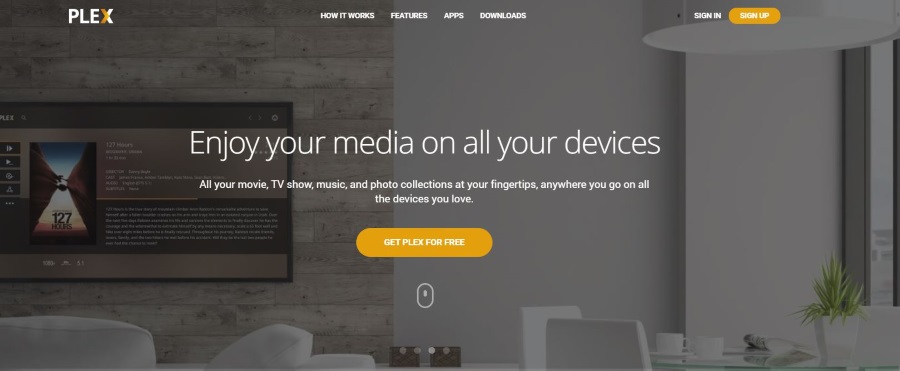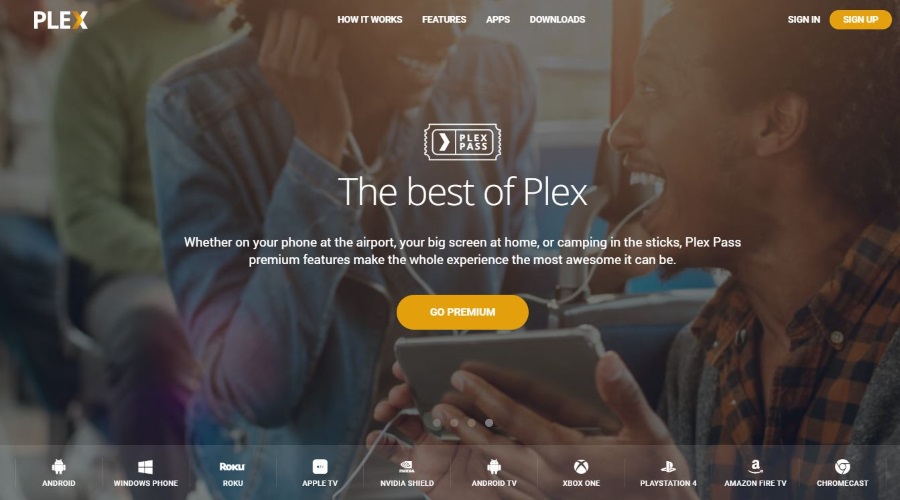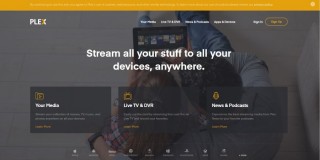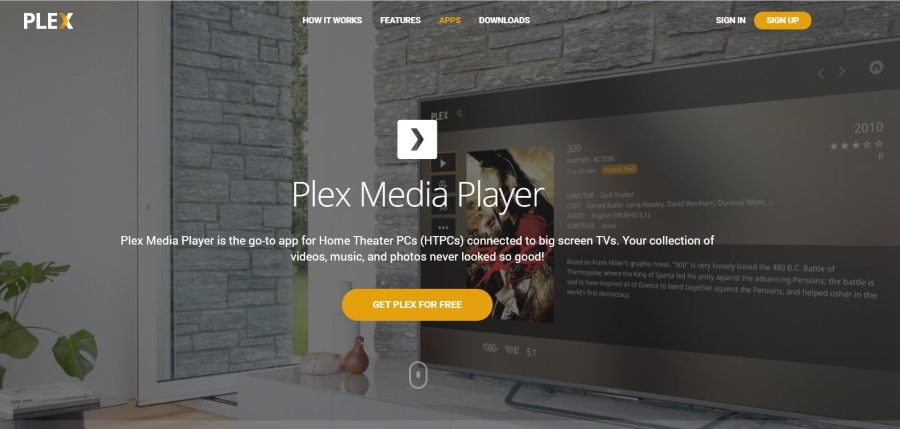How To Stream Your Plex Server to Kodi
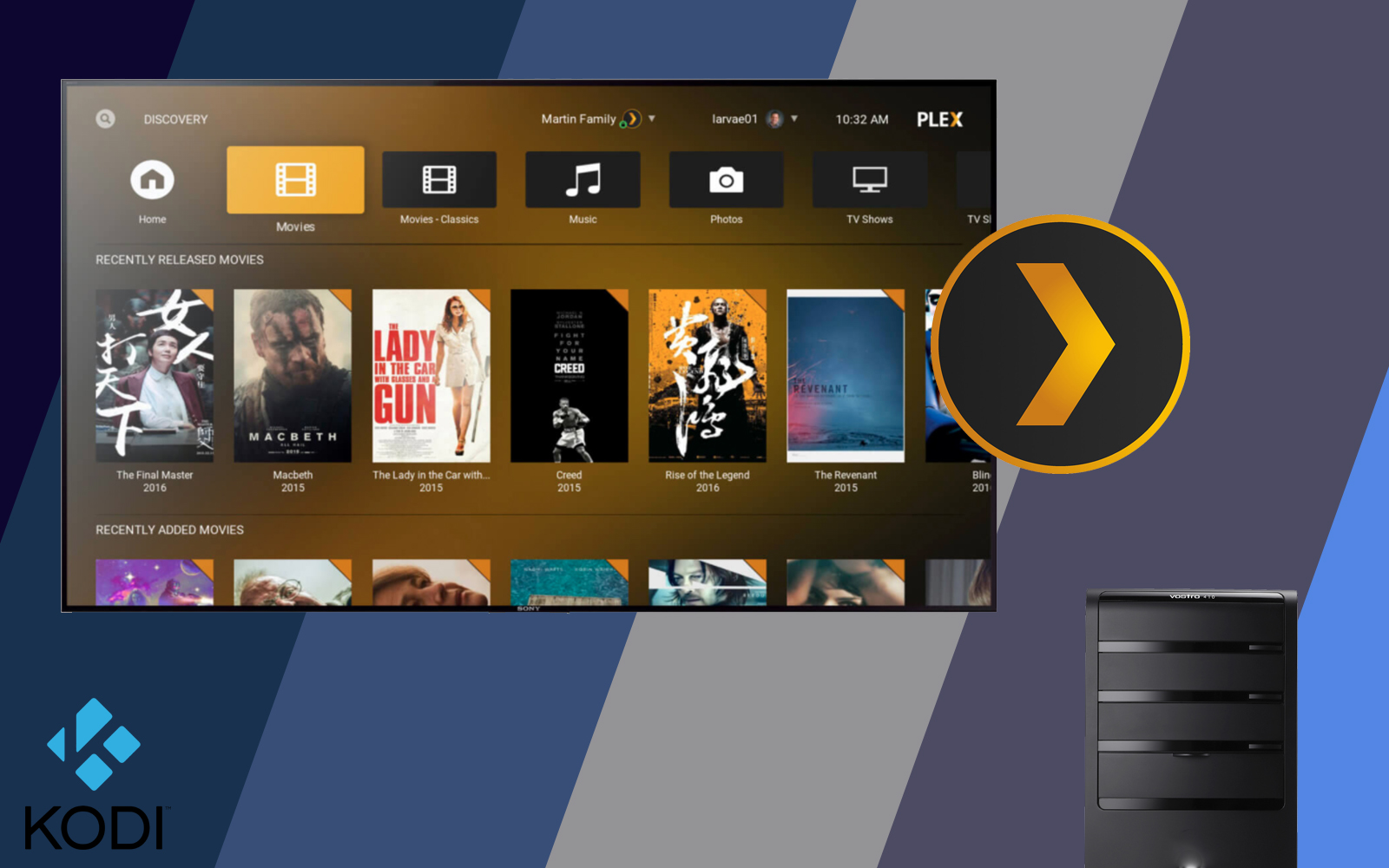
In the age of the internet, there’s more content to watch, read, and listen to than ever before, making it a challenge to keep up with the media landscape. Television has gotten better than ever, with new, critically acclaimed shows releasing all the time. Every week brings a new major album release, and in 2017, it seems that every album is a “must listen,” making it more and more difficult to keep up. There’s more movies being released in theaters every year, and lots of them demand for you to keep up with their sequels and spin-offs to know the plot of future movies down the road. And that doesn’t even include independent media, like videos or short films on YouTube and Vimeo. Yes, there’s more to keep up on than every before in 2017, and thankfully, there are finally ways to take your favorite shows, movies, and media with you on the go.
You might not be familiar with Plex or Kodi, but both programs have an entwined history with each other. Kodi, now in its seventeenth version, was originally called XBMC, or Xbox Media Center, dates back to 2002, and features the ability to play all sorts of online and local content back from your Xbox (thus the name) without the support of Windows Media Center. Since then, the program has evolved into Kodi, a media center program designed to work on basically every platform in existence. Plex, meanwhile, began its life as a spin-off, closed-source program that rivals Kodi in nearly every way, designed to stream your media over your home network or to computers across the internet around the world. Both Kodi and Plex are excellent ways to consume and stream media, and each have their advantages. Despite Plex having spun-off from Kodi years ago, it’s still possible to use the two programs together—in fact, it’s a great way to get all the benefits of Kodi while still using Plex as your main streaming service around your local network for playback on other devices. This is how to use Plex within your Kodi device.
Installing Kodi On Your Device
The first thing you’ll have to do is get Kodi up and running on your device of choice, and depending on which device you wish to consume media on, this might be as easy as installing an application or as difficult as using code to bypass restrictions on your device. Kodi can run on a number of devices, including but not limited to:
- Computers running Windows 10, MacOS, or Ubuntu-based versions of Linux
- Phones running any version of Android 5.0 or above
- Phones running iOS 8.0 or earlier
- Any Amazon Fire TV or Fire Stick device
- Apple TV (gen 2) or Apple TV with tvOS (gen 4)
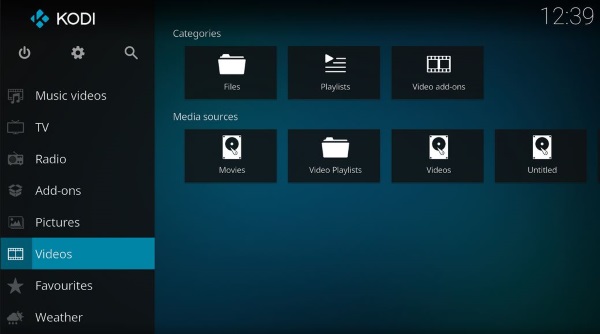
All of these devices have different install instructions. For example, Kodi has listings on both the Google Play Store for Android devices and the Windows Store for Windows 10 devices. Your MacBook, MacBook Air, or MacBook Pro can easily install Kodi using the installation package on Kodi’s website. And while you do have to do sme work to get Kodi running on your Amazon Fire TV or Fire Stick, we have a guide for you right here, all ready to go—it’s actually not too difficult overall. Running on iOS or tvOS devices made by Apple is perhaps the most difficult installation process; it’s hard to find phones running iOS 8.0 or earlier these days, and both installing Kodi on your generation 4 Apple TV required plugging the device up into your computer to install in the background. If you’re curious how that is done, you can find our guide right here.
For most users, however, you’ll find Kodi’s installation process to be fairly simple, especially if you’re installing on an Android or Windows device. Once Kodi is up and running on your computer or streaming device, it’s time to install Plex’s Kodi app on your computer.
Installing Plex Inside of Kodi
Anyone with a passing knowledge of how Kodi works will be familiar with the idea of software repositories on Kodi. Most applications, specifically those that don’t fall under strictly “legal” guidelines, are typically installed using third-party software repositories that allow you to install programs from outside sources that don’t have the consent or condonance of Kodi’s own organization. Luckily for any users not willing to install third-party software meant for piracy, Plex is an application fully supported by Kodi. You can install the app right from their own software repo, and in fact, Plex is even a featured app on the Kodi installation page after you download the application.
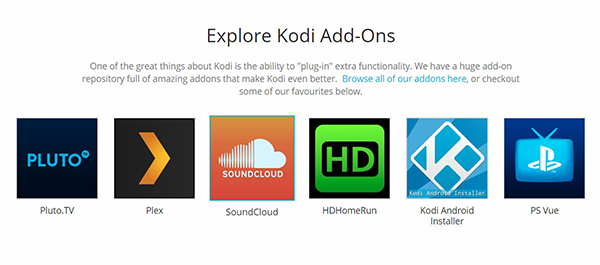
So, to install Plex inside of Kodi, all we need to do is dive into the Add-on browser. To do this, load Kodi on your device and select the “Add-on” tab from the left side of your screen. Here, you’ll see all of the add-ons available and installed on your Kodi device; if you just installed Kodi, you’ll see a link to the browser. Either select that link or select the open-box icon in the top-left hand corner that allows access into the Kodi market to download applications. The Add-on browser has five options: a link to your add-ons, recently-updated add-ons, and options to install from repositories, zip files, and to search. Select the repository option; though we won’t be adding a third-party repo to our Kodi instance in order to install Plex, we will be using the included repo of applications to install Plex.
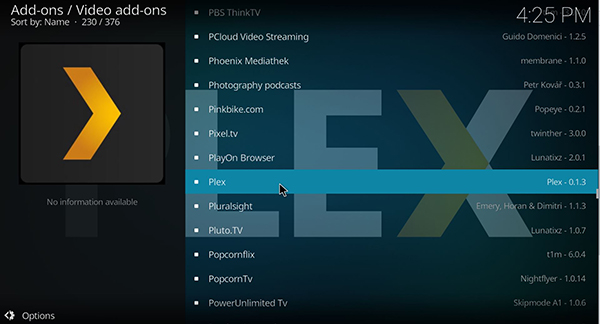
When your repository options load, scroll to the bottom of your list using your remote or our mouse and select “Video Add-ons.” This will load a full, long list of every option you have to installed video applications from your installed repositories, third-party or otherwise. It’s in alphabetical order, so we’ll need to scroll down to the P section of the list to find Plex. Select the app with your cursor or remote and open the Plex installation screen, then select “Install” from the options at the bottom of your display. Plex should only take about ten seconds to install, after which you can open the app using the settings along the bottom of the app description page. You’ll also note that Plex will appear on your home screen of apps for easy access, and in the Video add-ons section of your Kodi device.
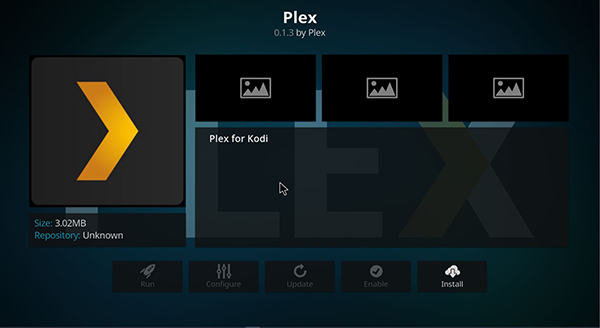
Setting Up Plex
If you already have a Plex Media Server instance running on your laptop or desktop, you’re good to go once Plex has installed inside of Kodi. If, however, you haven’t yet set up Plex and created an account to stream your media from, you’ll need to do that before using Plex on your Kodi device. Plex works best with computers that can constantly run in the background; for example, using a desktop computer with a large hard drive instead of using a laptop that constantly goes into sleep mode will be better for operating a server on a consistent basis. If you don’t have a desktop PC, a laptop will suffice, though you won’t be able to access your Plex content if your computer goes into sleep mode or hibernation. Plex is pretty easy to set up, so don’t stress too much if you’re unfamiliar with the technology. Plex’s Media Server application walks you right through setting up the server itself and choosing a directory for which to stream content from. If you’re looking to stream a wide collection of music, photos, and home videos, it’s best to get everything either in separate folders or all together in one single directory. Plex knows how to differentiate between different forms of content, so it’s incredibly easy to lump everything together and to let Plex do the work.
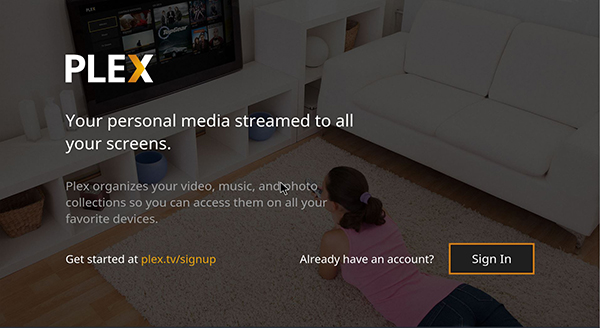
We should also mention that, though Plex is free to start, the company does have a paid plan called Plex Pass that gives you some extra benefits to your normal service. For starters, Plex Pass allows you to record television over the air for free with the use of an antenna, you can download your content offline to use without a cell signal, listen to your music through a specialized Plex player application, and even automatically see movie trailers in front of films downloaded to your device to create the movie theater-like experience. Plex Plus costs $4.99 per month, but is absolutely unnecessary to use with Kodi. Still, it’s not a bad deal if you’re looking for some extra power behind your version of Plex.
Once Plex is installed on your home computer and you’re able to access your server, you can jump back over to Kodi in order to link your Plex account to your application. The Kodi version of Plex is very similar to the other apps we’ve seen from the company, and in order to link the two accounts together, you’ll need to have a web browser handy. Plex on Kodi will give you an alphanumeric code to enter at plex.tv/link; enter the code, and you’ll see your Kodi application immediately login to your own account. Just make sure you login from a browser you’re already logged into with Plex; otherwise, you’ll have to relog into your account. Once that’s done, jump back over to Plex running on Kodi, whether that’s on your computer, phone, tablet, or set-top box. You’ll see that Plex has refreshed to show you your Plex Media Server contents, sorted by the type of content hosted on your primary Plex server computer. From here, you can use your cursor, keyboard, or remote to cycle through the content. For the best experience, make sure Plex is running on full-screen mode.
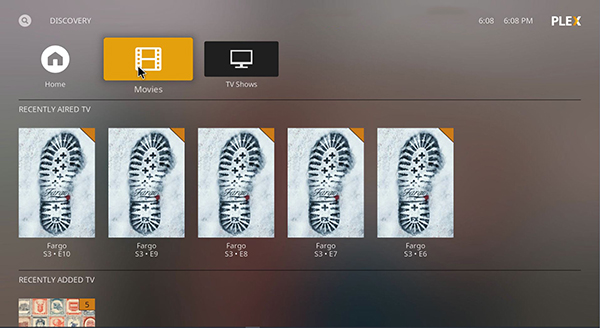
***
Plex is a fairly simple program that allows you to stream your locally-hosted content to any Plex-enabled device. While Plex does have dedicated apps for nearly every platform available today, using Plex with Kodi is one of the easiest ways to simplify and combine your favorite media together. With Plex and Kodi working hand-in-hand, you can easily stream your favorite content in Plex, and still jump out of the app to access Netflix, your podcast collection, or any of the other media available within Kodi. Plus, Kodi’s Plex app looks better than most of the Plex Smart TV applications on the web today, so using Kodi and Plex together may provide an even better experience than what you were expecting. Overall, we suggest using Plex and Kodi together on the same device. They’re two great tastes that taste great together.