How to Supercharge Google Chrome’s Omnibox
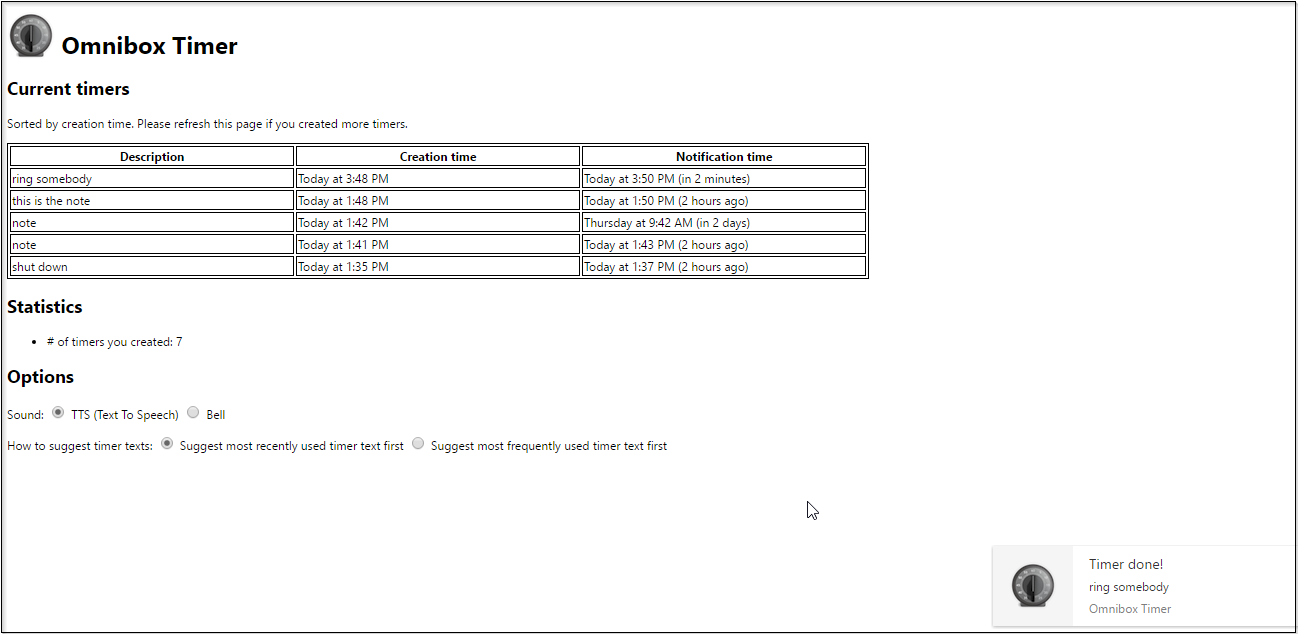
Google Chrome’s address bar is much more than just a URL text box. It also includes the browser’s search box. Chrome’s combined URL and search bar is otherwise the Omnibox. You can supercharge the Omnibox in numerous ways with the addition of some extensions and by setting up new search engines for it via the Settings page.
Set up Custom Search Engines for the Omnibox
First, set up some new custom search engines for the Omnibox. You can do that without any extra extensions by right-clicking the Omnibox (URL) bar and selecting Edit search engines. That opens the window shown directly below.
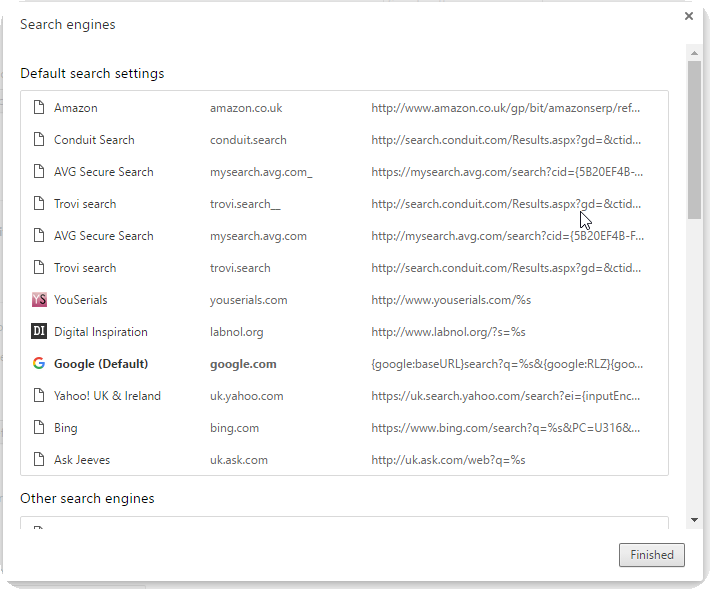
That shows you your default search engines settings at the top. For example, that list will almost certainly include Google. So if you enter ‘Google.com’ in the Omnibox (otherwise URL bar) and press Tab, you can find pages with that search engine by entering keywords directly into the Omnibox’s text box.

So to add new search engines to the Omnibox, scroll down to the bottom of the Search engines window where there’s three text boxes as shown in the snapshot below. First, enter a title for the search engine in the left text box. Input a keyword for the search box in the middle text box, and then enter a search string in the right text box. Press the Finished button to save the new settings and close window.

To find a string for a specific search engine, just do a standard search with it by entering a keyword. That keyword will then be in the search engine’s URL. For example, if you did a search in Gigablast with ‘Google Chrome’ as the keyword the URL would be https://www.gigablast.com/search?c=main&index=search&q=google+chrome. Then replace the keyword in the URL with %s. So the search string for Gigablast is https://www.gigablast.com/search?c=main&index=search&q=%s.
Search Bookmarks with Omnibox
There are numerous extensions that beef up the Omnibox. To search your bookmarks with the Omnibox, add the Holmes extension to the browser. Once you’ve added that to Chrome, enter ‘*’ in the Omnibox and press Tab (or Space) to open the Holmes search in URL bar.
Then type in a keyword to search your bookmarks with. The best matches will appear in the Omnibox’s drop-down list as shown directly below. You can click one of the bookmarks listed there to open it in browser.
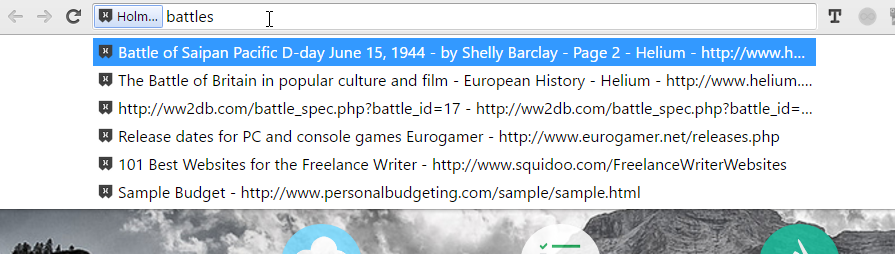
Alternatively, press the Holmes button on the toolbar to search your bookmarks. That will open the text box shown below where you can enter the keywords. The advantage of the Holmes UI is that it lists 10 pages instead of the Omnibox’s six.
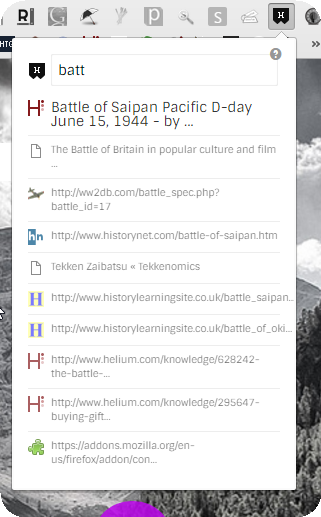
Search Page History with the Omnibox
If you need to quickly search your page history, check out the History Search extension. This enables you to search your history with the Omnibox. Add this extension to Chrome from hereat this page, and then enter ‘h’ in the Omnibox and press Tab to activate the history search.

Then you should type a keyword to search your history with and press Enter. That will open the Chrome history page in the shot directly below. It will show you pages that match the keyword entered.
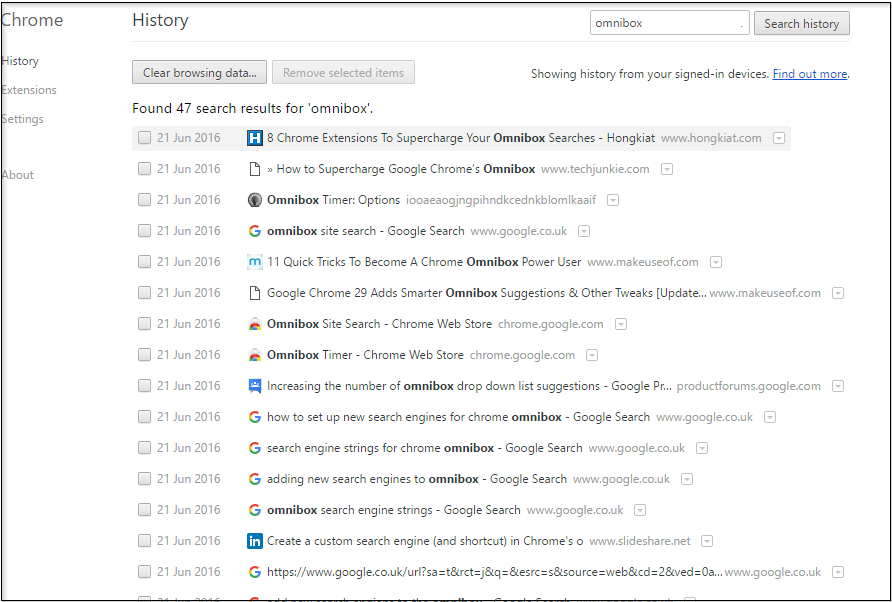
This loads the above history page in the same tab by default. To open that page in a new tab, right-click the History Search button on the toolbar and select Options. Then select the Search in a new tab check box.
Set a Notification Alarm
A notification alarm might be a handy addition to Google Chrome. You can add exactly that to the browser with the Omnibox Timer extension. This enables you to set alarm notifications with the Omnibox. Click this hyperlink to open the extension’s page, and add it to the browser from there.
Then you can set an alarm notification by entering ‘tm’ into the Ominbox and pressing Space or Tab. You can schedule an alarm to go off in hours or minutes. To set an alarm with hours, enter the value followed by h. For example, you could input ‘4h’ to schedule the alarm four hours from now. Then type a note for the alarm to display such as ‘ring somebody’ and press Enter.
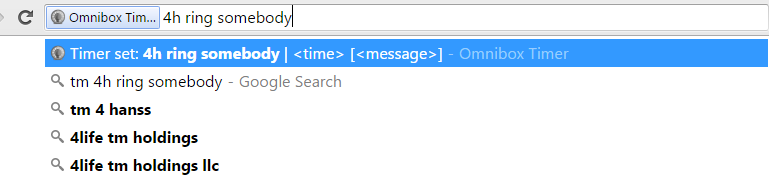
That alarm note should then be included on the Omnibox Timer: Options tab shown in the snapshot directly below. You can right-click the Omnibox Timer button on the toolbar and select Options to open that page. When the alarm goes off, a small note opens at the bottom right corner of the browser.
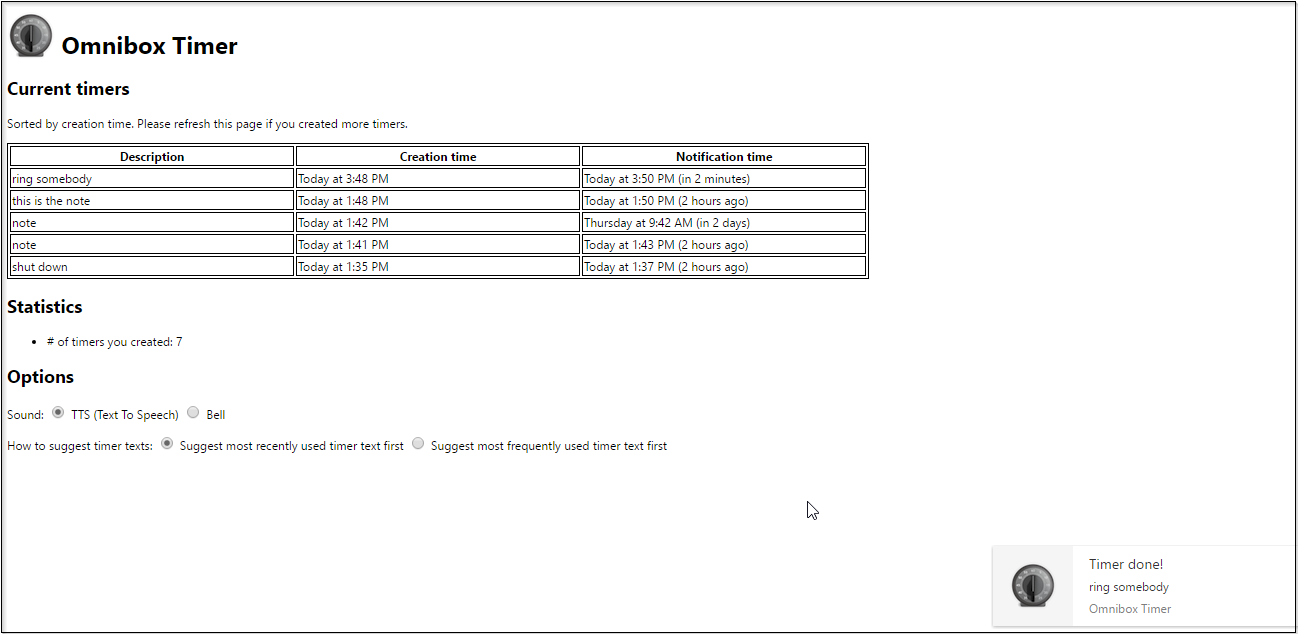
Switch Browser Tabs with the Omnibox
There are a few extensions that enable you to switch browser tabs with the Omnibox. One of those is Switch to Tab, which is available at this page. This effectively enables Chrome users to search and select tabs to open with the Omnibox.
When you’ve added this extension to Chrome, type ‘sw’ in the Omnibox and press the Tab key to activate the Switch to Tab search. Then enter a few keywords to find one of the pages open in your tab bar. That will show you the open tabs that best match the keyword in the drop-down list as below. Press Enter to open the page tab listed at the top of the drop-down list.

Search a Specific Website Portal with the Omnibox
Omnibox Site Search is another great extension. With this you can search specific websites with the Omnibox. When you’ve added the extension to Chrome from this page, open a website to search in the browser, type ‘site’ into the Omnibox text box and press Tab to activate it as below.

Enter a keyword to search the site with and press the Return key. That will open your browser’s default search engine, probably Google, with a list of pages on the website that best match the keyword entered. For example, if you searched Amazon with the Omnibox it would show you matching pages as below.
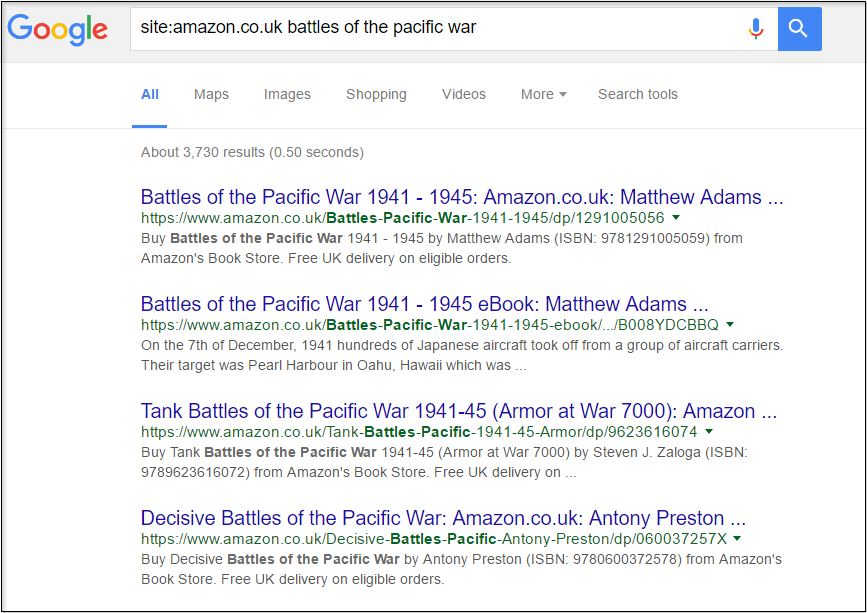
Search For Chrome Extensions
You can find Chrome extensions or apps more quickly with Quick Search in Web Store. That’s an Omnibox extension you can add to the browser from here. Then type ‘ws’ in the Omnibox to search with it.

Now enter a keyword to find matching extensions and apps with. That will open the page in the shot below displaying apps and extensions that best match the search query. Click the Extensions radio button on the left of the page to filter out apps.
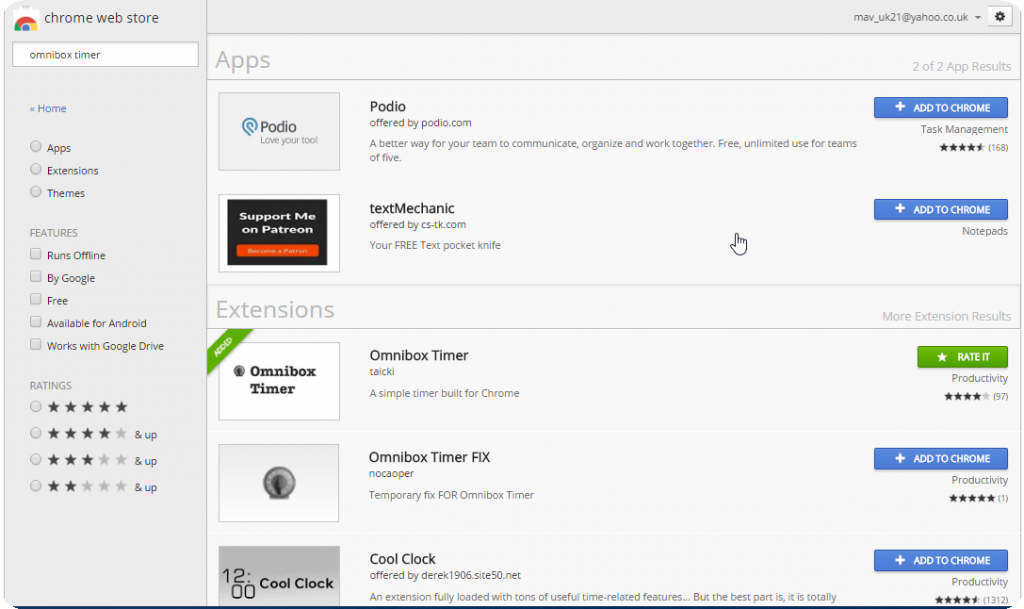
So the Omnibox is undoubtedly an invaluable Google Chrome tool. The above extensions greatly enhance what you can do with the Omnibox. There are also a few more you could try out to send emails, copy IP addresses and search Google Drive with the Omnibox.
















