How To Swap Columns in Excel
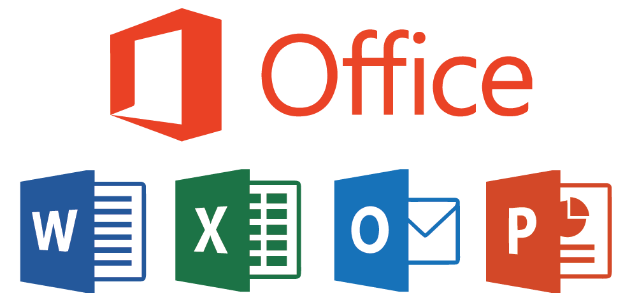
Most Excel users set up spreadsheet tables that include multiple columns. However, Excel doesn’t include any toolbar options that users can select to rearrange their tables with. But what if you need to swap a few spreadsheet table columns around? Many Excel users will need to rearrange their tables by swapping columns around, and there are a few ways you can do that even though the application doesn’t include a column manager tool.
Swap Table Columns with the Copy and Paste Hotkeys
Ctrl + C and Ctrl + V are indispensable Windows hotkeys that enable you to copy and paste images or text. You can copy and paste spreadsheet columns with those hotkeys. However, you can only copy one cell range at a time to the Windows clipboard. As such, it might not seem that you can swap table columns by copying and pasting them.
Nevertheless, you can still swap spreadsheet table columns around with the Copy and Paste hotkeys by working around the restrictions of the Windows clipboard. This involves copying and pasting the table columns to swap around to empty spreadsheet columns. Then you can still rearrange the columns as required.
As an example, open a blank Excel spreadsheet and enter the table column headers ‘Column 1’ in cell A1 and ‘Column 2’ in B1. Enter ‘Jan’ in cell A2, ‘Feb’ in A3, ‘March’ in A4 and ‘April’ in A5. Next, input some random numbers in cells B2 to B5. It doesn’t matter what numbers you enter in those cells, but your spreadsheet table should be something like the one shown in the snapshot directly below.
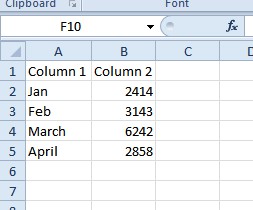
Now you have two table columns to swap around. Click the column A header to select the entire column. Press Ctrl + C to copy the table column to the clipboard. Next, select column E and paste Column 1 there by pressing Ctrl + V. Then column E will also include Column 1 as shown directly below.
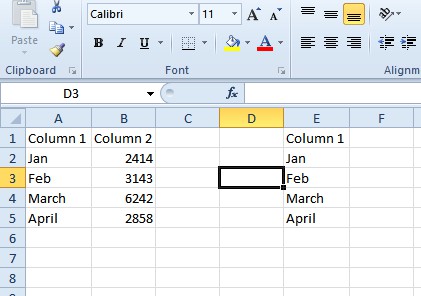
Next, select the B column and press Ctrl + C. Select column A and press Ctrl + V. That will copy Column 2 into the A column. Now the table includes two duplicate columns.
You can now copy and paste the cell content from the E column into column B. Copy column E with the Ctrl + C hotkey. Click the top of column B, and press Ctrl + V to paste Column 1 there. Then you have effectively swapped the first and second columns around in the table as in the snapshot below.
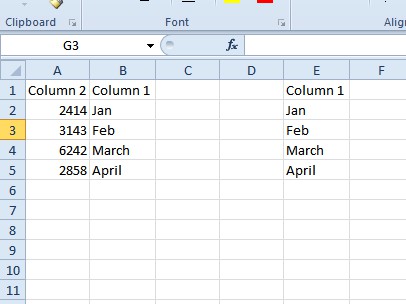
Column E still includes Column 1. Now you can erase the duplicated table column by right-clicking the top of column E and selecting Delete from the context menu. Your spreadsheet will then match the one directly below with table Column 1 in B and Column 2 in A.
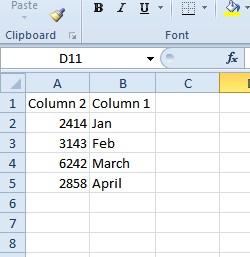
Swap Table Columns with Cut and Paste
So you can swap columns around by copying and pasting them, but that probably isn’t the best way to rearrange tables. Excel includes a Cut option that effectively copies a spreadsheet column. As such, you can also rearrange spreadsheet tables with Cut.
Click the column B header in your spreadsheet. Then press Ctrl + X to select the Cut option, which is otherwise on the context menu. Select and right-click the A column to open the context menu, and select the Insert Cut Cells option from there. That will swap Column 1 and 2 around again so that the first table column is in A and the second in B as shown below.
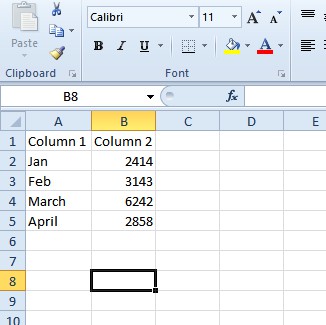
Drag Table Columns
You can also drag table columns to swap them around. This is a drag-and-drop method to rearranging spreadsheet tables. Dragging the columns to swap them around is quicker than copying and pasting them.
Select the A column on your spreadsheet. Move the cursor to the edge of the selection box. The cursor should become a four-sided arrow as in the snapshot directly below.
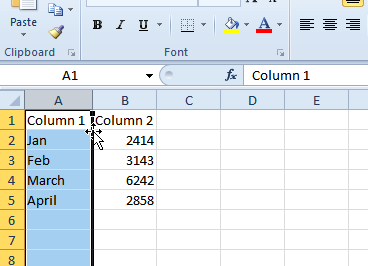
Hold the Shift key and drag the selected column a little to the right over column B. You should drag it until a small C:C box appears as in the shot directly below. Let go of the Shift key and mouse button. That will swap the two table columns around again with Column 1 in B and vice versa.
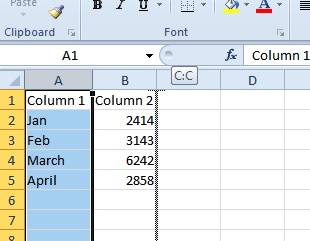
Swap Columns with Kutools for Excel
If you still need a toolbar tool to swap columns with, check out Kutools for Excel. That’s an add-on which expands Excel with extra tools and options. It includes a Swap Ranges tool to swap columns with. The add-on is available at $39.00, and you can also try out a full two month trial of Kutools.
If you install the add-on, you can select a Kutools tab in Excel that includes a Range button. Press Range and select Swap Ranges from the menu. That opens a Swap Ranges dialog box with which you can select two ranges to swap around. Select one full column as range one and another as range two, and press the OK button to swap them around.
So Excel users can rearrange spreadsheet tables by copying and pasting, cutting and pasting or dragging columns. Alternatively, you can add a Swap Ranges tool to the application with Kutools for Excel and swap columns around with that. Note that you can also swap table rows much the same as columns.
















