How to Switch the Command and Control Keys on Your Mac Keyboard

The most important key on a Mac’s keyboard is arguably the Command Key (⌘), which is used in a tremendous number of important keyboard shortcuts, from Command-C to copy, to Command-P to print, to Command-Shift-3 to take a screenshot. On a PC/Windows keyboard, however, many of the same keyboard shortcuts utilize the Control Key (⌃) instead of the Command Key. Beyond this difference, Mac and PC keyboards also feature unique layouts, with the Alt/Option Key on a PC keyboard occupying the location of the Command Key on a Mac keyboard (immediately adjacent to the left and right of the Space Bar). This makes switching back and forth between using a Mac and PC a bit frustrating, as the user must adjust the position of their fingers after each switch to utilize all of the important keyboard shortcuts in Windows and OS X. Thankfully, users can solve this problem by optionally remapping the functions of their keyboard, effectively switching the Control and Command keys. Here’s how to do it.
To remap your keyboard’s “modifier keys” — the name of keys that change the function of other keys or shortcuts, such as Command, Control, Option, and Caps Lock — in OS X, head to System Preferences > Keyboard and click the button labeled Modifier Keys in the bottom-right side of the window.
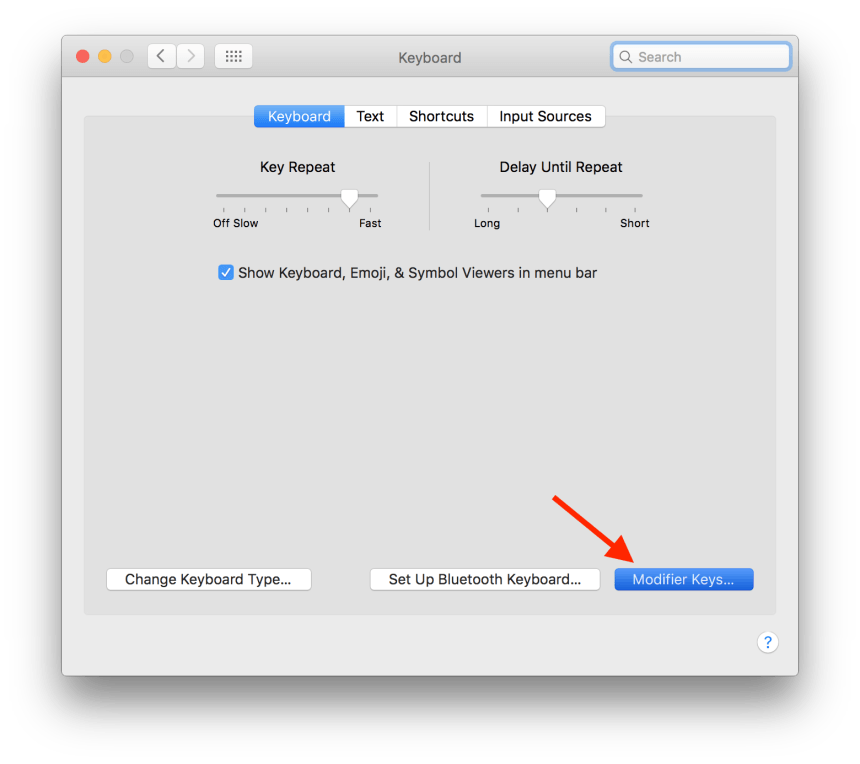
This will display a list of your Mac’s four modifier keys, which by default are each set to their own function.
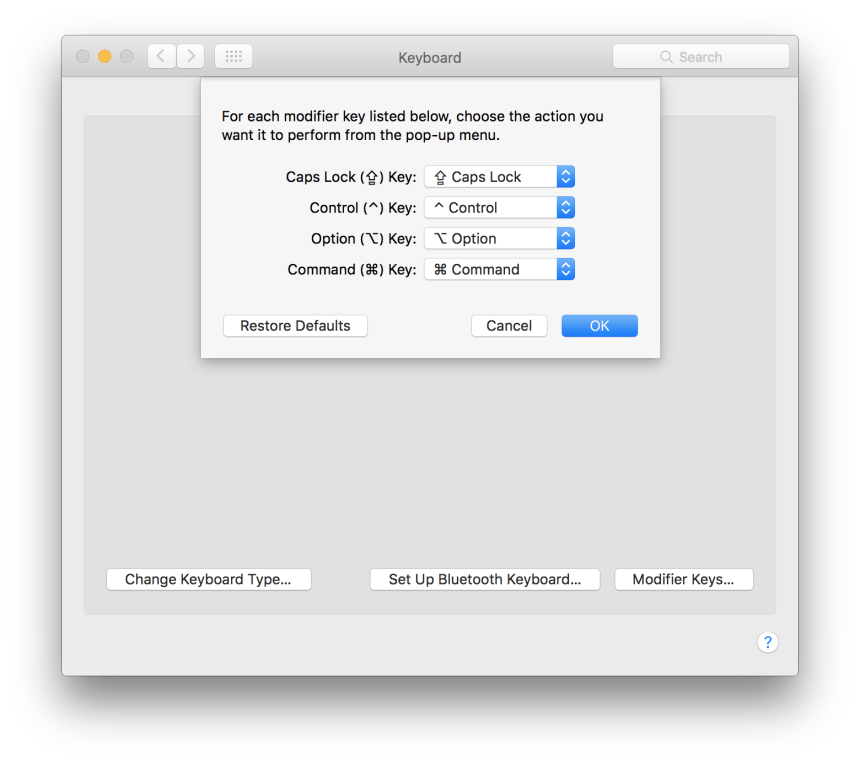
To remap any of these keys, such as our example of switching the function of the Command and Control keys, click the drop-down menu to the right of the first key you’d like to change and select its new desired function. Next, click the drop-down menu to the right of the same key you chose in the drop-down of the first entry and change it to match the first key. In our example, we’ll set the Command Key entry to Control and the Control Key Entry to Command.
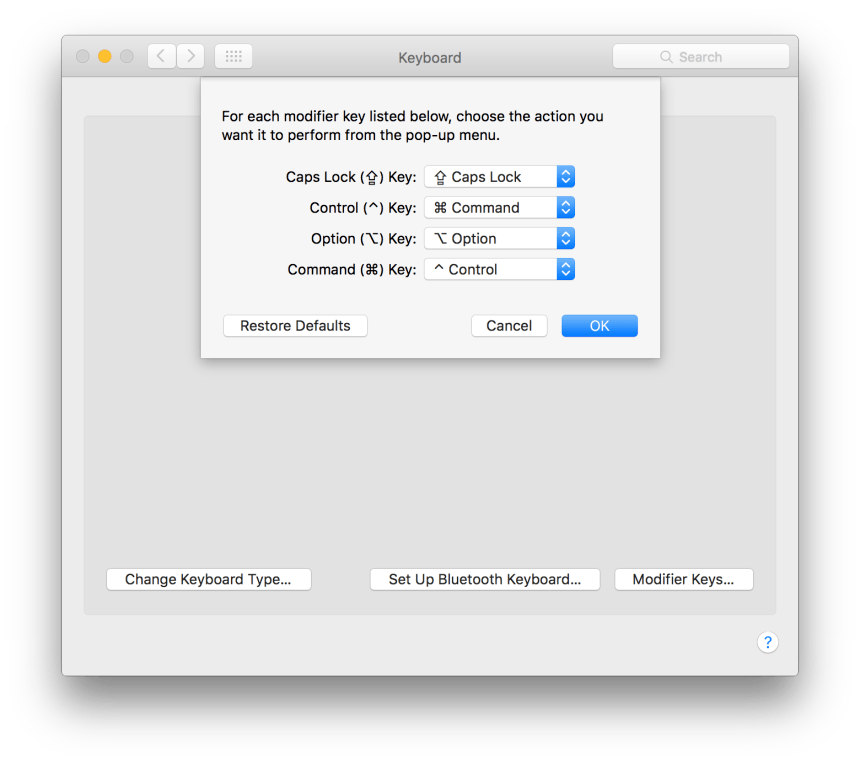
Once you’ve made your changes, just press OK to save them and close the window, then close System Preferences. To test the new configuration, head to an application that uses a shortcut with, by default, the Command Key (which is virtually any application). For example, launch Safari and press the keyboard shortcut Control-T to create a new tab. The default shortcut for creating a new tab is Command-T, but now that you’ve switched the Command and Control key functions in System Preferences, using the Control-T shortcut should result in the appearance of a new tab in the Safari window.
By switching the Command and Control keys, those who frequently use both a Mac and a PC — for example, someone who uses a PC at work but a Mac at home — can train their fingers to rely on the Control key for most important shortcuts, and count on the fact that the same key will provide the same basic functions from the same location on their keyboard. Changing your keyboard’s modifier key mappings can also come in handy if you’re using a Windows-layout keyboard with your Mac, as you’ll be able to customize the function of keys that will likely not be in the location on the keyboard which you’re accustomed to.
Beyond switching the Command and Control keys, users can also change the function of the Option and Caps Lock keys, or set one or more keys to “No Action,” which will effectively disable them. A good use case for this latter ability is to disable the Caps Lock key if you find yourself frequently activating it by accident. You can also set two or more keys to the same function, such as configuring both Control and Command to act like the Command Key, although this would basically eliminate access to the second key’s default function (in this case, with the Control and Command keys mapped to the Command Key function, the user would have no keyboard access to the default Control function).
Finally, if you have more than one keyboard connected to your Mac, such as a wired USB keyboard and a wireless Bluetooth keyboard, you’ll see a “Select Keyboard” drop-down menu at the top of the Modifier Keys window.
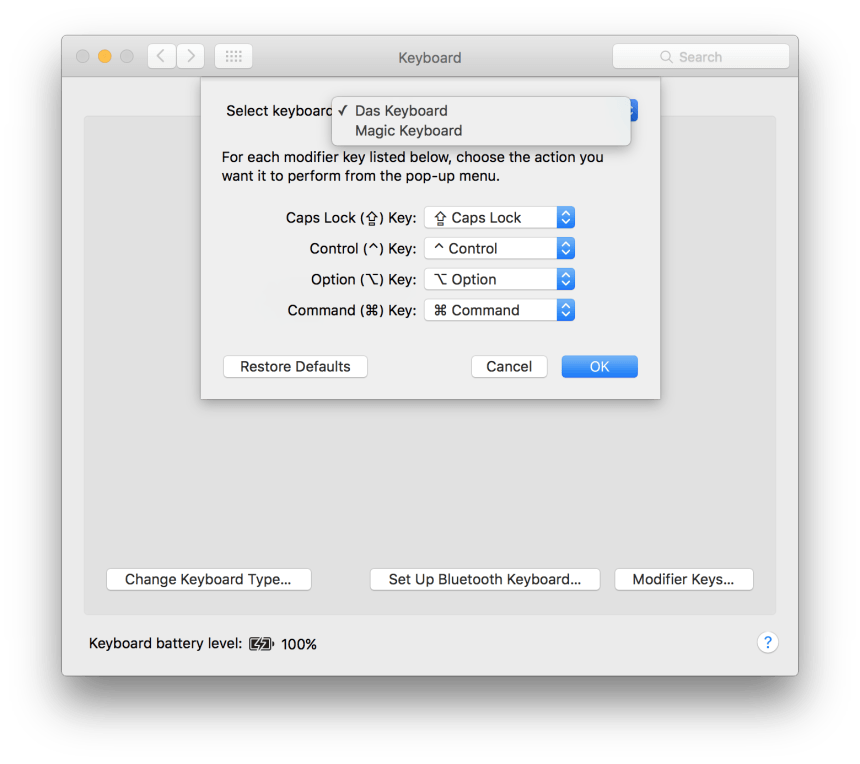
Any changes you make to modifier key mappings are assigned to the selected keyboard only, so you’ll need to make the changes for each connected keyboard if you want all keyboards to function with the same remapped modifier keys.
If you later find that you don’t like the changes to your Mac’s keyboard modifier keys, you can simply head back to System Preferences > Keyboard > Modifier Keys and make further adjustments, or click Restore Defaults to return to the default key mappings. As noted above, however, remember to do this for each connected keyboard if you want all of them to be reset to the default settings.

















3 thoughts on “How to Switch the Command and Control Keys on Your Mac Keyboard”
It’s funny what years of muscle memory can do :)