How to Switch the Command and Control Key Functions in Mac OS X

The Command key (⌘) is likely the most common modifier key you’ll use in OS X. When paired with other keys on your keyboard, the Command key lets you save documents (⌘-S), copy text (⌘-C), italicize selected text (⌘-I), and much more. But if you use Windows or Linux, you’re probably accustomed to using the Control key modifier for most of these functions.
If you’ve made the switch to a Mac permanently, you may have already adjusted to using the Command key rather than the Control key, but if you work with multiple operating systems each day, you may want to standardize your modifier key to prevent confusion in your fingers’ muscle memory when switching back and forth. The good news is that switching the functionality of the Command and Control keys is quick and easy in OS X. Here’s how to do it.
First, launch System Preferences (located in your Dock by default, or by clicking the Apple icon in your menu bar and selecting System Preferences) and click the Keyboard preference icon.
Next, make sure you’re on the Keyboard tab and click the button labeled Modifier Keys.
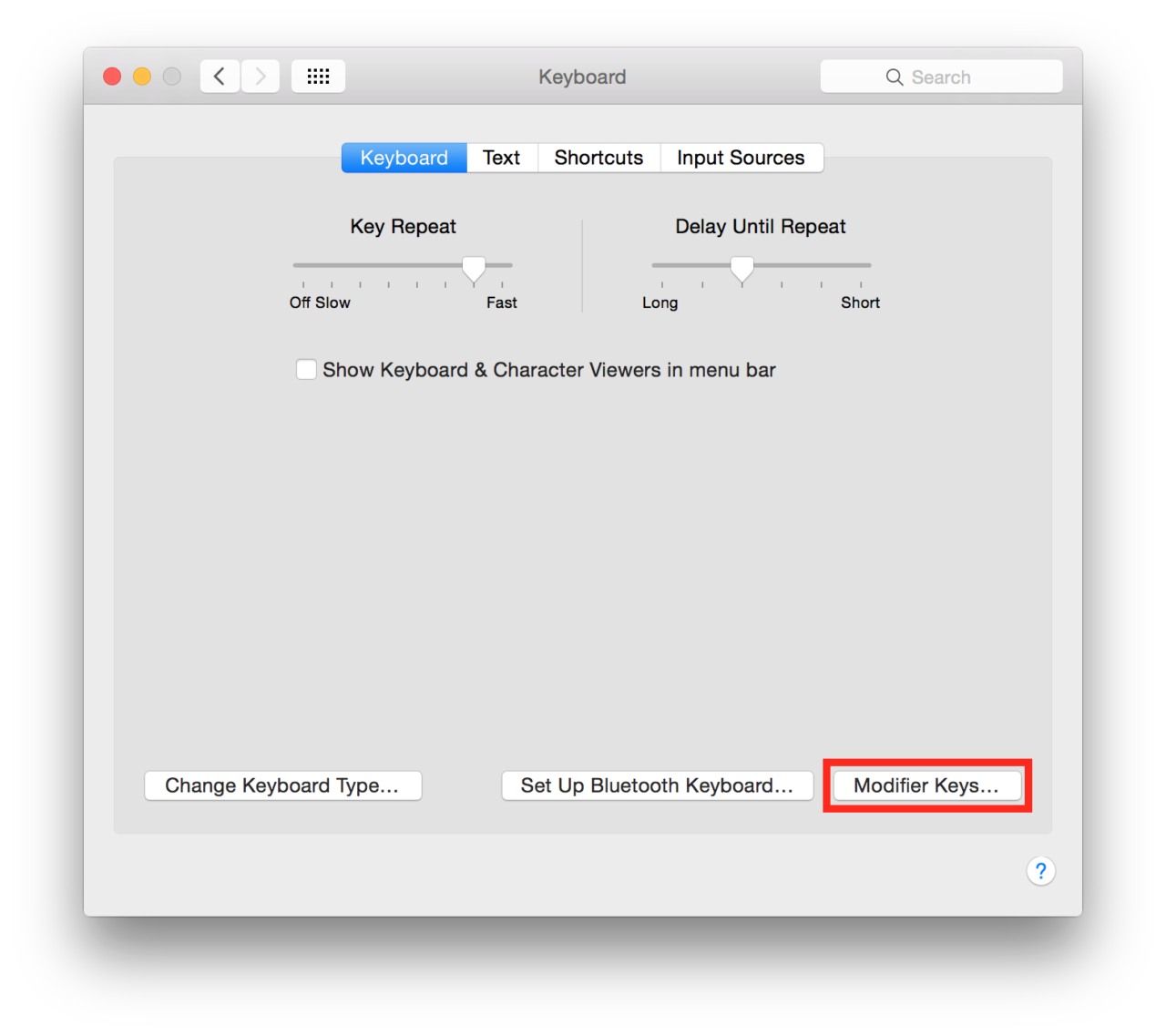
A new menu will appear showing each of your Mac’s four modifier keys and their current configuration. By default, each entry should be configured as itself (i.e., “Caps Lock” set to Caps Lock), but you can easily change any of the modifier keys to suit your preferences.
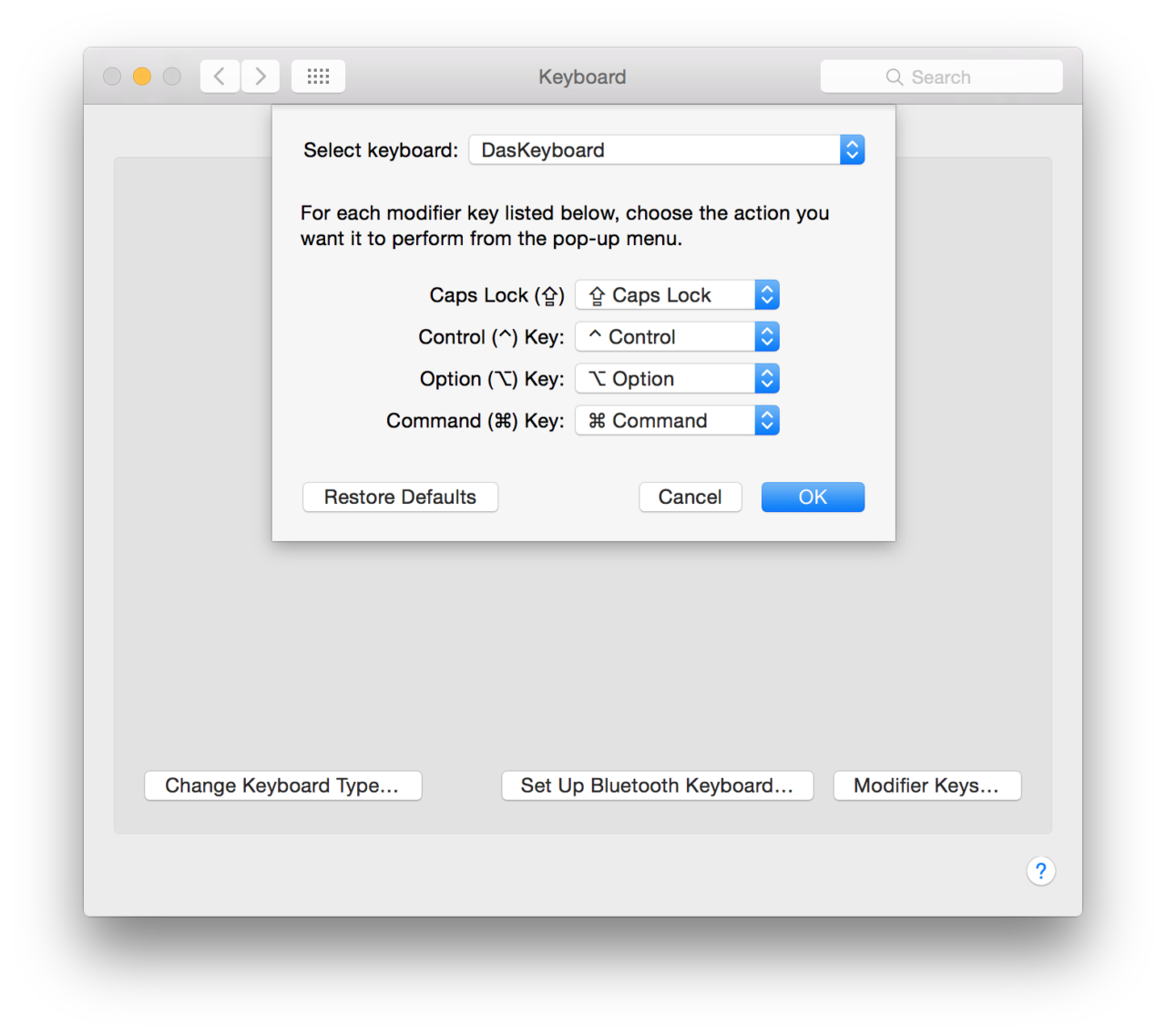
Before you make any changes, make sure that your correct keyboard is selected from the Select Keyboard drop-down menu at the top of the window if you have multiple keyboards set up in OS X (such as the built-in keyboard on a MacBook and an external Bluetooth keyboard used at home). To switch the Control and Command keys on your Mac, select the drop-down list to the right of the Control Key and set it to Command. Likewise, change the Command Key drop-down to Control. Click OK to save your change and close the window. Now, whenever you press the Control key on your keyboard, it will act in OS X as if you pressed the Command key, and vice versa.
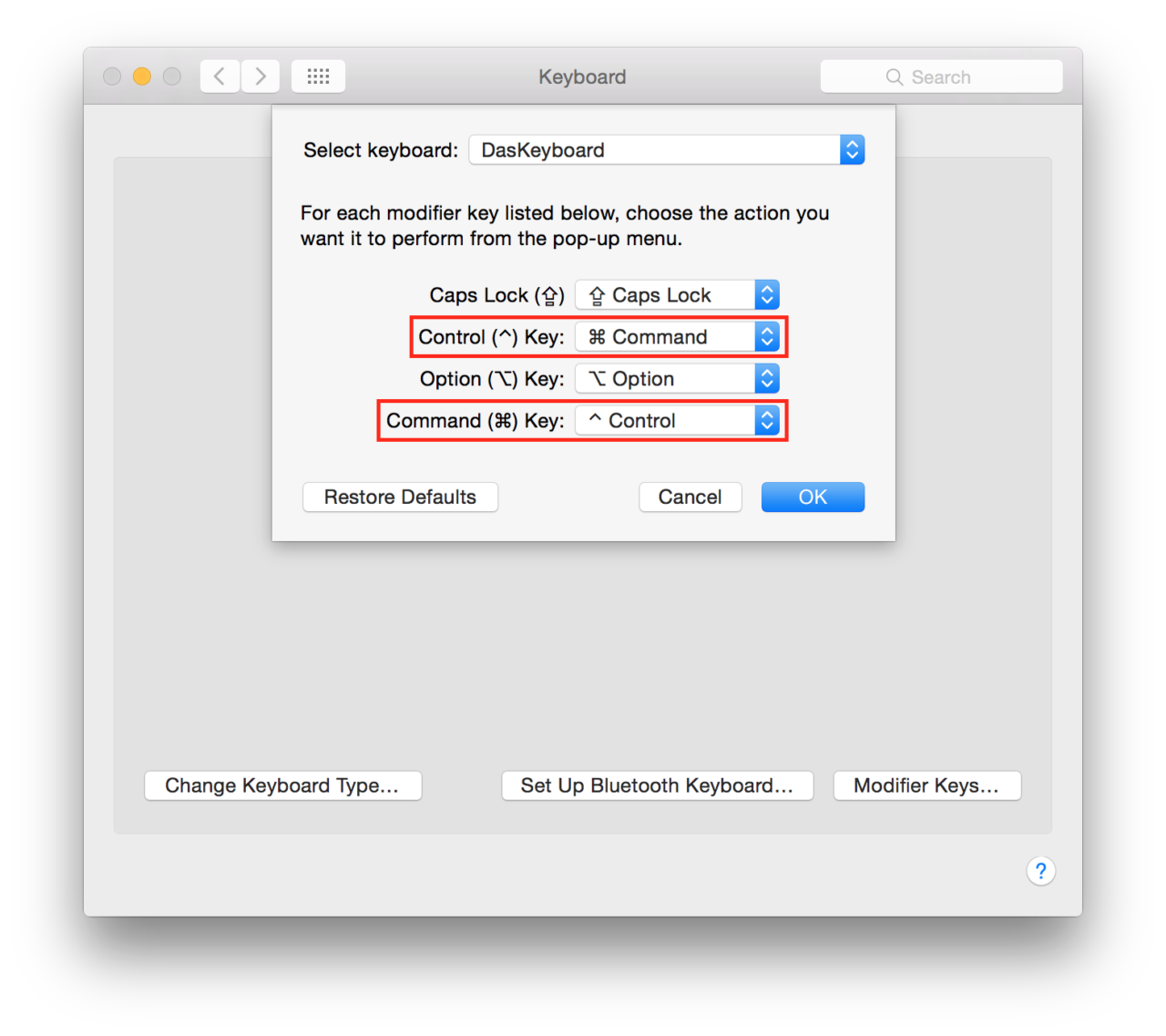
As you can guess from the look of the Modifier Keys menu, you can also reconfigure other modifier keys if you so desire, or even disable a modifier entirely by selecting No Action from its drop-down menu. Just make sure that every modifier key you wish to use has a valid keyboard key assigned to it, or else you won’t be able to use that modifier key in OS X. Also, if you make too many changes and want set things back to normal, just click Restore Defaults at the bottom of the Modifier Keys menu.
Longtime Mac users will argue that the Command key is a better primary modifier key than Control, but if years of Windows or Linux use have left your pinky finger accustomed to tapping “Control” for most common keyboard shortcuts, then switching the Command and Control keys in OS X will make the experience of using a Mac alongside your other PCs much more consistent.
















