How To Switch Email Accounts without Losing Email
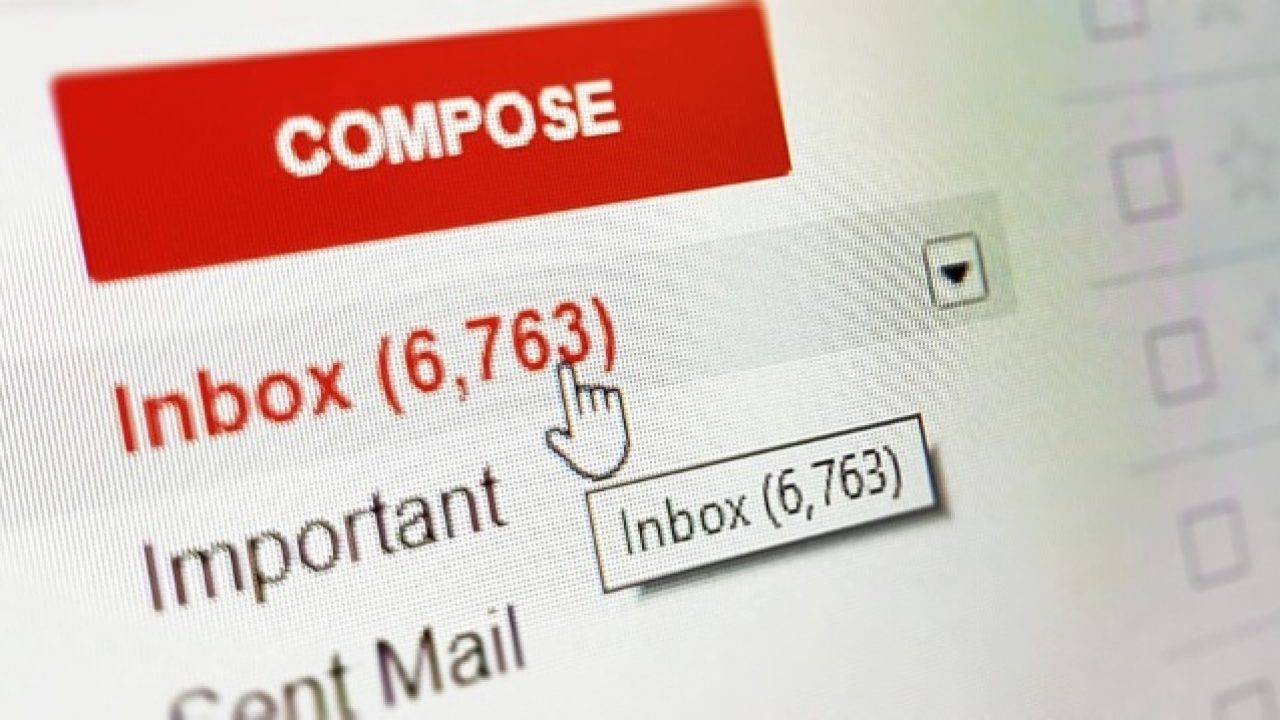
If you use your broadband provider’s email and are changing up or are using a free email service but want to switch, how can you do it without losing all your mail and contacts? Just like moving physical address is more complicated than it needs to be, so is moving your virtual address. But with a little planning and this tutorial, we will have you switching email accounts without losing email in just a few steps.
You have a couple of challenges when you move email accounts. You will want to keep some of your email, including those in folders, keep some contacts and perhaps some calendar entries and chats too. We can transfer most of those quite easily without losing too much data.
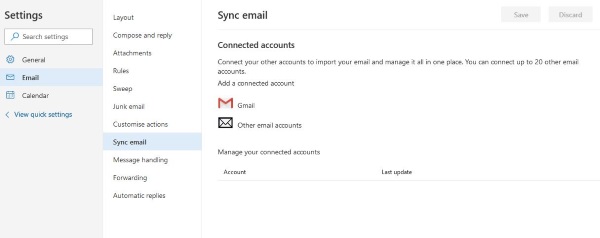
Switch email accounts without losing email
Like the moving analogy, a little planning is necessary before you do the actual switch. Ideally, you would have a period of at least a few days where the two email accounts are both active. That way, you can verify that your new email is working, that your contacts are using the correct address and that everything works okay.
Secondly, you will need some time to assess what emails, contacts, files and anything else you want to transfer across from your old email to the new. Once done we can begin the actual work.
For the purposes of this tutorial, I am switching email from Gmail to Outlook. The process will be similar for other providers but the navigation and options may be called different things.
- Log into your new Outlook account and select the cog icon in the top right to access Settings.
- Select Email in the left of the popup window and then Sync email.
- Select Gmail from the center pane and add your Google account details in the next window.
- Select the option to Connect your Google account so it can import your emails.
- Select the option to Import into existing folders or create new folders and hit OK.
- Sign into Gmail in the next window and allow access to your data.
- Sign into Gmail in a separate tab.
- Select the settings cog icon and select Settings.
- Select Forwarding and POP/IMAP and Forwarding.
- Add your Outlook address where it says Add a Forwarding Address.
You can optionally set an Out of Office AutoReply to tell people your new address. This can be set to tell everyone who emails you so you really don’t miss out.
- Select the General tab under Gmail Settings and scroll to the very bottom.
- Select Out of Office AutoReply On.
- Add your details including a start and end date.
- Add a subject and a message as appropriate.
- Check the box next to Only send a response to people in my Contacts to reduce spam.
- Select Save Changes.
Now, whenever someone emails your old address they will get an autoresponse telling them to email your new Outlook address. This is a way of doubling down to make sure nobody falls through the net. It should be unnecessary as you’re importing contacts but as it’s automated and takes just a second to set up, it’s a decent extra safety measure.
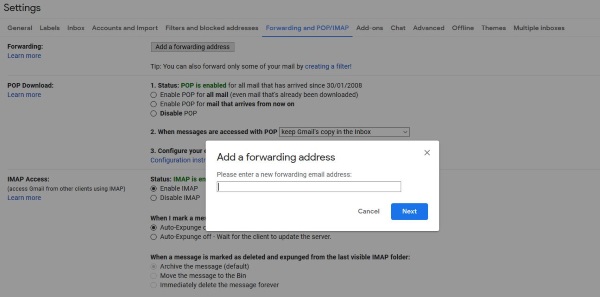
Finally, we want to export your contacts from Gmail into Outlook.
- Log into Gmail and select Contacts.
- Select More and then Export from the menu.
- Select all the contacts you want to transfer and select Outlook CSV as the format.
- Select Export.
- Navigate to People in Outlook.
- Select Manage from the top menu and Import.
- Select the CSV file in the popup window and select Import to allow Outlook to upload.
Now all your emails, folders and contacts should be in Outlook. You can run the two emails concurrently to make sure everything has worked and you haven’t lost anything.
If you wanted to switch from Outlook to Gmail, you do much the reverse. Outlook as an Export Mailbox option in Settings, Privacy and Data that can download a copy of your mailbox. You can use People to export your contacts list and use Gmail Settings to import these into your Gmail account.
It is now easier than ever to switch email accounts without losing email or contacts. We used to have to do it manually by bulk forwarding email or importing OST files to and from Outlook but both Gmail and Outlook have done a lot of work to make life easier for all of us. While other email providers may call their functions by different names, you can do much the same thing with those too.
















