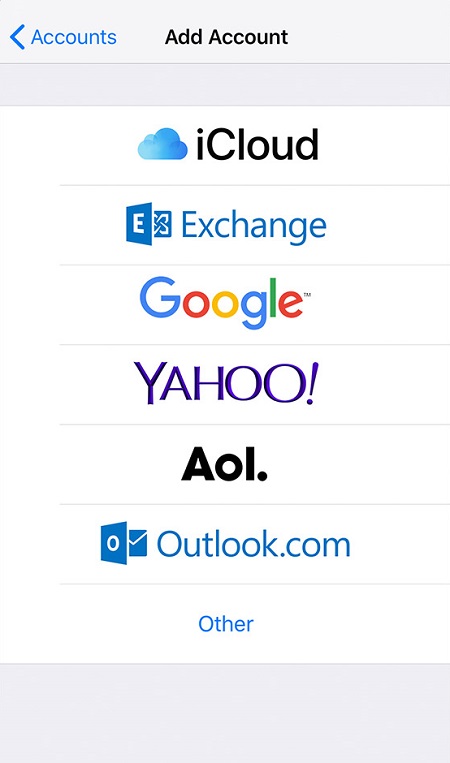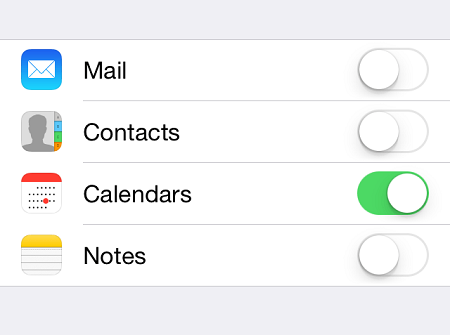How To Sync All of Your Google Calendars with the iPhone

Switching between platforms and devices is very easy nowadays. Everything you need is sitting in the Cloud, allowing you to easily manage your data and move it from place to place.
Using the iPhone calendar on one device and Google Calendar on others is not convenient. Now you can sync all your schedules and appointments across all devices. These methods were complicated and not always successful in the earlier iOS versions, but with the improved support for different platforms in the more recent versions of iOS, everything is easier.
Linking Google Account to Your iPhone
Before you can import anything from Google Calendar or any other Google app, you will have to connect your iPhone device to your Google profile. The process is simple.
- Tap the gear icon to open the ‘Settings’ app on your iPhone.
- Find ‘Passwords & Accounts’ menu and tap it.
- See if you already have your Google account connected.
- If you don’t, choose ‘Add Account’.
- You will see the Google logo – tap it.

- Enter your Gmail address and hit ‘Next’.
- Your Google account will sync itself with your iPhone.
Syncing iPhone and Google Calendar
Once you set up your Google account, you can connect your phone to the Calendar. The process is similar.
- Tap the ‘Settings’ icon again.
- Go to ‘Passwords and Accounts’.
- Find your Google account and choose it. (Note: It doesn’t have to be a gmail.com account. Any email that you have linked to your Google account is okay.)
- When you open your account, you will see a list of apps that you can sync with your device. Find Calendars and toggle it on.

- When you do it, you should be able to access all the data from the Google Calendar on your iPhone calendar app.
To check it, open the Calendar app and tap ‘Calendars’ at the bottom of the screen. This way, you can view all the calendars that are synced to your devices. Since there are some third-party calendar apps too, your calendar may also be synced with them.
In the Calendars menu, you will see your private, public, and shared calendars all linked with your Google account.
Can You Have More Synced Accounts?
If you have multiple Google accounts with separate calendars and schedules, you can connect them all with your iOS device. The steps are the same. For each one, you will have to add a new account in the ‘Passwords and Accounts’ menu and then tap the Google logo.
If you integrate all your calendars from Google, they will all appear on your iPhone. On top of that, all the new data or info that you input in your iPhone calendar will now automatically be added to your Google Calendar too.
Third-Party Apps and Alternatives
There are a bunch of apps that promise to safely move your data across different platforms. Since it is much more difficult to export your iPhone calendar to Google, these apps are mostly designed to solve that problem. If you want to use both Google Calendar and the iPhone calendar, it is best to go with the official syncing method described above.
Google doesn’t have its own application for iOS devices, so if you don’t want to sync the accounts, you will have to find an alternative.
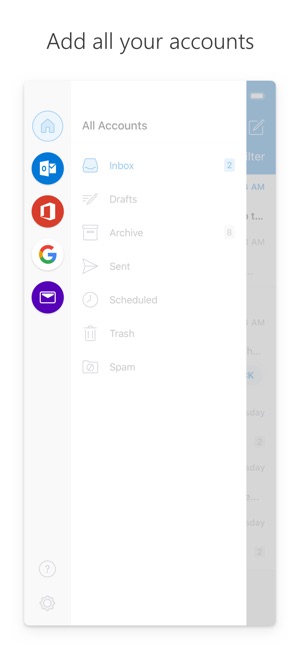
Some apps that you can find online, such as Microsoft Outlook, could be a good replacement. This app can integrate the Google Account and Calendar and is available for iOS. It is a great option if you are not a fan of the default iOS calendar. At the same time, you get a replacement for the official calendar app that is compatible with iOS and Google.
A Note on Syncing
Although you may be tempted to do so, you shouldn’t sync all the accounts and calendars that you’ve made. If you sync too many accounts or devices together, there is a chance of collision, overlapping, or malfunctioning. If you limit your iPhone only to important data, it will also reduce a chance of errors.
At the same time, you generally don’t have to worry about space, since the calendar data uses a minimal amount of storage. A problem may appear if you have many attached files that are too large to handle, though.
If you frequently shift between accounts and devices, syncing your calendars could save a lot of your time. In today’s world of cloud and data migration where everything is dynamic, this is very easy to do. You just need to know how to set everything up, and this article helps you with that.