How to Take Screenshots of Microsoft Edge Copilot Chat on Android and iOS
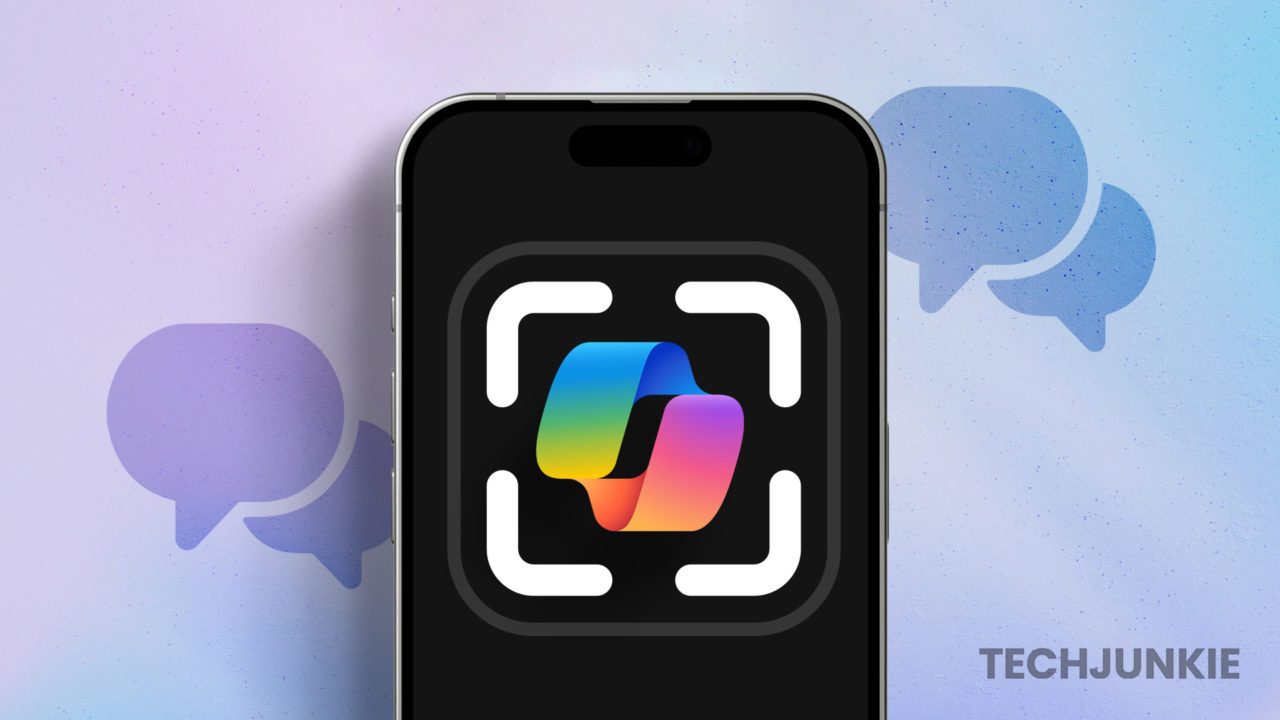
Quick Tips
- You can resize the Copilot Chat screenshot by tapping the icon at the top right corner of the Web Capture screen.
- Copilot supports Android Drop, which allows you to share files and messages between your phone and desktop across platforms.
- If you use gestures to take screenshots, Edge will instantly reveal its built-in screenshot tool, which you can edit and share quickly.
How to Take Screenshots of Microsoft Edge Copilot Chat on Android and iOS
Step 1: Open Microsoft Edge and tap the Copilot icon in the toolbar at the bottom.
Step 2: Ask Copilot to generate anything of your preferred choice, such as a poem about stars or a picture of a dog dressed as a supervillain.
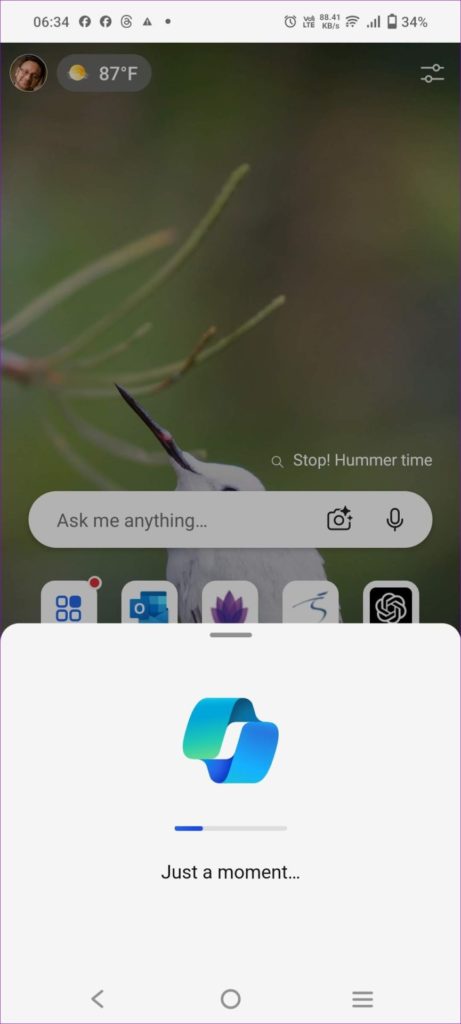
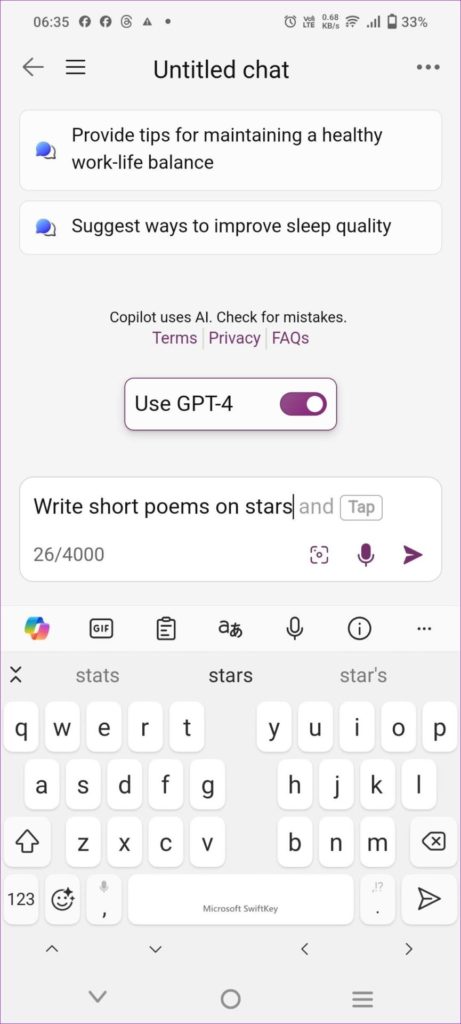
Step 3: Tap the three dots at the screen’s top right corner and tap Screenshot.
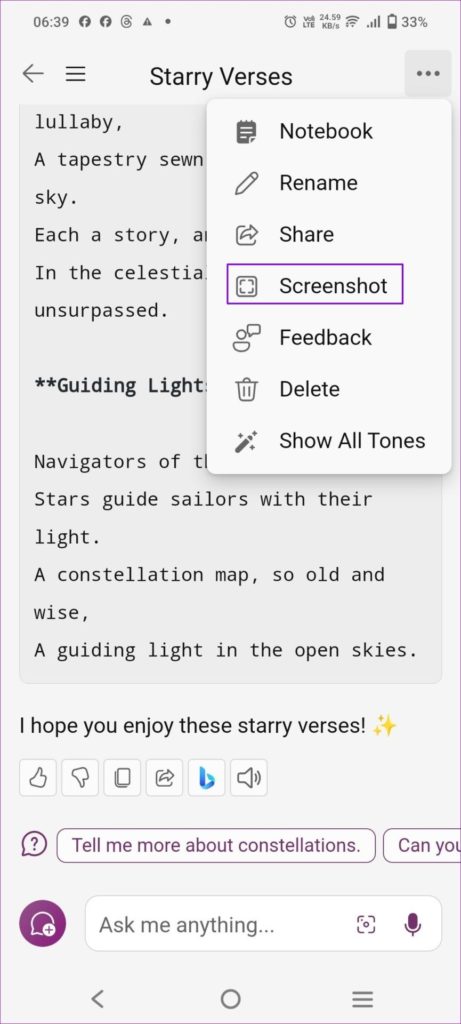
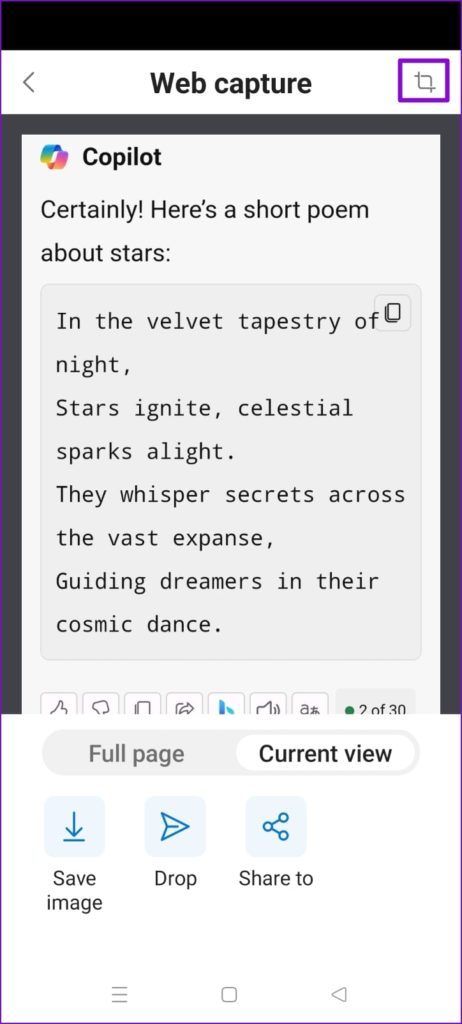
Step 4: You will be asked to select whether you want to capture the entire page or the current view. Tap on Save Image to save the screenshot on your phone.
How to Share Screenshots of Microsoft Edge Copilot Chat on Android and iOS
Step 1: Generate a prompt and capture a screenshot using Copilot
Step 2: You can choose between Full Page or Current view with the option to send or save instantly.
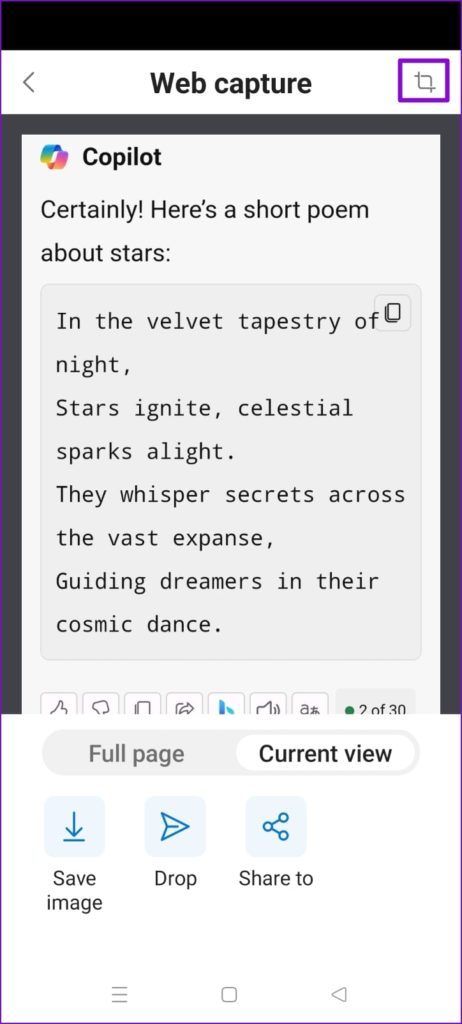
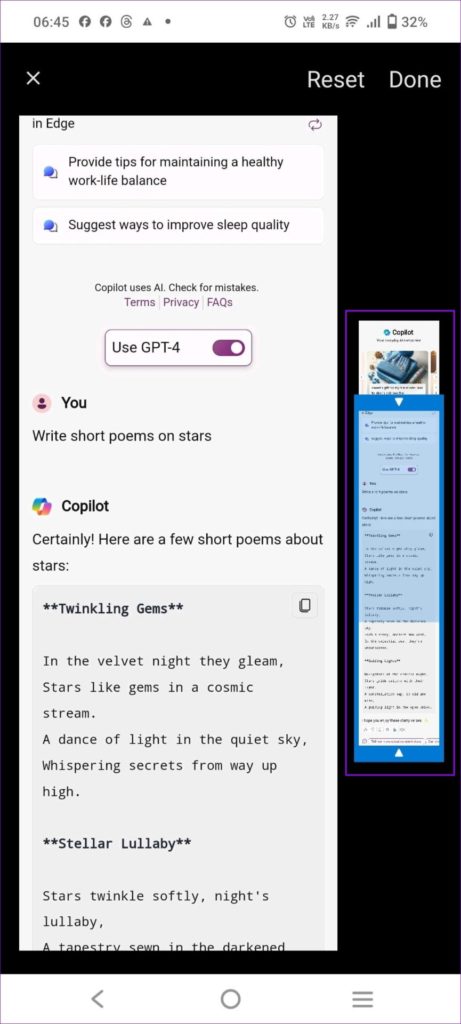
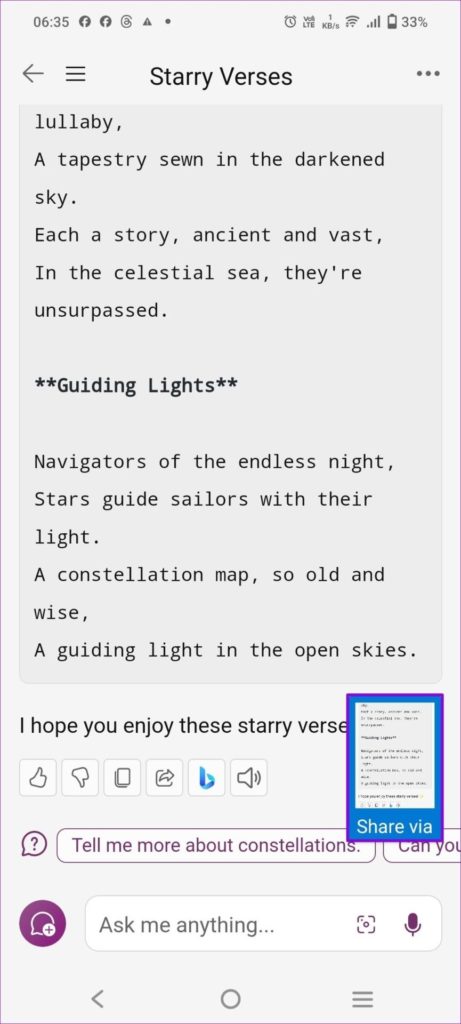
Step 3: Use the crop icon at the top right to remove clutter from the image and share what is essential. It will show a preview on the left and a vertical cropper on the right.
Step 4: Once done, you can instantly choose to use Drop, Share to, and Save image to send the screenshot to others.
FAQs
Can You Add a Screenshot in Copilot Chat?
Yes, you can add a screenshot to the Copilot Chat. In the Copilot chatbox, tap the attachment icon and select the screenshot you want to add. You can also prompt it to analyze the screenshot, and it does it well.
Can You Share Copilot Chat With Others?
Once you have generated something using Copilot, you will see multiple icons at the end of the prompt. Tap on the Share icon to share the chat with others using your preferred application.
















