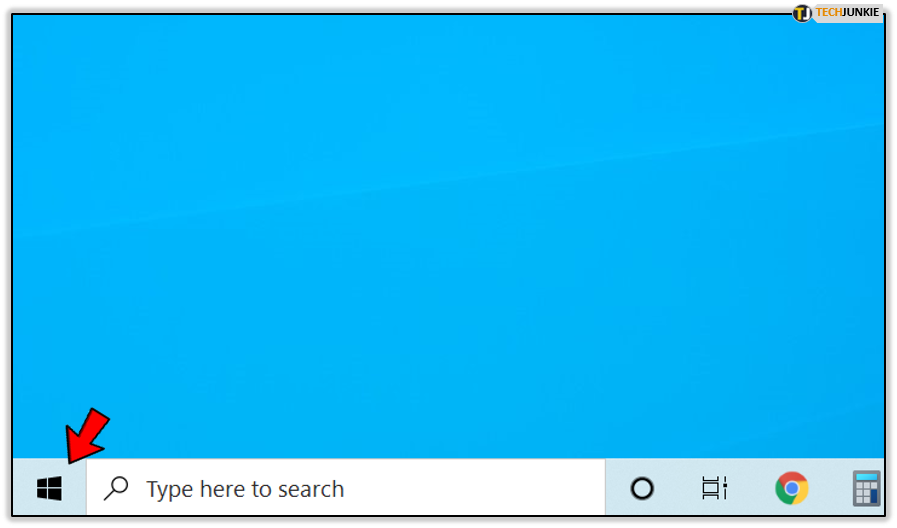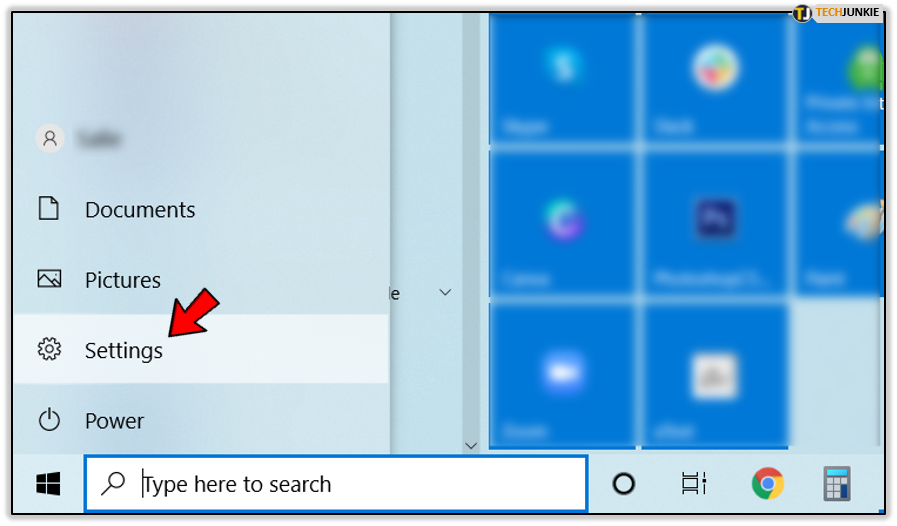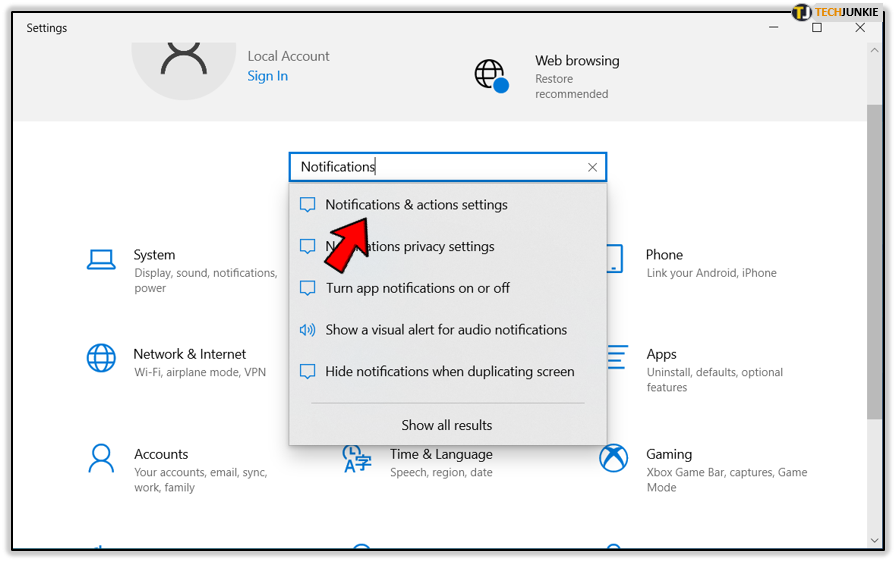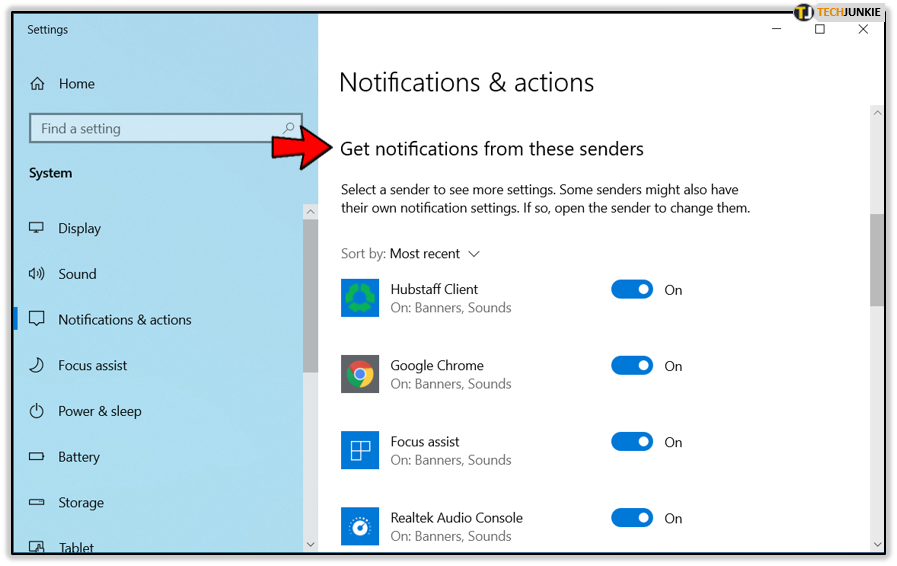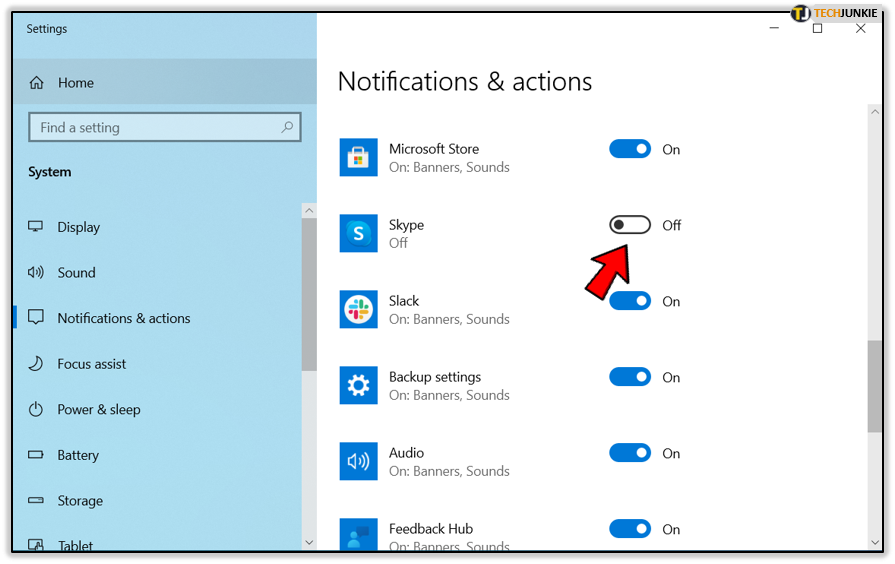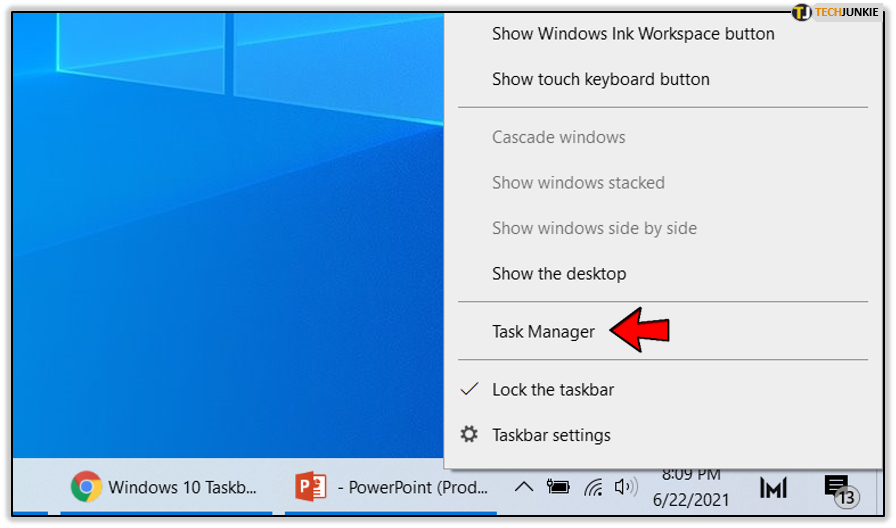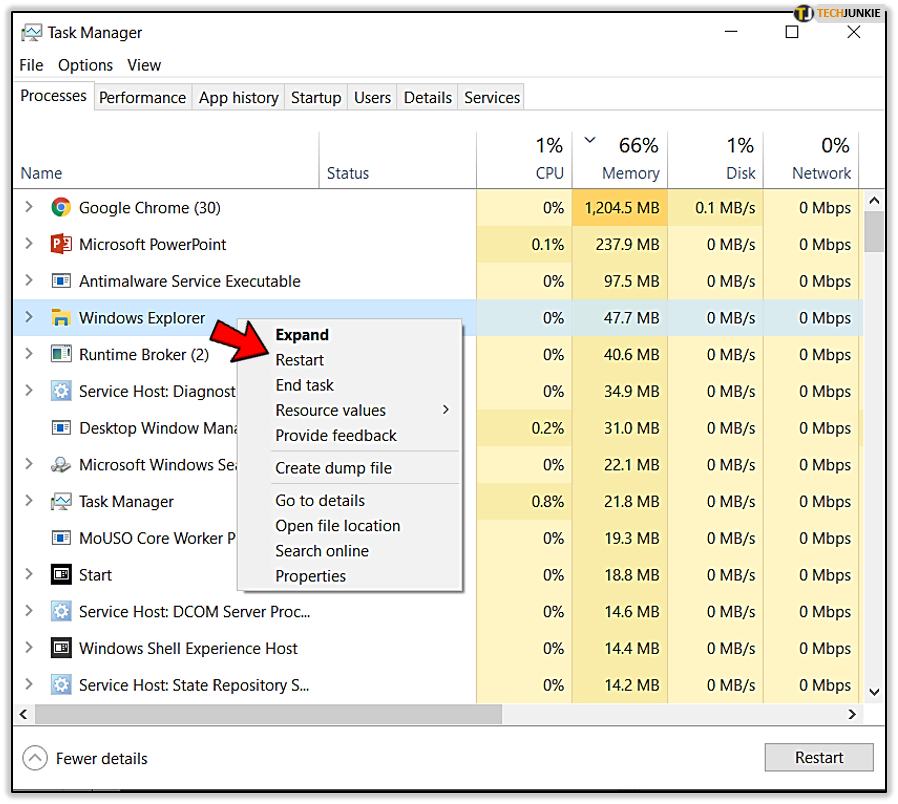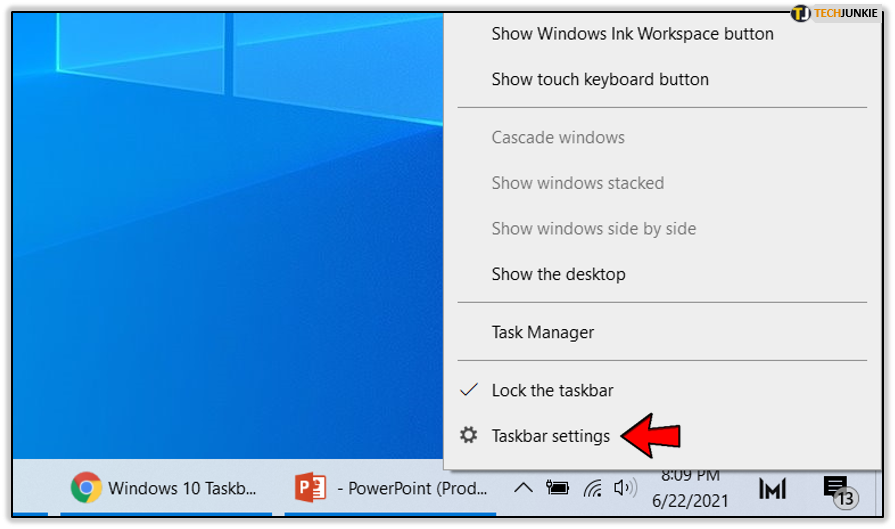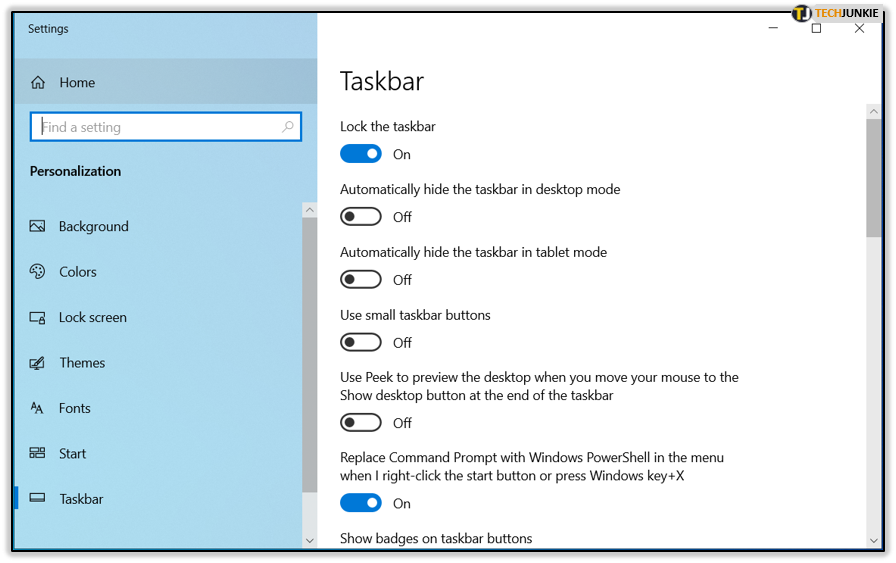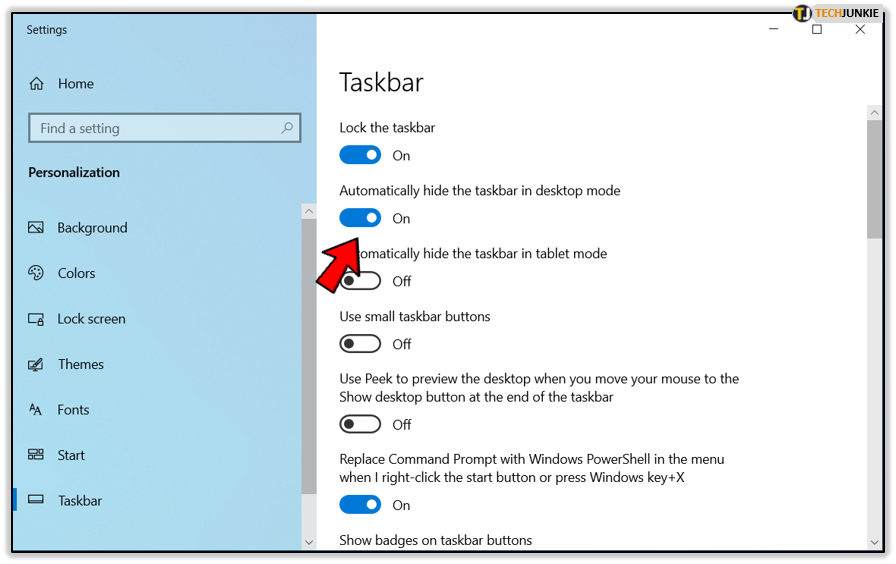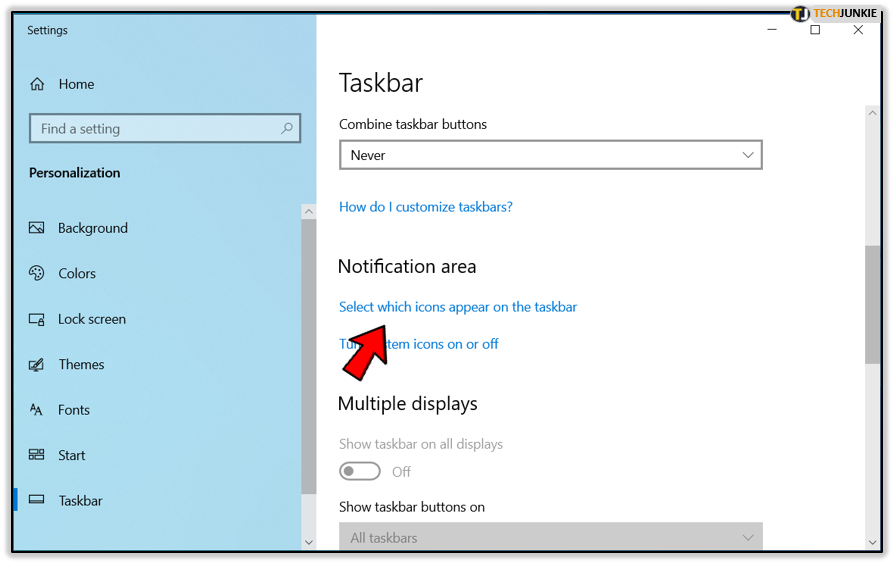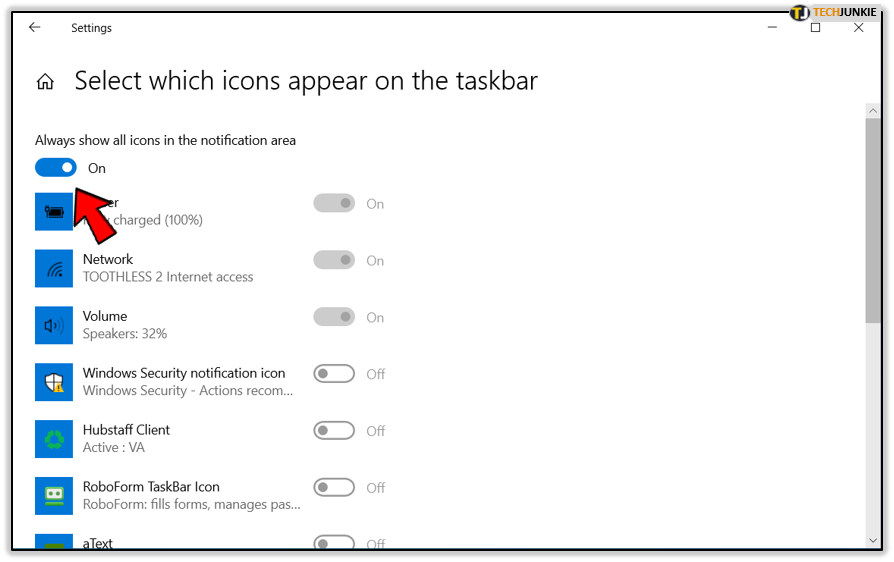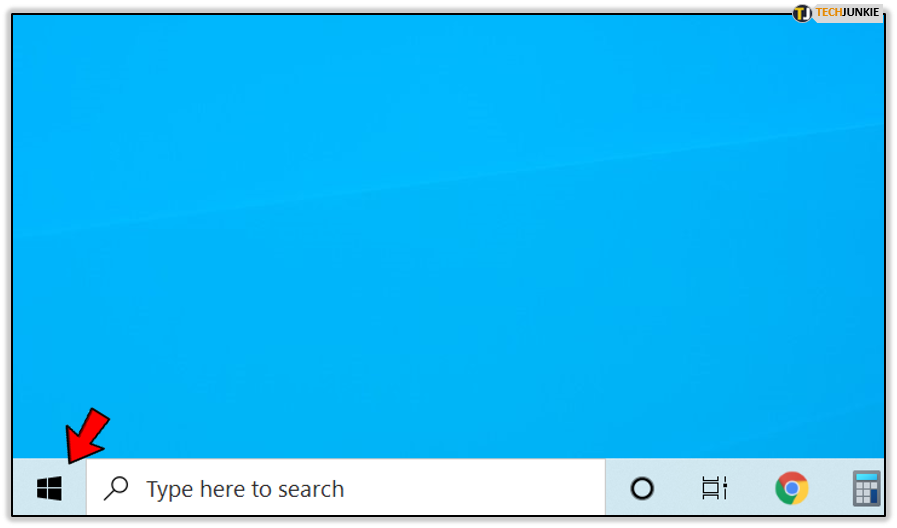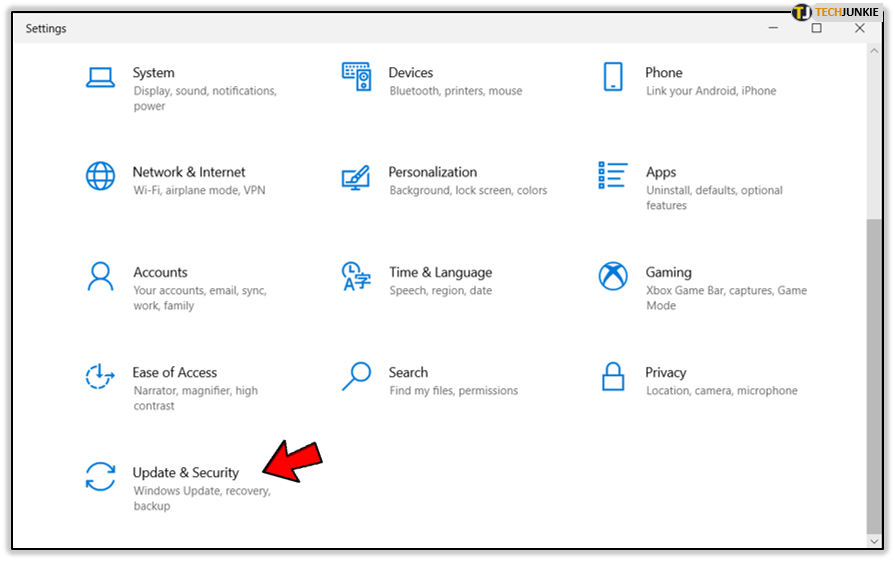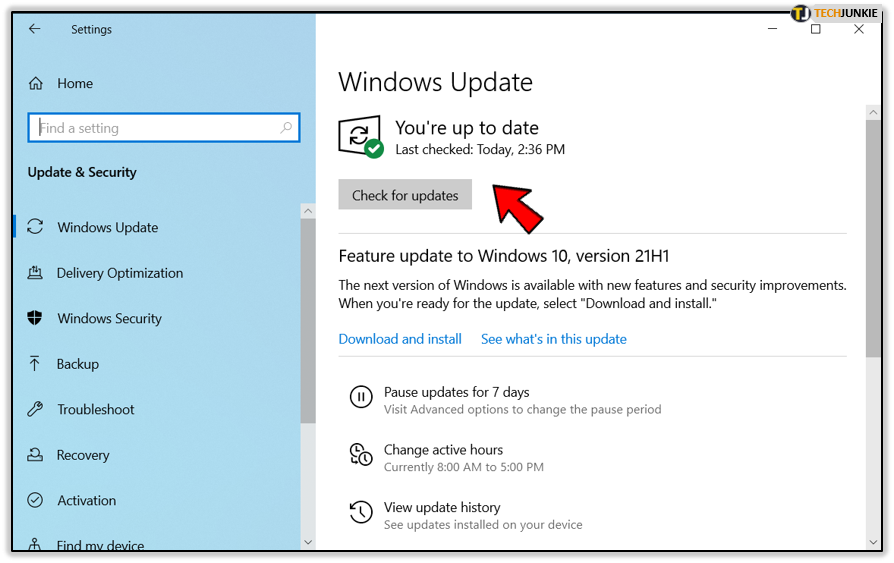Windows 10 Taskbar Isn’t Going Away in Full Screen – What to Do

Computers have gone from niche devices used by nerds to something everyone needs in their day-to-day life. They don’t just allow us to calculate formulas—computers can play games, showcase our favorite photos from last year’s vacation, stream movies and TV shows, and so much more. Performing all of these tasks in fullscreen mode helps enhance the experience and eliminates possible distractions when you’re trying to focus on the plot of a film, or taking down the final boss in a massive JRPG.
Ordinarily, it doesn’t take more than a double-click or double-tap to enable fullscreen mode in video players, and most games have a built-in fullscreen mode available in their settings. However, sometimes, the taskbar inexplicably won’t go away. Your video is playing, your game is running, but the taskbar is still visible at the bottom of the screen. This can be annoying, and in fact, it can even slow down your copy of Windows 10. If you’re interested in learning possible solutions, read on to find out!
Why Is the Taskbar Still There?
Most people have the auto-hide option turned on so they don’t have to hide the taskbar manually – it just disappears when your mouse pointer isn’t hovering over it.
In case an app pinned to the taskbar needs your attention, the icon will start flashing and the taskbar will appear until you open the app and resolve the issue. This may happen when you have a notification in an app, for example.
The same can happen with the system tray icons and apps running in the background.
However, sometimes you won’t be able to see what exactly you need to take care of. It might be the app’s problem, or the system’s fault, but either way, there are a couple of solutions you can try to apply.
Disabling the Critical App
If there’s an app causing the problem by flashing, even though there are no new notifications, you can disable it this way:
- Click on the Start menu in the left corner of the taskbar.

- Scroll to Settings and click to open.

- In the search field, type Notifications and choose the first suggestion: Notifications & actions.

- Scroll down to the Get notifications from these senders option.

- Disable the app that’s causing trouble by setting the toggle to Off.

As we’re talking about apps messing with your taskbar, you can also try and drag some of them from the hidden tray in the right corner of the taskbar, if you notice they tend to flash for no obvious reason. At least it will make them easier to reach, and you’ll immediately notice when they’re acting up.
Restarting the Windows Explorer
It’s a simple thing to do and may resolve your issue immediately.
- Move your mouse pointer to an empty space on the taskbar and right-click.
- Select Task Manager.

- Scroll to find Windows Explorer and right-click.
- A new menu will appear – click Restart.

- Check if the problem is solved.
Checking the Settings
If the previous idea didn’t work, maybe you should check your taskbar settings.
- Move your mouse pointer to the taskbar and right-click.
- Choose Taskbar settings from the bottom of the menu.

- A new window will show on the screen. You’ll see different settings on the right side of the window, and the Automatically hide the taskbar in desktop mode option.

- Make sure it’s enabled. It should be colored when turned on.

- Close the window and check if it worked.
If not, try this:
- Open the Taskbar settings again and scroll to find the Select which icons appear on the taskbar option.

- Check if the Always show all icons in the notification area is enabled. The toggle should be colored if it is.

Note that if you’re using previous versions of Windows, such as 7, 8 or Vista, these settings will look a bit different. For example, if you want to enable the Automatically hide the taskbar option, you’ll find it in Taskbar and Start Menu Properties. There, you’ll need to check the box to turn it on. You can find these settings by right-clicking on the taskbar and then choosing Properties from the menu.
Updating Windows
There may be an update trying to get your attention or messing with your settings. To check if you should update your PC, do the following:
- Click on the Start button on the taskbar. It’s in the left corner.

- Open Settings then choose Update & Security option.

- You’ll see a notification at the top of this window – if it says You’re up to date, you’re good. You can still click on Check for updates to make sure there’s nothing new for your PC.

Watch Your Videos in Peace
The good old ’restarting your whole PC’ method might be your last resort if none of the suggested solutions work. Now you can finally enjoy watching your videos and playing games in fullscreen, without having to deal with that distracting taskbar at the bottom of your screen.
Does your taskbar stay there when you’re in fullscreen mode? How do you solve this issue? Let us know in the comments section below!