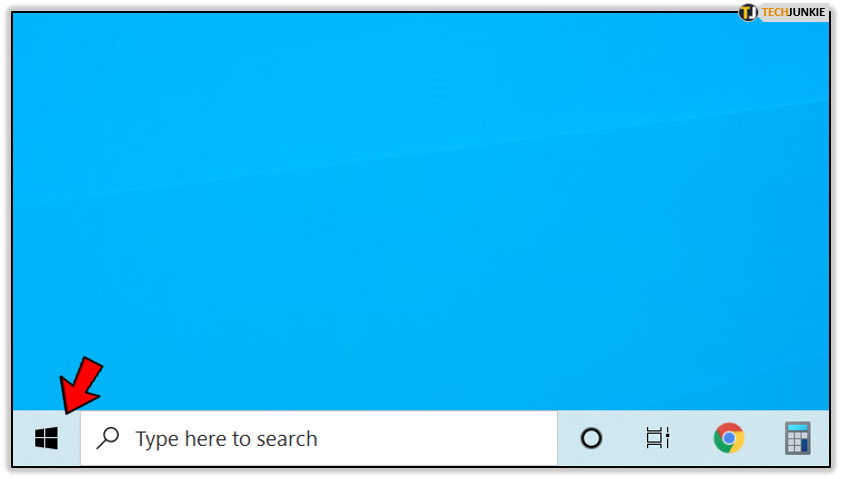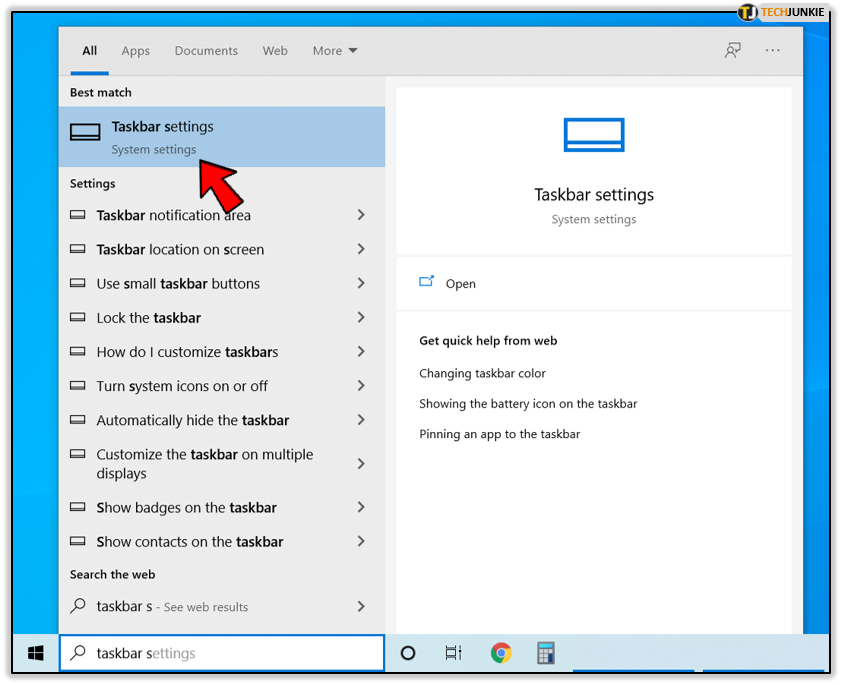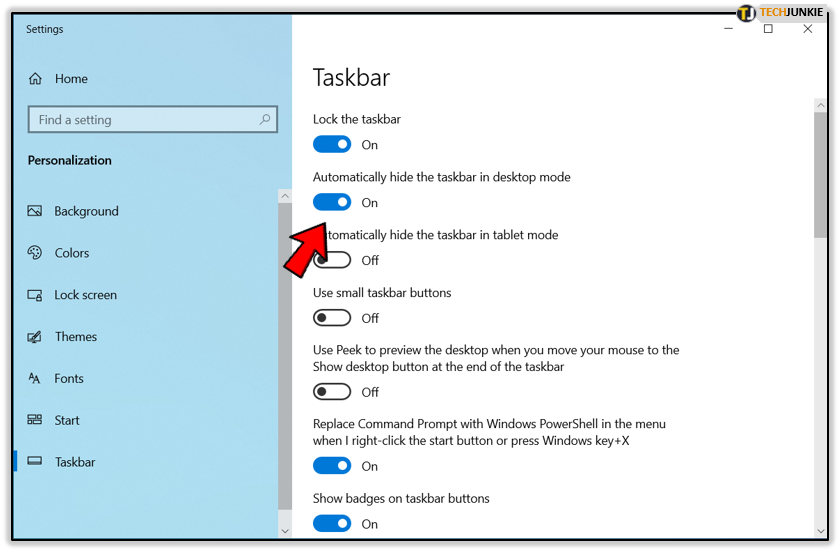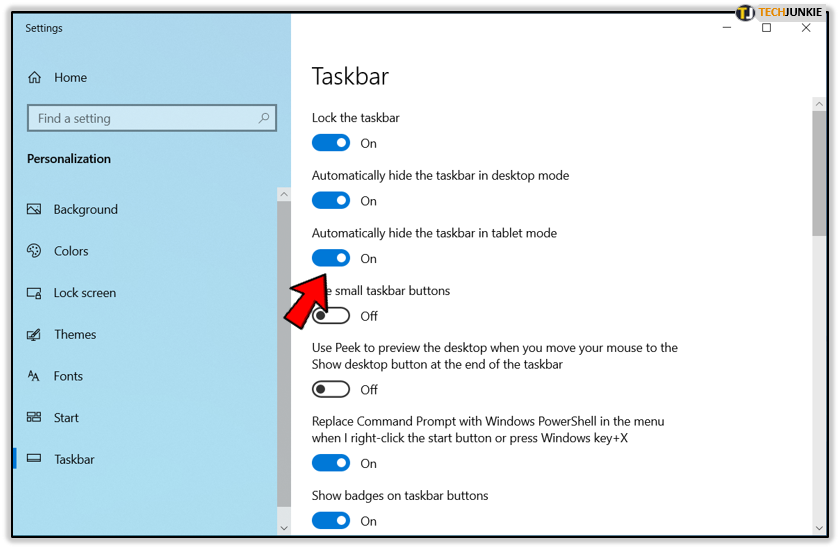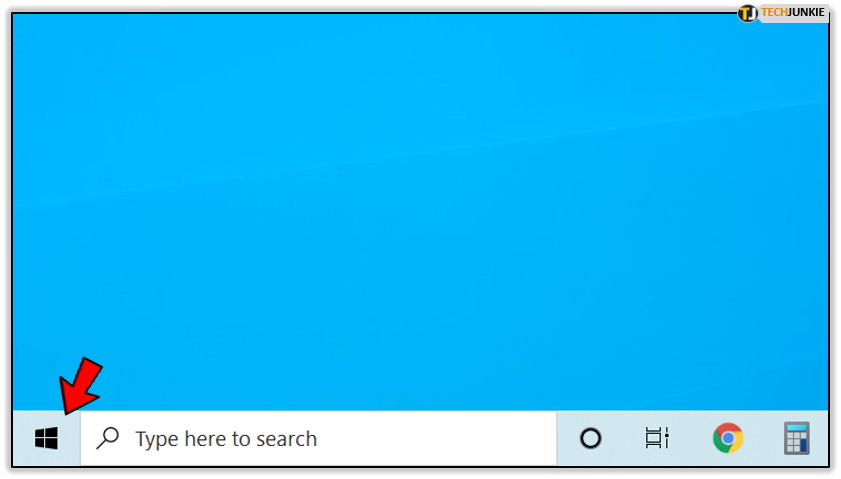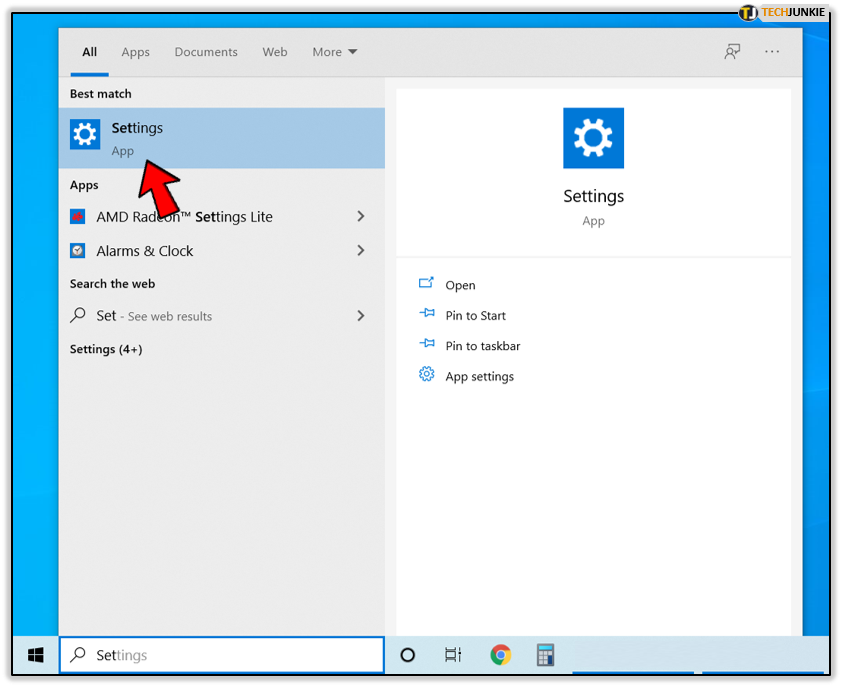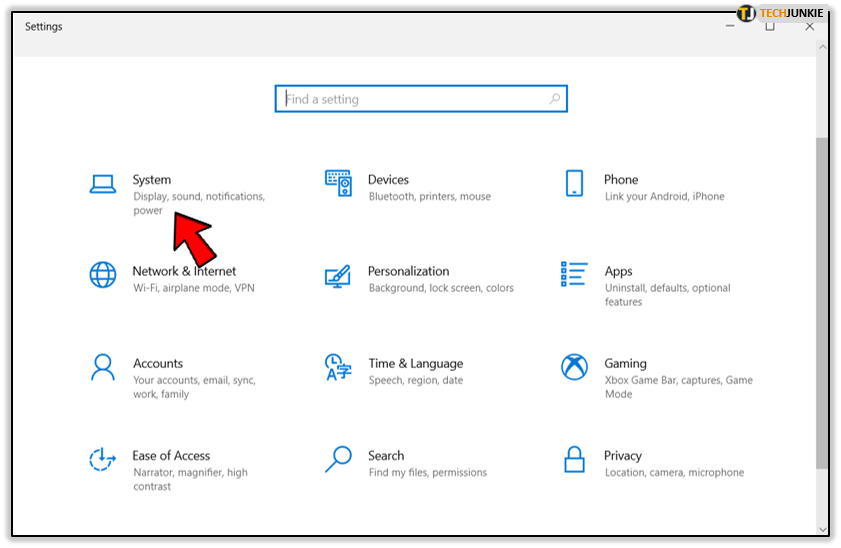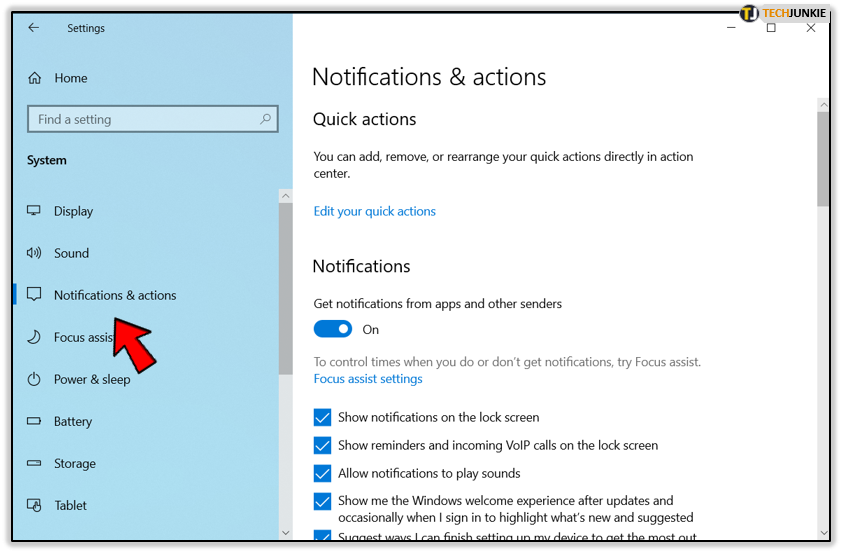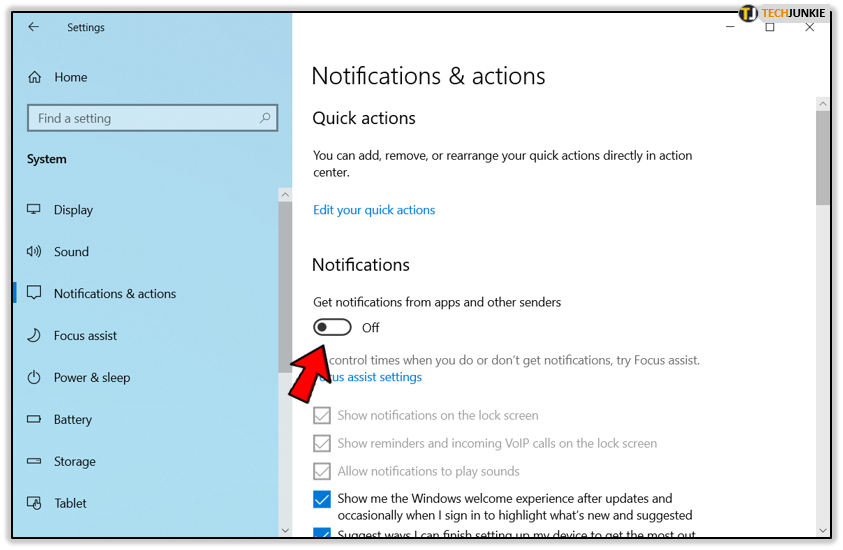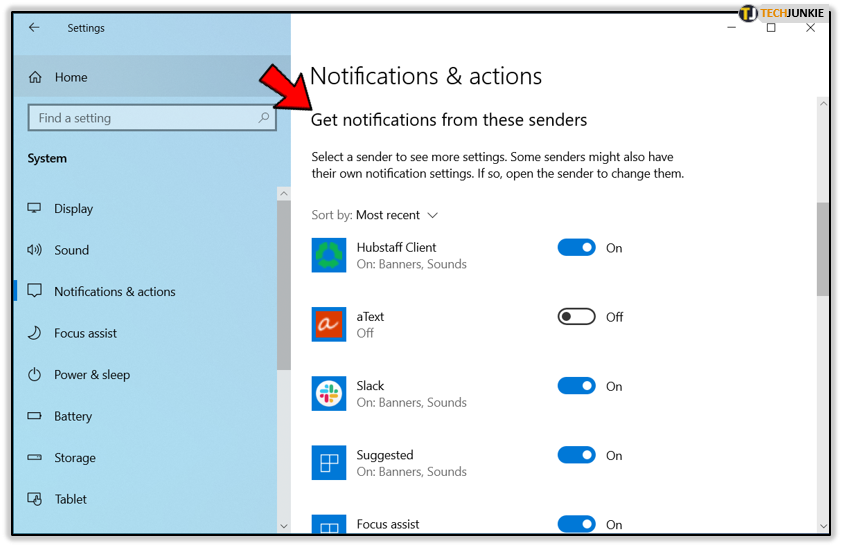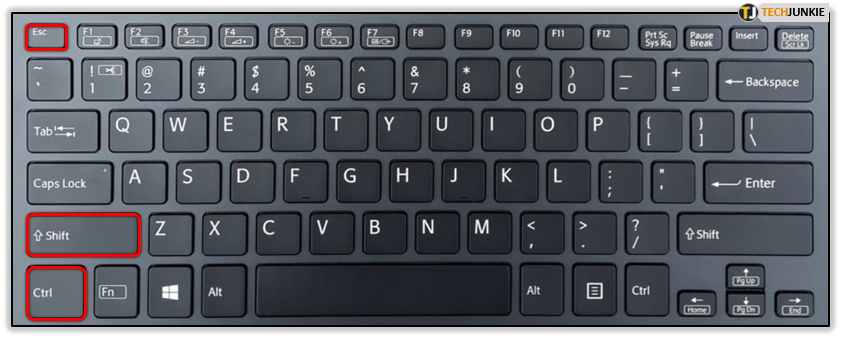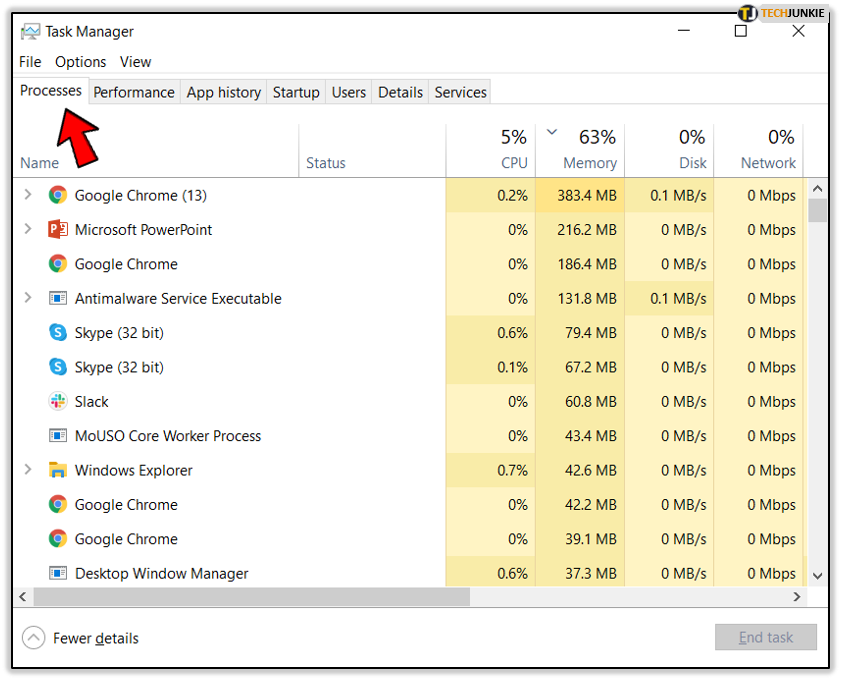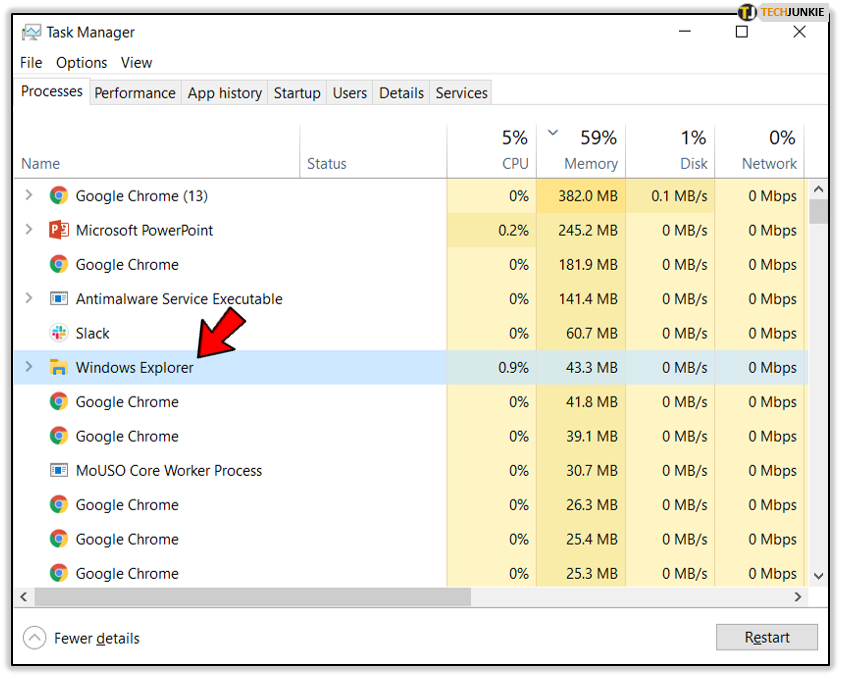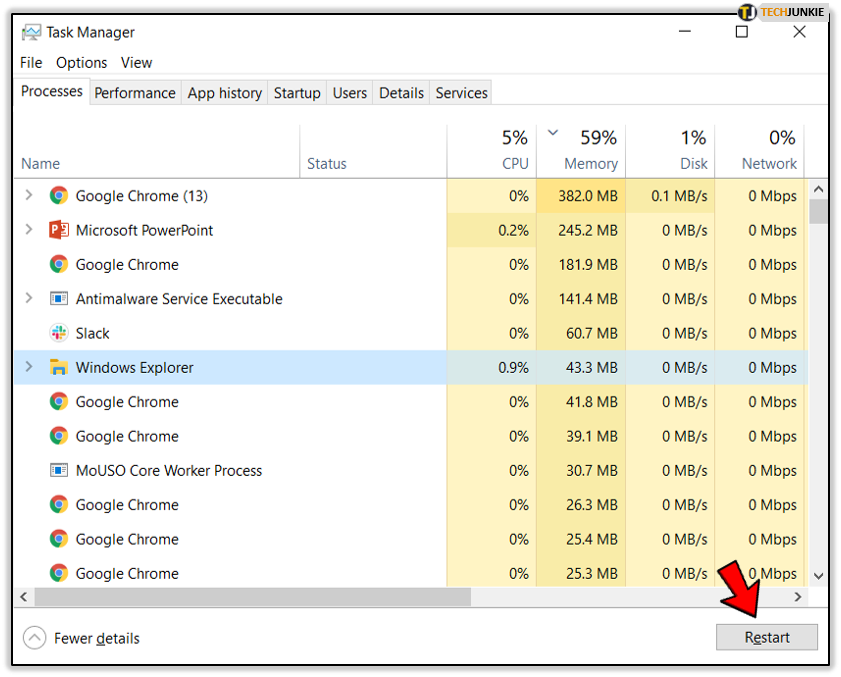Windows 10 Taskbar Not Hiding Properly – What to Do

Windows wouldn’t be Windows without the taskbar. It’s one of the main ways to interact with your operating system, holding both your open applications and your pinned applications to make switching between apps quick and easy. It also holds the Start Button, one of the most important tools in Windows. The taskbar has come a long way since the early versions of Windows, but you’ve always been able to hide it when it isn’t needed. This helps give your applications some more room when you need it, and it’s one of the features trusted by power users everywhere.
When it comes to hiding the taskbar, you can choose to either keep it wholly hidden or have it hide automatically. The first option requires you to click on the taskbar and drag it up to use it. Automatic hiding lets you move the mouse cursor to the taskbar area to bring it up. Occasionally, some issue may arise with the Windows 10 taskbar that prevents it from properly hiding. Here’s how to fix that.
Basic Actions to Keep the Taskbar Hidden
As with any automation, there are complex rules about hiding the taskbar automatically. Sometimes, these rules may prevent it from staying hidden. If you’re having trouble with that, first go through the next few actions.
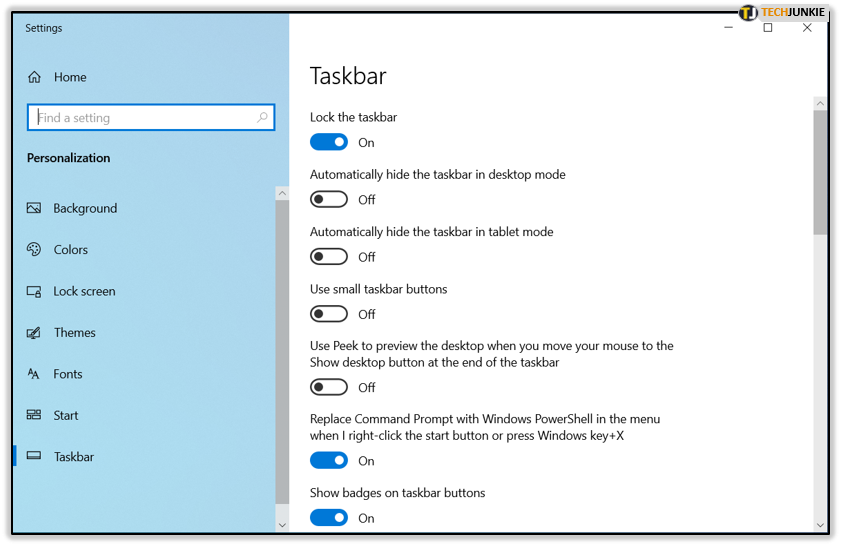
Click Anywhere Else
It may sound simple, but it could help to click anywhere else and get the focus off the taskbar. If the focus is still on it, for some reason, that will prevent it from hiding. Usually, all it takes is to click anywhere else, or minimize everything and click on Desktop.
Is the Autohide Option Still On?
If your taskbar doesn’t hide automatically, you might check if the option is still on. It could happen that a recent Windows Updates forced it to go back to its default setting. To test this, follow these few steps.
- Press the Windows button on your keyboard and start typing “Taskbar.”

- At the top of the search dialogue, you’ll see “Taskbar Settings” appear in the “Best Match” section.
- Click “Taskbar Settings.”

- In the settings menu, check if the option “Automatically hide the taskbar in the desktop mode” is set to “On.”

- If you use your device in the tablet mode, check if “Automatically hide the taskbar in the tablet mode” is on as well.

That may solve your problem. If not, there are still other options to try.
An App Demands Your Attention
Apps may occasionally require attention from you. When you receive an email, the browser needs you to confirm a file download, or a chat app informs you of a new message. Whatever the reason, this will prevent the taskbar from hiding.
In this case, all you need to do is to click on that app’s icon in the taskbar. That will bring up that app, and the taskbar will automatically hide soon after.
If these notifications interrupt your work, you can temporarily disable them.
- Click the Windows button on your keyboard or click the Windows logo to the left of the taskbar.

- Now start typing “settings” and click the “Settings” app from the results.

- In the “Windows Settings” menu, click “System.”

- In the left menu, click “Notifications & actions.”

- In the “Notifications” section of the main screen, you can disable any notifications from apps and other senders.

- If you want to prevent specific apps from showing notifications, scroll down to the “Get notifications from these senders” section, and find the app you want to mute.

Once you finish your work, you can turn the notifications back on.
Advanced Options
If none of the above actions proved useful to help you keep the taskbar hidden, you could try one of the advanced steps to sort it out.
System Tray Icons
Besides the apps that appear in the central portion of the taskbar, some apps are also active in the background. You can find them in the System Tray menu, located next to the clock in the right portion of the taskbar.
Some of the standard options in the System Tray are volume, network status, Bluetooth connections, and remaining battery (for laptops). Besides these, many other apps use the System Tray to allow quick access to apps and settings. Some of them may hide in the menu behind the “up arrow” icon.
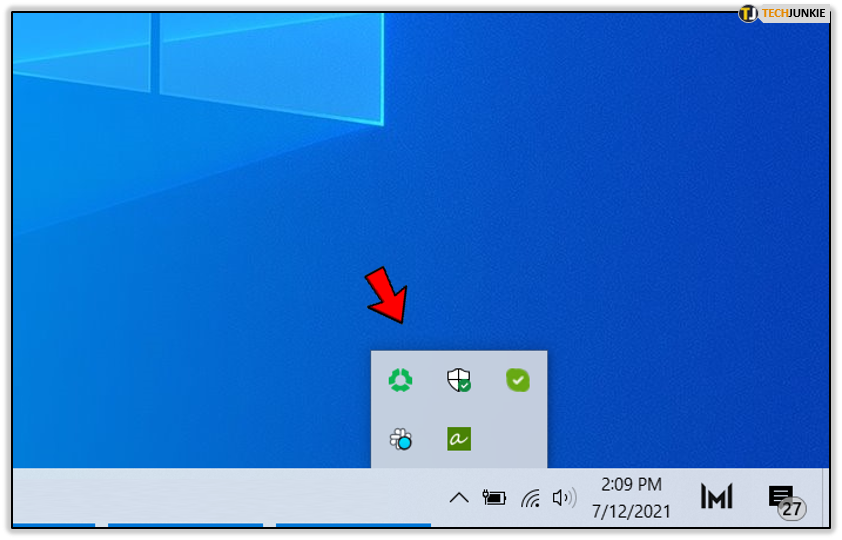
If an app located in the System Tray has a notification for you, this will cause the taskbar to show up. Since many of these apps may be hidden, you might not notice at first glance what’s causing the taskbar to appear.
One of the prime examples is a hidden chat app, like Slack. If you’ve decided to keep Slack running in the background, whenever there’s a new message coming in, this will bring up the taskbar. To let it auto-hide, you’ll first have to click the System Tray arrow button and then click Slack to read the message.
At times, this may get annoying if the messages keep pouring in, causing the taskbar to spring up continually. One way to prevent this is to open the app’s settings and turn off the notifications. You can bring up the app’s settings menu by right-clicking the app’s icon directly from the System Tray and selecting the Settings or Preferences.
Restarting Windows Explorer
If none of the above options helped, it might happen that Windows Explorer stopped responding. To solve that, reset it.
- Open the “Task Manager” by pressing Ctrl+Shift+Esc keys on your keyboard at the same time. You can also press the Windows button, type “Task Manager,” and click its icon when it appears in the results.

- When Task Manager opens, click the “Processes” tab.

- Locate “Windows Explorer” in the list and click it.

- Click the “Restart” button in Task Manager’s bottom right corner.

That will restart the Windows Explorer, and hopefully, solve the problem with the taskbar.
Solving the Taskbar Issue
With so many options available, one of them will surely help you. However, if none of them proves useful, you can always consider restarting your computer, which is the ultimate solution for minor Windows problems.
Did any of the recommendations help you resolve the taskbar issue? Do you have any other advice that can help? Please share your experiences in the comments section below.