How to Make a Server on TeamSpeak

As self-hosted chat messaging software, TeamSpeak requires a server for you to use it. This can be done either by creating the server yourself, or by paying a webhost to provide one for you. Knowing how to make a server for TeamSpeak is vital to take advantage of all its capabilities.
In this article, we’ll show you how to do just that.
Installing TeamSpeak
To install the TeamSpeak client, go to the TeamSpeak website and proceed to the Downloads tab available in the menu on the top. On the TS3 Client tab, choose which client your system is compatible with then proceed to download the file.
TeamSpeak is available on the PC platform for both 32- and 64-bit Windows OS. It’s also available for the MacOS, and Linux. And can be installed on mobile platforms by downloading either the Android or IOS versions.
Open the file once it’s finished downloading. You’ll have to accept the License Agreement to proceed with the installation. Scroll down the text to be able to highlight the checkbox. Choose the options that you wish then finish the installation.
When you first run the game, you’ll have to accept the License Agreement again. Do so. Afterwards, you’ll be asked to login to your myTeamSpeak account. If you don’t have one you can create one directly on this window.
Create your account by entering a valid email and your desired password. You’ll need to verify your email address to finish your registration. Once done, enter your credentials then you’ll be presented with a window similar to the image below:
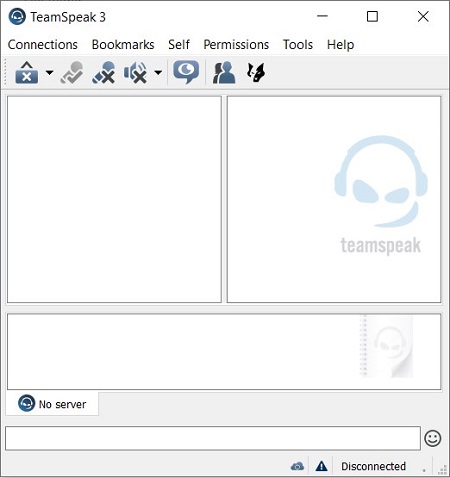
From here, you can access all the options offered by the TeamSpeak application.
Install the TeamSpeak Server Software
Back on the TeamSpeak website Downloads tab, choose the Server tab. You can choose which platform you wish to run the server on, Windows, Mac, Linux or FreeBSD. Download the file of your chosen platform. Extract the compressed downloaded files to your preferred location.
Setting Up a TeamSpeak Server
To setup your own server, you’ll be using the Server Software that you’ve recently downloaded. The process is pretty straightforward if you’re using the Windows or MacOS client, The Linux and FreeBSD servers on the other hand, will require a bit of coding to set up. On Windows and Mac, the software itself will do the work for you and all you’ll have to is get your Privileged Key from the client to grant you admin control.
On Mac and Windows, open the ts3server.exe file located inside the extracted folder. This will automatically install the server files on your computer. Wait for the Notification window that contains all the important server information similar to the window shown below:
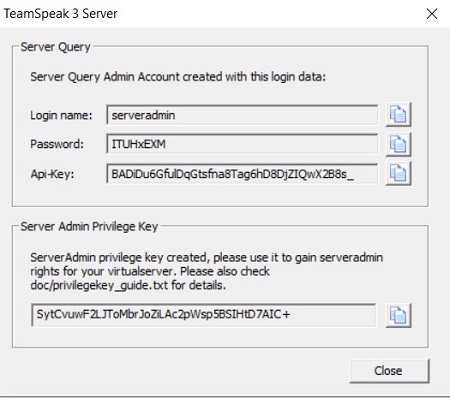
Copy all this information to a text file, or take a screenshot of this window. This is important. You need the Server Admin Privilege Key to gain admin controls of your server. If you close this window without remembering the key, you’ll have to go through your log files to find it.
Once you do this, you can safely close your window. The server should already be running in the background. You can connect to it using the TeamSpeak client. Type in localhost as the server nickname or input the IP address of your computer. To know what the IP address of your computer is do the following:
- Open the Command Prompt. You can easily do this by looking for the Command Prompt under your apps, or pressing Win + R then typing cmd.
- Enter ipconfig then press enter.
- Look for the IPV4 Address. Write this down or keep the IP Config window open.
Open your TeamSpeak Client. On the Connections Menu click Connect. When prompted, enter localhost or your IPV4 Address on the Server Nickname or Address tab.
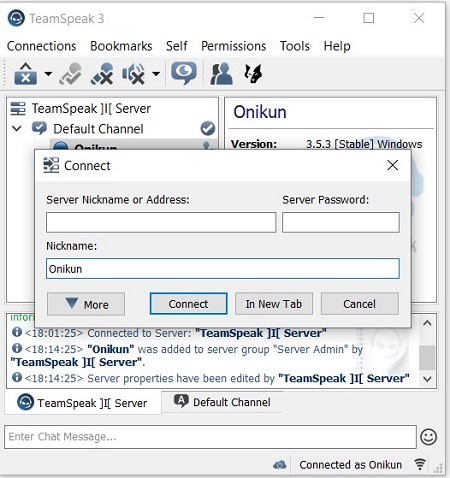
Once you click connect you will be prompted to enter your Admin Privilege Key. Do so.
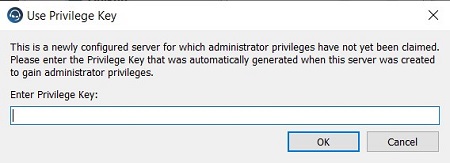
Click OK and your server would now be all set up.
To customize your server details right click on the server name as shown below and choose Edit Virtual Server. This will give you the option to change the server name, set nicknames, require a password, and edit the welcome message.
Right clicking on the Server name will also allow you to create additional channels on your server.
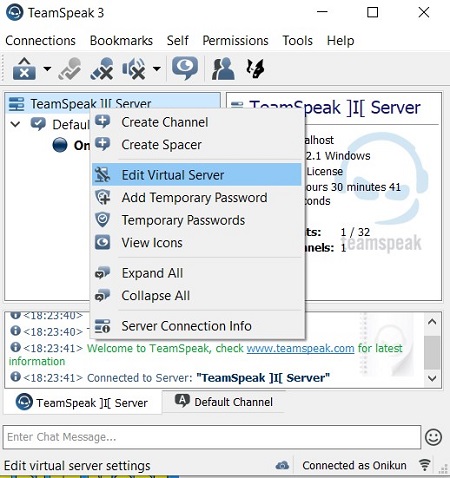
Getting People to Join-In
Now, a TeamSpeak server would be pretty useless if you were the only one in it, so you’ll want other people to join. To do this you’ll need to give them your Public IP address. This is different from your local IP that you got when you used the ipconfig command.
To get your Public IP, the easiest way would be to go to Google and type My IP in the search box. Once you hit enter, Google will give you the address that you can give to your friends. Let them enter this address on the Connect tab to get into your server. TeamSpeak is free for up to 32 people to connect on a single server. If you want to increase the number of people you want on your server, you’ll need to purchase a license from the TeamSpeak dev team.
A Trusted App
TeamSpeak has been a trusted chat app since the early days of the online multiplayer gaming scene. It has been acknowledged as one of the best ways to connect with your teammates especially on high level competitive play.
We’ve shown you how to make a server on TeamSpeak and how to let others connect to it. If you have other tips and tricks related to the TeamSpeak app, go to the comments section and share your thoughts and opinions.
















