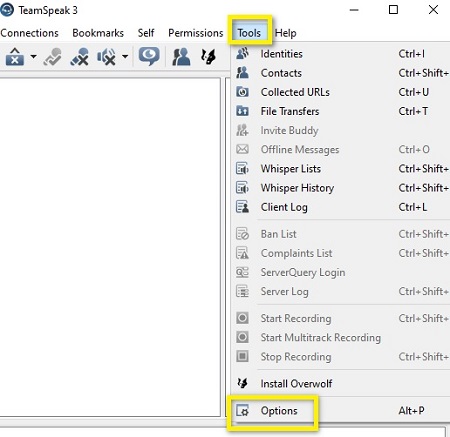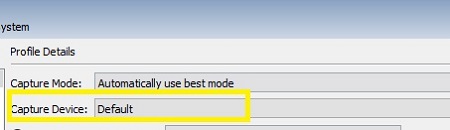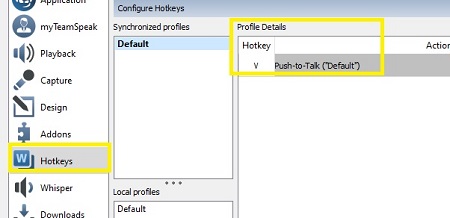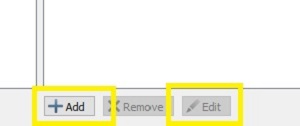How to Fix Push-to-Talk Not Working on TeamSpeak
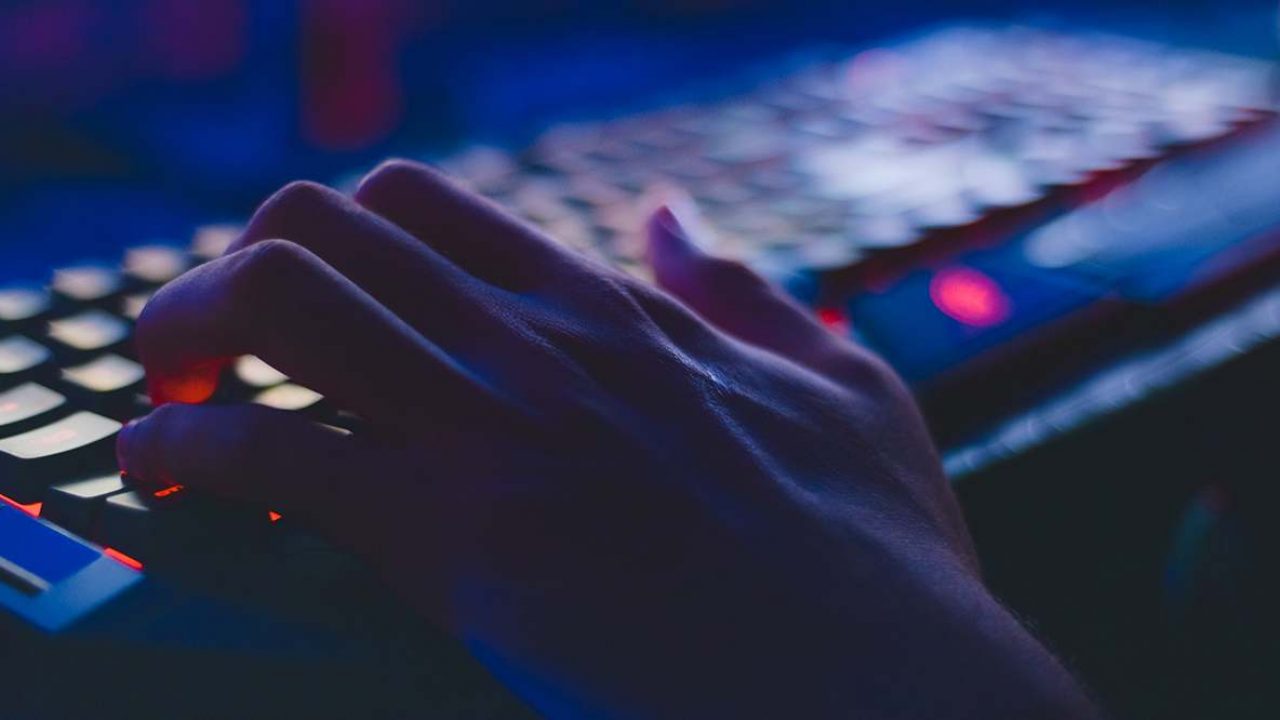
In team-based online games, it’s essential to have streamlined voice chat software.
TeamSpeak’s Push-to-Talk is a convenient feature where you can activate your microphone by holding a dedicated button.
Unfortunately, this action has stopped working for some users. If you don’t fix it, you may find yourself yelling frantically into the mic with little result.
However, there seems to be a viable solution to this issue. But first, let’s find out why it happens.
Why Push to Talk Doesn’t Work?
Although not a complex feature, Push-to-Talk can still cause problems from time to time. There are a few reasons why it doesn’t work:
- You set the wrong capture profile: Push-to-Talk can only work if you set up your microphone correctly. To make sure you’ve done this, you need to choose your mic from the ‘Capture’ menu manually.
- You set the wrong hotkey: Even if you’ve chosen a proper hotkey during the initial setup, you need to make sure it doesn’t overlap with in-game controls. You’ve also got to check the hotkey profile, too
- Voice Activation option somehow blocks the Push-to-Talk: Although it shouldn’t happen, some users report that they’re having issues with this. Namely, when they try to turn on the two options simultaneously, Push-to-Talk just stops working.
Here’s how to fix all of these issues.
Fix 1: Adjust Your Capture Profile
The first time you set up your TeamSpeak, you have to choose your input device (microphone). However, most users tend to leave the “Default” option, thinking that the software will figure everything out.
Unfortunately, sometimes the “Default” capture option messes everything up. Especially if you have multiple audio input devices (a laptop mic and a headset mic, for example).
Normally, Push-to-Talk doesn’t work if you don’t set up a proper capture device. The software just doesn’t register your voice.
Here’s how to fix that:
- Launch TeamSpeak.
- Click the “Tools” tab from the top menu.
- Select “Options”.

- Select the “Capture” (mic icon) icon from the side menu to the left.
- Click the arrow next to the “Capture Device” to open the dropdown menu.

- Choose your input audio device.
- Make sure that you toggle the “Push-to-Talk” option, too.
- Press “OK” to exit the menu and save the new options.
Fix 2: Take a Look at Hotkey Profile
Your hotkey profile determines which TeamSpeak action binds to which keyboard key.
You can accidentally choose a hotkey that already links to another action in the software, or an important action in the video game. In that case, the hotkey won’t work.
Here’s how to check the Hotkey profile:
- Follow steps 1-3 from the previous section to access the “Options” menu.
- Select the “Hotkey” button (W icon) on the left-side menu.
- Find your Push-to-Talk hotkey under the “Profile Details”.

- If you don’t see it, press the “Add” button (plus icon) near the bottom of the window.
- If you want to customize it, press the “Edit” button (brush icon) next to it.

- Hit “OK” after you’re done to save the settings.
Fix 3: Disable Voice Activation
Voice Detection is a convenient feature that allows you to activate your microphone by the sound of your voice.
Some people prefer it over Push-to-Talk since they don’t need to “waste a gaming finger” every time they have something to say.
TeamSpeak allows you to combine the two actions simultaneously. However, in some rare instances, the Voice Activation completely blocks the Push-to-Talk action.
Why? There’s no real explanation. You can only hope that the next software patch will fix it up.
You can test whether this happens to you by turning off Voice Activation first, and then trying out Push-to-Talk.
Here’s what to do:
- Open the “Options” window (by following the same steps from the previous sections).
- Click the “Capture” button.
- Find the “Advanced Options” section.
- Untick the “Voice Activation Detection” while using Push-to-Talk.
Test out your Push-to-Talk option one more time now. If it works, then Voice Activation’s been bugging you all along.
Preventing the “Deaf Room”
TeamSpeak is still one of the most popular pieces of voice chat software around. Partly because they have a team of dedicated developers that work on fixing the bugs that occur from time to time.
So if you couldn’t fix your Push-to-Talk option with fixes above, you may have to wait for the next update.
On the flip side, you could contact TeamSpeak’s official customer support on their website and explain the issue. Their team may be able to help you.
Did the above work for you? Or do you have a different solution? Leave a comment below to let us know.