How to Use TeaTV with Chromecast
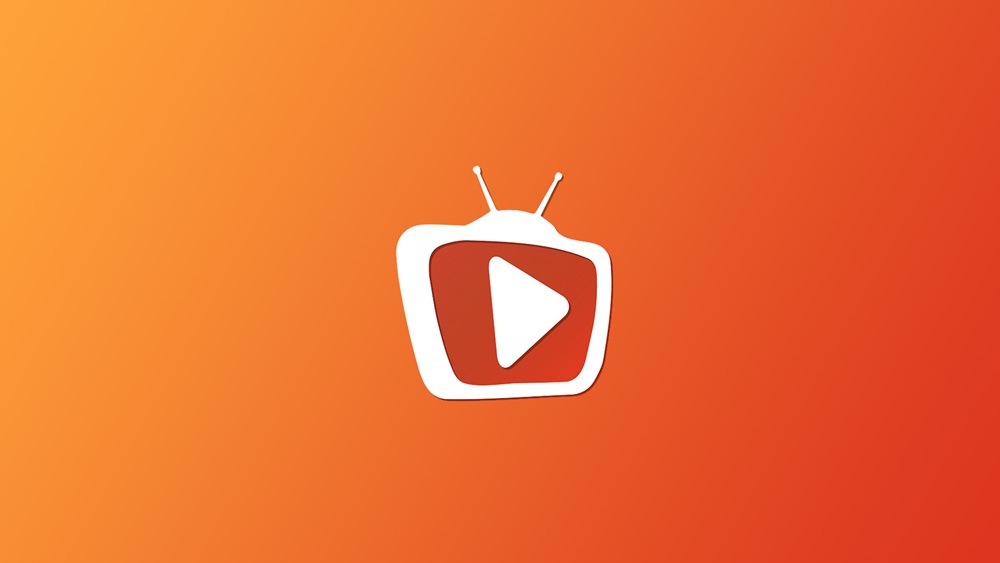
TeaTV is a free streaming app that’s becoming increasingly popular around the world. It features a large library with the latest TV shows, movies, and many other types of content.
The app is also extremely easy to link with devices such as Amazon Fire TV, Firestick, and others. Similarly, you can easily connect it with Chromecast and cast it to the big screen. To find out how to do this, read this article.
Step 1: Preparing the Devices
Before you link your Chromecast to TeaTV, make sure that you’ve set up all of your devices properly. You need to install Chromecast on your TV, and then the TeaTV app on your mobile phone.
Set up Your Chromecast
To install Chromecast on your TV, follow these steps:
- Plug your Chromecast to your TV’s HDMI port and to the power cord.
- Make sure that your Wi-Fi is on.
- Switch your TV input to HDMI.
- Follow the on-screen instructions to set up your Chromecast.
After you’ve made your Chromecast account and connected to your Wi-Fi network, you’ll be able to stream most of the content from your devices, including TeaTV.
Install TeaTV
After you’ve installed Chromecast, you also need to set up TeaTV on your device. To do this, you’ll have to get the app from the official website.
- Go to the TeaTV official download page.
- Download the version for your device (Windows/macOS/Android)
Setting up TeaTV for Android
If you’ve downloaded the Android version (.apk file), here’s what you need to do:
- If your device is blocking third-party apps, click on the ‘Settings’ app.
- Tap the ‘Security’ menu.

- Find ‘Unknown Sources’ or ‘Install Unknown Apps’ menu.
- Enable it.
- Install the app.
- Launch TeaTV.
Setting up TeaTV for Windows
If you want to use TeaTV on your computer, the installation is quite simple:
- Launch the TeaTV.exe file that you’ve downloaded.
- Follow the instructions of the on-screen installation wizard.
- Customize the TeaTV folder location and other settings during the setup.
- Wait for the installation to finish.

Setting up TeaTV for Mac
If you own a Mac, installing TeaTv is similar to the Windows process. First, you need to download the Mac version from the website, and then follow these instructions:
- Locate the TeaTV.dmg file on your device and launch it.
- Follow the on-screen installation instructions.
Step 2: Stream TeaTV to Chromecast
Regardless of the device you’re using, you can easily stream TeaTV to your Chromecast. Before you start the process, you should check if your devices are connected to the same Wi-Fi network. Then, do the following:
- Open the TeaTV app on your device.
- Choose any content that you want to stream.
- Tap/click the streaming icon on the top-right of the screen.
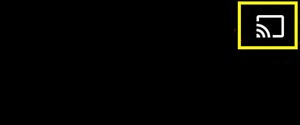
Step 3: Enjoy the Content on the Big Screen
When you click the streaming icon, the display of your device should automatically appear on your TV thanks to the Chromecast.
Once you set it up, you can watch any content from TeaTV on the big screen with a high-quality image and audio.
What If My Stream Icon Is Greyed Out
Some users have reported that they can cast with other apps, but they can’t do it with TeaTV.
The issue with this is that TeaTV supports only a limited number of protocols, including Chromecast. If you get the grey icon, you’ll have to play TeaTV through another third-party player and stream it using a third-party app such as LocalCast.
Ultimately, you can always get the Chromecast dongle and make everything easier. It will also help you cast from various other devices and a wide range of apps.
TeaTV Is Not the Safest Streaming Service
TeaTV is not like other streaming apps such as Netflix or Hulu. The app doesn’t host any of the content that you can stream. Instead, it connects you to third-party websites that contain the movies and shows you want to watch.
For this reason, there’s a possibility that some of the content can be infected with malicious software, such as a virus or spyware. The risk of getting infected is significantly higher if you download the content instead of streaming it online. Since the app offers this option, think twice before downloading anything.
Also, if you want to watch content for free legally, you can only do this when it’s broadcast on TV or streamed on a legitimate online streaming service. However, TeaTV usually connects you to third-party streaming services that are not legally authorized to stream certain content.
Using TeaTV carelessly can get you in trouble with the authorities. You are risking fines and even prison, depending on the anti-piracy laws in your country.
Stream Safely
TeaTV is a convenient app with a huge library of content that you can stream anytime. However, due to the controversial way it operates, it’s best to protect yourself and your data as much as you can.
If you want to be completely safe, equip yourself with a strong VPN (Virtual Private Network), so you can mask your real IP address. Consider also adding antivirus software to prevent malicious data infecting your device.
What are your methods of protecting your privacy and data online? Do you think it’s important to use a VPN when you’re streaming with TeaTV? Share your opinion in the comments.




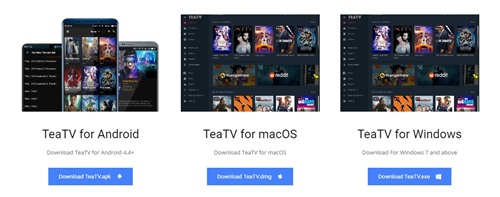
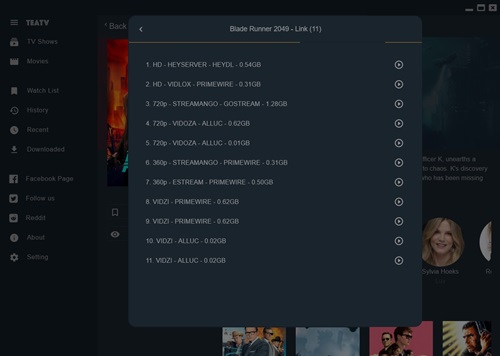













3 thoughts on “How to Use TeaTV with Chromecast”
Yes it does work on Chromecast I just fixed it. Here’s how to do it:
Download different media player, local cast, allcast etc
On TeaTv app go to settings to find file location settings, likely set as “download” if using Android.
On chosen media app, go to settings too, locate file locations settings and change to same location folder as the one TeaTv is set as.
Go back to TeaTv app, choose movie or Tvshow to stream, play stream and select cast icon in top right corner. It should cast on tv.
On notification in device list it will display streaming as Tplayer, but it will be casting via chosen media app like Local Cast.
Hope you find this works for you too :)
Yes it does work on Chromecast I just fixed it. Here’s how to do it:
Download different media player, local cast, allcast etc
On TeaTv app go to settings to find file location settings, likely set as “download” if using Android.
On chosen media app, go to settings too, locate file locations settings and change to same location folder as the one TeaTv is set as.
Go back to TeaTv app, choose movie or Tvshow to stream, play stream and select cast icon in top right corner. It should cast on tv.
On notification in device list it will display streaming as Tplayer, but it will be casting via chosen media app like Local Cast.
Hope you find this works for you too :)
Actions: download a different streaming app, LocalCast, Allcast etc
Next go to app settings of TeaTV and look where default storage location is. Likely “download” on android device.
Next, go to settings of media player Localcast, Allcast etc. Go to app settings of chosen media player. Set default storage location to the same as the one you set to TeaTv.
Next, go back to TeaTv player, choose movie/TV show and stream. Press play.
It will cast to chromecast. On the notification it will will Tplayer, but its casting to the TV chromecast via Localcast or chosen media player.
Hope you find it works :)