How To Tell If Your BIOS Needs Updating

A series of processes needs to take place for your operating system to boot properly. These processes are controlled by low-level system software called BIOS.
Once you power on your computer, BIOS starts the power-on self-test (POST) and activates the boot loader, which is responsible for your operating system. Only then does your OS start to boot.
The BIOS software isn’t stored on your hard drive, like all the other software. Instead, it is stored on a chip located on your computer’s motherboard.
When Should You Update Your Computer’s BIOS?
Although you normally shouldn’t update your BIOS or fiddle with this software in any way, sometimes an update is necessary.
For example, if you are experiencing bugs (software errors) that you didn’t experience before, you should check if a newer version of the BIOS you are using fixes those errors. You can check that on the manufacturer’s website as they post BIOS change logs and updates.
There you will find exactly what problems the next update solves and how this would improve your overall system.
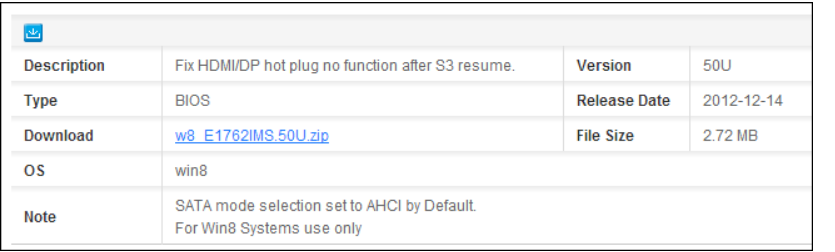
Buying a new CPU for your computer is another reason why you might need to upgrade your computer’s BIOS as your old software might not be compatible with the new CPU.
How to Find Your BIOS Version?
Before doing anything, you should check your BIOS version. This is a little bit trickier as it requires writing commands in the Command Prompt, so be careful not to make a typo as the command won’t be recognized.
The following steps will help you check your BIOS version:
- Click on Start any type “cmd” in the search bar.

- Hit Enter and the Command Prompt will automatically pop up.
- Type the following command in the Command Prompt:
wmic bios get smbiosbiosversion - Hit Enter.
If you’ve typed the command correctly, your BIOS version number will appear in the Command Prompt.
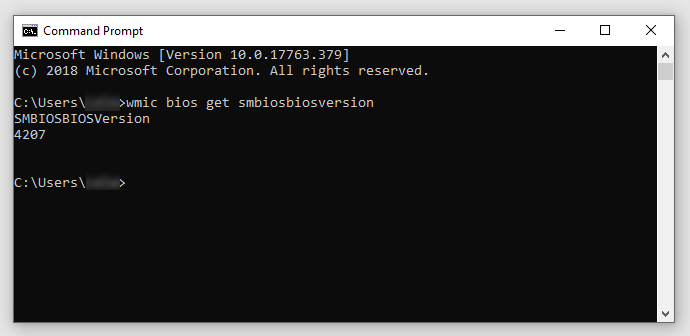
If you are having trouble using the Command Prompt on your computer, there is a way around it.
Simply hit Windows + R and a new window called “Run” will pop up. You can open this window from your search bar by typing “Run” and hitting Enter.
In the Run window, type “msinfo32” into the box and hit Enter again.
After that, you should be able to see your BIOS version in the System Summary pane.
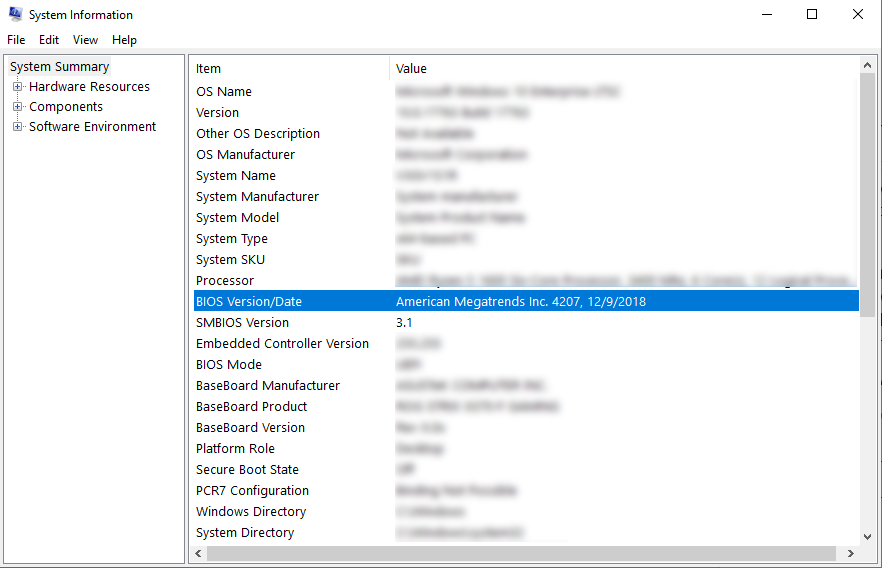
This method works for Windows 7, 8, and 10.
Upgrading Your BIOS
The BIOS software you need to download depends on the motherboard that you have in your computer. Different motherboards require different software and procedures.
With that said, you first need to check your motherboard’s model number. To do so, you should open the Command Prompt again and type the following command:
wmic baseboard get product,Manufacturer,version,serialnumber
Then hit Enter and you will see the information that you need.
Now that you know your motherboard’s serial number, version, and manufacturer, head to the manufacturer’s website and check the Downloads or Support page.
You should find your exact model and check for any available BIOS upgrades.
Once you have found the newest BIOS version specifically made for your motherboard, click Download.
The downloaded software will most likely be archived as a ZIP file. Simply extract its contents in a folder of your choosing.
Look for any README files (these are usually .txt files) and go through them. There, you should find a step-by-step tutorial that you can use to install the software and upgrade your BIOS.
In case the installation steps weren’t included in the README file, here is what you should do:
- Copy the downloaded files to a USB drive.
- Reboot your computer.
- Enter your computer’s BIOS.
- Choose the BIOS updating option.
- Plug in the USB drive.
- Select the BIOS file located on your USB drive.
After completing these steps, your BIOS should update to the latest version – the one you downloaded.
Most computers require pressing Delete and F2 for entering the BIOS, but the keys aren’t the same for every computer. Remember, in order to enter your BIOS in the first place, you have to press these keys exactly when your system starts booting. If the system is already up, pressing these keys won’t do anything.
Upgrade Your BIOS and Fix Computer Bugs
As mentioned in this article, you shouldn’t update your BIOS if your computer is working just fine. You should only decide to upgrade your BIOS if the most recent version fixes some bugs and issues you may have noticed or if the version you have isn’t compatible with your new CPU.




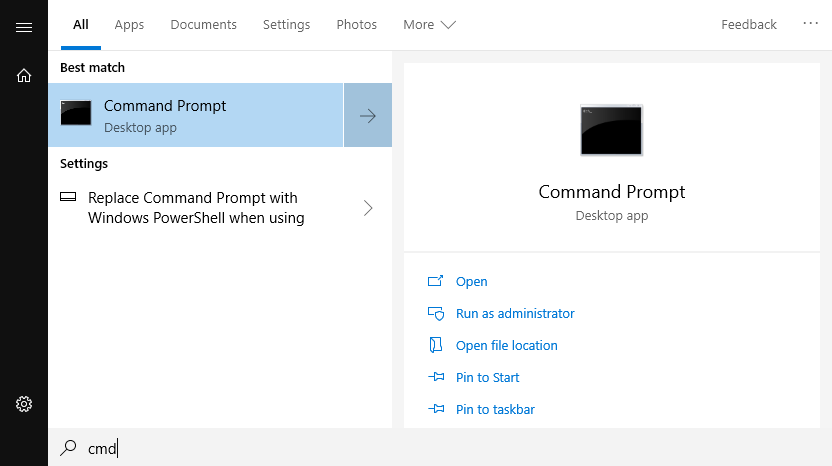













One thought on “How To Tell If Your BIOS Needs Updating”