How to Tell What SATA Version Your Mac Has
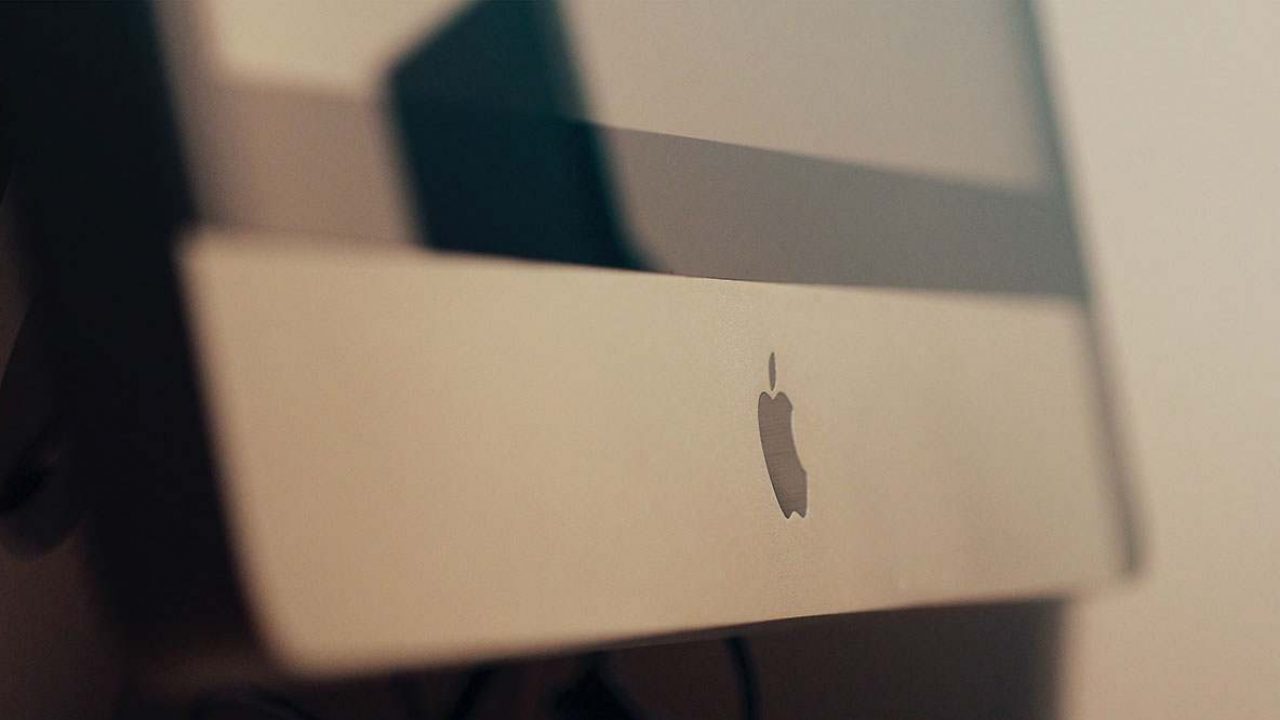
Unless your Mac is older than G5 (which means at least 15 years), it has a SATA hard drive. SATA has replaced ATA on a Mac since G5 so most likely your Mac is SATA-equipped. SATA, compared to ATA, has improved transfer rates, more flexible cabling, and plug-and-play capability.
However, SATA technology has been around for quite some time and undergone multiple iterations.
Apple, unfortunately, doesn’t make it easy for you to see which version of SATA you have. Sure, you can determine if your device is ATA or SATA, but which SATA are we talking about?
The Different Versions of SATA
Before learning how to check the SATA version of your Mac, you should know all the iterations of SATA, to begin with. There are four SATA versions to date. You have SATA 1 and 1.5, which both operate at 1.5 Gbit/s. These are the initial SATA releases.
Then you have SATA 2, which was king for a while. With twice the speed at 3 Gbit/s, it was quite an improvement over SATA 1 and 1.5.
Finally, the most recent SATA was released as SATA 3, which operates at a mind-boggling 6 Gbit/s. The newest Mac models, naturally, feature SATA 3 hard drives.
SATA Versions in Mac Computers
The best way to tell which SATA your Mac computer is using is knowing which SATA versions were installed in Mac devices according to year and type. Here’s a breakdown of Macs according to their respective SATA versions.

SATA 1.5
As mentioned, the first SATA was introduced back in 2004 and that was in 20-inch iMac G5s. This was SATA 1.5. iMac G5 17-inch (2005) and iMac (2006) also boasted this SATA version. Mac Minis from 2007-2007 also have this replacement for ATA, and so did MacBook Airs from 2008-2009. MacBooks and MacBook Pros featured SATA 1.5 technology from 2006 to 2007.
SATA 2
The 2007 to 2010 iMacs were equipped with SATA 2 technology. Mac Minis started using SATA 2 two years later in 2009, which continued until 2010. Mac Pros were actually the first Apple computers to introduce SATA 2 technology back in 2006 and until 2012. MacBook Airs ran with SATA 2 tech for a single year in 2010. MacBooks and MacBook Pros used the technology from 2008 to 2010.
SATA 3
Since 2011, all Mac devices feature SATA 3 technology. This means that 2011 iMacs, Mac Minis, MacBook Airs, and MacBook Pros and up are equipped with SATA 3 hard drives.
Interchangeability
Although Apple devices aren’t known for their configurability, you can upgrade your Mac to newer technologies.
You should know that SATA 1.5, SATA 2, and SATA 3 are interchangeable. That means that you can use a SATA 1.5 hard drive on a SATA 3 interface as the interfaces are backward-compatible. You can even connect a SATA 3 hard drive to a SATA 1.5 interface, and it will work fine but at a reduced speed rated for SATA 1.5.
So, whether you use a SATA 1.5 hard drive or a SATA 1.5 interface, you’ll be limited to 1.5 Gbit/s. This goes for all other SATA versions.
Still, this interchangeability is very useful, seeing as how you can freely use the hard drive data from any Mac that you’ve previously used. Imagine not being able to use a SATA 1.5 hard disc on your brand new Mac computer.
External Enclosures
We live in an age where external hard drives are immensely popular. You can freely carry gigabytes and terabytes of data and use it on a variety of different devices. Naturally, no matter which Mac you’re using, you can use SATA-based eSATA (external SATA) drives.
However, Macs don’t come with eSATA ports, which is of no surprise. Alternatives, however, do exist. The available eSATA enclosures use Thunderbolt to SATA or USB to SATA converters to work with the external drive tech.

Keep in mind, though, that the external drive enclosure that you’re getting is SATA 3-compatible and that it’s of the correct physical size to be able to hold your desktop hard drive, laptop hard drive, or SSD (that’d be 3.5” and 2.5”).
Why Would You Switch Your Drive?
To begin with, there’s the obvious benefit of more Gbit per second. Still, hard drive technology doesn’t impact your computer’s performance too much. Plus, if your interface isn’t SATA 3, you’ll be limited in terms of gigabits per second.
So, what’s the deal? Why get a new one? For most people, it’s actually about capacity. Recent requirements and needs in terms of hard drive sizes have skyrocketed. We’re talking about the trend of having multiple terabytes of space available on your computer. And no one can blame you, with all the professional software packages to computer games, hard disk sizes aren’t what some of us might be used to.
The latest and most spacious Apple drives are built with SATA 3 technology. In other words, you won’t be able to find a SATA 1.5 drive with, say 5 terabytes of storage. So, even if you have a SATA 1.5 interface, you still may want to go with a SATA 3 drive. It’s just the way it is.
Plus, you can install the SATA 3 drive on your brand-new Mac (once you buy it) and use it for years. SATA 4 technology won’t be arriving anytime soon. Maybe not at all.
Learning Which SATA Version Your Mac Has
Safe for opening your device and reading the exact specs on the hardware components, there isn’t a way to tell which SATA version your Mac is equipped with, other than looking up the model number and how old it is. Still, if you’re merely looking for this info to see if you can upgrade to a new SATA drive, don’t worry as they’re all backward- and forward-compatible.
We hope that this entry has helped you find out the exact SATA version of the hard drive in your Mac. If you have any other SATA- and Mac-related questions or tips, feel free to hit up the comment section below and share your thoughts.
















