The Complete Guide to Customizing the Mac OS X Dock
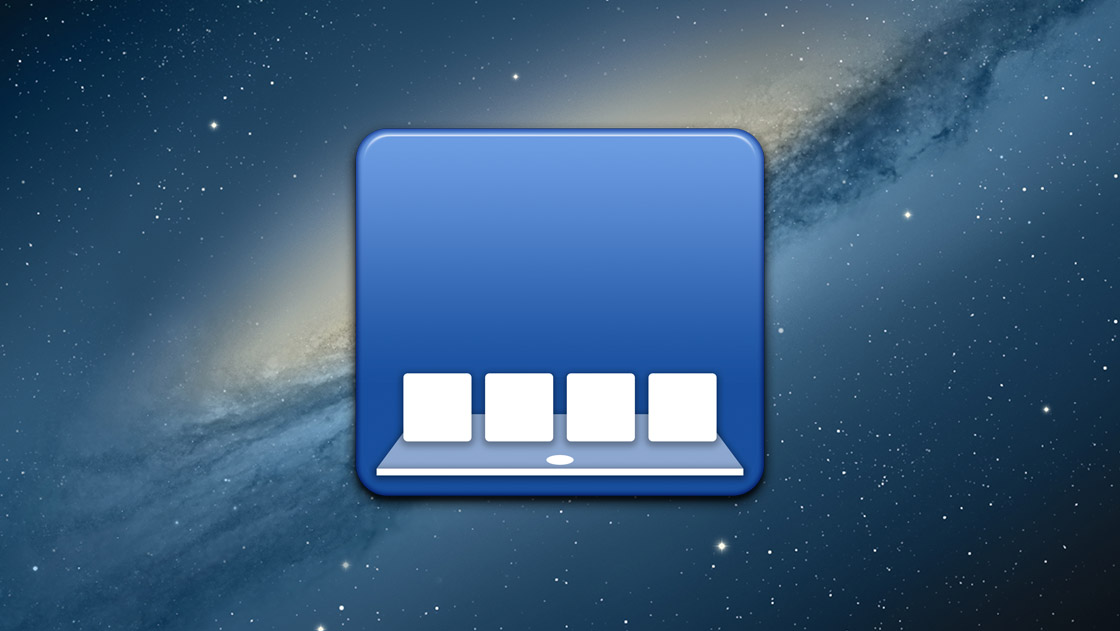
OS X’s Dock is a key part of the operating system that has helped define the Mac experience for over a decade, and as OS X has changed so too has Apple’s implementation of the Dock. Like many aspects of OS X, however, end users can customize the Dock to better suit their tastes and workflow. Here are some handy Terminal tricks for making the Dock your own.
Terminal
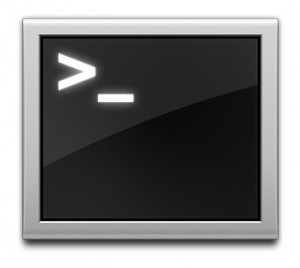
All of these customization options rely on Terminal commands. Terminal is an application included in OS X that allows the user to, among other things, access and modify low-level settings in the operating system.
Terminal can be found in Applications > Utilities. You can either type the commands below directly into Terminal or copy and paste them. All commands are case sensitive. After entering each command press “Return” to submit it.
Because we’ll be modifying files that are in active use on the system, the changes won’t take place immediately. Therefore, after entering each command, type the following and press Return to quickly restart the Dock:
killall Dock
The Dock will disappear briefly and then reload with the changes now visible.
Enable 2D Dock Mode
For the first few years of its life, the OS X dock was a 2D row of icons that displayed applications, utilities, and folders. Starting with the release of OS X 10.5 Leopard in 2007, however, Apple changed the dock to feature a “3D” look, with the icons now resting on a 3D platform. Functionality generally remained the same, but many users prefer the 2D look over the 3D look.
To change the Dock back to “2D Mode,” enter the following Terminal command and press Return:
defaults write com.apple.dock no-glass -boolean YES
After pressing Return, remember to type “killall Dock” (see above) to force the change to take effect.
Although the 2D Dock looks a bit different than its predecessors in earlier versions of OS X, the change still gives user the general look they were missing. If you don’t like the new look and want to change back to the default 3D Dock, simply retype the Terminal commands above and replace “YES” at the end with “NO” (again, remember to type “killall Dock” afterwards to force the change to take effect).
Show Only Active Applications
By default, OS X’s Dock displays all active applications as well as inactive applications and folders that the user wants to keep handy. Some users, however, may wish to limit the Dock to displaying only open and active applications. To do this, head back to Terminal and enter the following command:
defaults write com.apple.dock static-only -bool TRUE
Once the change takes effect, you’ll notice that your Dock is likely much smaller now, with only open applications displayed. In the following screenshots, the first image shows the Dock before entering the Terminal command. Finder, Mail, TweetBot, Safari, Pages, Activity Monitor, and Terminal are open, but all the other applications are still displayed.
After entering the Terminal command the Dock is much smaller, and only those open applications are displayed. This option is great for users who wish to use the Dock primarily as a tool for managing open applications while using another means, such as Spotlight, to actually launch applications.
To reverse the change, retype the Terminal command and replace “TRUE” with “FALSE”.
Change the Maximum Magnification Level
One of the “eye candy” features of OS X’s Dock is the Magnification option. This allows users to keep their Dock size very small while still being able to easily see and select applications when needed. Apple includes a slider to choose how big the “magnified” icons become with a default maximum of 128 pixels, but users can override that arbitrary maximum and set their own limit.
Return to Terminal and enter the following command:
defaults write com.apple.dock largesize -float 256
This will set the maximum to 256 pixels, as seen in the screenshot below.
You can also go nuts and set it even larger, to 512 pixels:
To reset the magnification level to the default size, enter this command:
defaults write com.apple.dock largesize -float 128
Granted, the usefulness of this command is limited but it is presented in the spirit of total customization.
Change the Dock’s Position
By default, the Dock sits centered in the middle of the screen. While you can’t move it to any arbitrary location, the following terminal commands allow you to pin the Dock to either then left or right side of the screen.
To position the Dock on the left side of the screen:
defaults write com.apple.dock pinning -string start
To position it on the right side of the screen:
defaults write com.apple.dock pinning -string end
To return the Dock to the default middle location:
defaults write com.apple.dock pinning -string middle
Note that this also works if you have your dock pinned vertically to the right or left of the screen using System Preferences > Dock > Position on Screen. In this configuration, “start” aligns the dock at the top of the screen while “end” places it at the bottom.
Dim Hidden App Icons
A useful feature of OS X’s window management is the ability to hide apps (Command-H). This leaves the app’s icon open in the Dock, but completely hides all of the app’s windows. By default, however, there is no indication via the Dock as to which apps are actually hidden compared to those with closed windows or windows that are buried underneath other applications.
To change this, enter the following Terminal command, which will dim the icons of hidden applications:
defaults write com.apple.dock showhidden -bool true
In the second screenshot, below, Safari and Terminal are hidden after implementing this feature, and their icons are dimmed compared to the default setting. This allows users to easily see which apps are hidden without compromising the usefulness of the Dock. It’s frankly puzzling why Apple doesn’t enable this feature by default.
Use the Hidden “Suck” Animation to Minimize Windows
Users have two default options for the effect used when a window is minimized to the Dock: Scale and Genie. “Scale” does what its name implies and simply shrinks the application window down into the dock when minimized. “Genie” is a bit more interesting and distorts the window as it minimizes by pulling both bottom corners simultaneously.
A hidden animation, “Suck,” can also be implemented with the following Terminal command:
defaults write com.apple.dock mineffect suck
This animation also distorts the window but appears to pull primarily from the bottom-right corner of the window. This results in a more interesting distortion of the window as it shrinks to the Dock, as if the window were indeed being “sucked” down from the bottom-right corner.
To change the animation style again, you can reenter the command with “genie” or “scale” instead of “suck.” You can also change it by going to System Preferences > Dock > Minimize Window Using… and choose one of the default options.
Always Show Full Trash Icon
OS X’s Trash, like the Recycle Bin in Windows, has a dynamic icon that changes depending on its status. When there are no items in the Trash, the icon displays an empty trash can. When the user deletes an item, the icon immediately changes to show a trash can filled with paper.
In most situations, this is a useful visual indicator that something is in the Trash. For those who like a static icon, however, enter the following Terminal command to force the Trash to always display a full icon, even if there are no files inside:
defaults write com.apple.dock trash-full -bool YES
After the change has take effect, you’ll notice that the Trash icon always looks full, regardless of whether any files are actually in the trash. To reverse the change, simply reenter the command and replace “YES” with “NO”.
Add a Recent Items Stack
Enter the following Terminal command to create a special stack on the right side of the Dock that contains recently-accessed items:
defaults write com.apple.dock persistent-others -array-add '{ "tile-data" = { "list-type" = 1; }; "tile-type" = "recents-tile"; }'After it has been created, right-click (Control-click) on the stack to change its options. Users can choose to display the most recent Applications, Documents, or Servers, or user-defined favorite Servers and Items. You can also customize how the stack is displayed.
To get rid of the stack, simply right-click on it and choose “Remove from Dock.”
Add Spacers to the Dock
The OS X Dock by default contains a single non-modifiable spacer between the applications portion on the left and the file, folder, and Trash portion on the right. Using the Terminal command below, however, users can add additional spacers to the Dock to help further organize and separate Dock items.
Open Terminal and enter the following command:
defaults write com.apple.dock persistent-apps -array-add '{"tile-type"="spacer-tile";}'Once enabled, you’ll see a blank space appear on the right side of your Dock. Clicking on this space does nothing, but it can be dragged around the Dock like any other item.
Users can add multiple spaces by entering the Terminal command repeatedly. In the screenshot below, four spacers have been added and used to group Dock icons based on task (typing, communication, system tools, etc.).
To remove a spacer, simply drag it off the Dock or right-click on it and choose “Remove from Dock.”
Do you know of any other ways to customize the Dock with Terminal? If so, let us know in the comments!

















18 thoughts on “The Complete Guide to Customizing the Mac OS X Dock”
Can anyone help?
Has anyone else had this trouble? is there a small error in the code?
How to create such option for any Mac application? Your help will be greatly appreciated.
I
have some applications in a “group” that I want to show on my Dock as a
stack (so it shows only one icon but when I click on that icon, I can
start each of the apps in it). What I do now is put aliases to the apps
in a folder and have that folder as a stack in the Dock… But I can’t
move that folder stack from the right side of the Dock…
TIA
Yes, there is a terminal command to disable the ability to resize the Dock, but it only works up to OS X Mountain Lion and it doesn’t look like it will continue to work with the upcoming OS X Mavericks. If you want to try it out, here are the steps:
1) First, set the Dock to the size you want.
2) Open Terminal from /Applications/Utilities
3) Copy and paste this command into Terminal and press Return: defaults write com.apple.Dock size-immutable -bool true
4) Then type this command and press Return: killall Dock
Your Dock should restart and you won’t be able to change its size. If you want to revert back to default behavior, enter the following command, followed once again by “killall Dock”
defaults delete com.apple.Dock size-immutable
Good luck!
I’ve tried it on both the beta and final version of Mavericks and it doesn’t work. Are you doing something different?