‘The device was reset. To continue sign in with a Google account’ – What To Do

If you see ‘The device was reset. To continue sign in with a Google account’ message, it means the device has been factory reset. What would usually happen is that you would log in using your Google account as instructed, the device would unlock, sync all your data from Google and you could go on to use the device without a problem. But what happens if you can’t get past this message?
This is what happened to a friend who bought a used Samsung S7 from eBay. The seller had quite rightly performed a factory reset to remove all of their personal data from the phone but something had gone wrong. Either the reset was performed incorrectly or it went wrong. The seller wouldn’t have known because the default setup screen would show when the phone first booted.
In this situation, entering your correct Google account details does not help. The screen loops back around to the ‘The device was reset. To continue sign in with a Google account’ message. No account details you enter will fix it so what can you do?
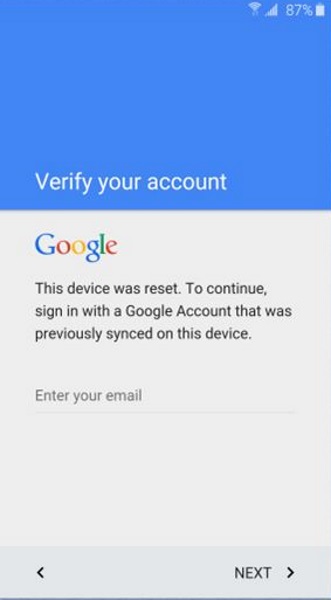
The device was reset. To continue sign in with a Google account
If you’re setting the ‘The device was reset. To continue sign in with a Google account’ message, you have two options. Which you choose depends entirely on the situation. The first and easiest option is to log in using the Google account that had logged in before the factory reset. The second option is to perform a correct factory reset or to circumvent Factory Reset Protection (FRP).
If you have performed the reset on your own device, all you need to do is log in using the credentials that were used prior to the reset. Presumably those of whoever had the phone before the reset. If, like my buddy, you bought it from someone else, you either have to ask the seller for their Google account details or use the second fix.
I don’t know many people who would give a random stranger their Google login and password but it is possible I guess. Simply change your Google password, give the details to the person to unlock the phone. Wait for them to unlock and then change the password again. You are somewhat exposed during that time as they will have access to Gmail, Google Drive and all of your stuff.
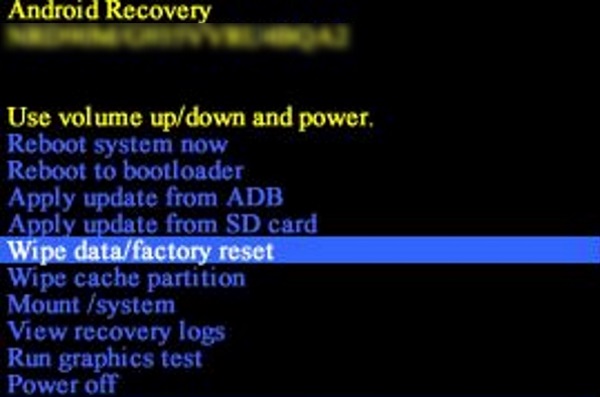
Bypass Factory Reset Protection
If you do not have access to the original owner’s Google account details or something went wrong with the factory reset, you’re going to have to use some tricks to gain access. Depending on the device you’re trying to access, performing another factory reset can do the trick if something had gone wrong with the first one. Or it may not.
As we performed these tasks on a Samsung Galaxy S7, I’ll describe the steps to factory reset that phone. Google is your friend for other devices.
- Power off your device.
- Press and hold the Volume Up and Home buttons.
- Continue to hold volume up and home and press and hold the Power button until you see Recovery Booting on the screen.
- Let go of all buttons.
- Select Wipe data/factory reset with the volume buttons and select with the power button.
- Select Yes to confirm.
- Select Reboot system now once the reset is complete.
If the message was due to a corrupted factory reset, performing a new reset should fix it. If that doesn’t work, there is a hack that might. The following hack will allow you to add a new Google account to your device which should let you in.
- Connect your phone to your WiFi network.
- Navigate to the screen asking you for the Google account.
- Select the account text field so the keyboard appears.
- Tap and hold ‘@’ until a Settings menu appears.
- Select Google Keyboard Settings.
- Select the 3 dots in the top of the screen.
- Select Help & Feedback and select any item from the list.
- Long press to select any text on this page and select Websearch in the upper right corner.
- Delete the text inside the search field and type Settings.
- Select ‘About Phone’ and tap seven times on the Build Number to enable Developer Options.
- Go back to the previous screen, Developer Options.
- Select OEM Unlocking and tap back twice to exit.
- Restart your device.
- Connect it to WiFi once rebooted. You should see a notice to add a new Google account. Do that.
That should be the end of the ‘The device was reset. To continue sign in with a Google account’ message!

















4 thoughts on “‘The device was reset. To continue sign in with a Google account’ – What To Do”