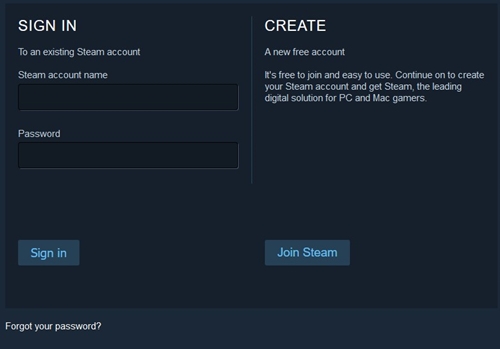There Have Been Too Many Login Failures From your Network in a Short Time Period

If you haven’t realized already, the message quoted in the title appears inside of the video game platform Steam when you try to get your password right too many times and still fail. Steam then proceeds to “ban” you, rendering you unable to use it for a while. The point of this so-called ban is to try and prevent unauthorized account access.
With so many elements that passwords nowadays require you to use, forgetting a password has never been easier. Chances are we’ve all forgotten a password at least once and had to change it to regain access to our accounts.
So, how to avoid this ban or at least deal with it? Is the “short time period” actually short? Also, what if waiting isn’t enough? Can you change the password?
We’re going to answer all of these questions, so keep reading.
Why the Ban?
The problem with forgetting a password is that the system can’t tell if you’re just trying to get it right after tens of tries or if someone is trying to gain unauthorized access to your account by trying a number of combinations in the hopes of eventually finding the right one. This is why Steam gives you a short ban. As already said, its goal is to protect you.
Sure, maybe no one actually goes and tries typing all the character combinations in the world to access someone else’s account, but missing your password lots of times in a row still tends to look fairly suspicious.
When you get “banned,” the ban lasts for only 30 to 60 minutes. Some say you need to wait for an hour or two, while other people happen to have issues with this for days, if not weeks.
It’s important to note that you’re not banned from Steam itself, you’re just banned from using Steam with the network you opened it on. Therefore, you should try and log out immediately, then wait. After at least 30-60 minutes have passed, log back in and try again.
If this waiting doesn’t help, there are some ways to change your network. These methods rely on you changing your IP address, which is what Steam uses to recognize your network. With a new IP address, you’ll be able to try logging in again. You can take a look at What Is My IP Address before and after attempting any of the methods below to check if your IP address has really changed.

Reset Your Modem
Possibly one of the easiest, quickest, and cheapest solutions resource-wise is to unplug your modem and plug it back in. If you have a dynamic IP address, your IP address should change instantly, giving you another go at trying to decipher the password.
Use a VPN
You can always use a virtual private network or VPN for short. VPNs let you connect to a foreign server located in any part of the world you choose. In other words, you not only get to change your IP address but fake your location, too. Paid VPNs tend to be the most reliable, but many of them offer a free trial or a monthly megabyte allowance, so you might be able to log in without paying for a monthly VPN subscription
Use Your Mobile Data
Since smartphones almost have as good of an internet connection as computers, why not use them to change the network? If you’re using Steam on a PC, you can enable Hotspot on your mobile device. Hotspot uses mobile data to turn your phone into a Wi-Fi network.
This should also help with the network problem you’re likely having, but keep in mind that you might spend a lot of mobile data this way. Make sure you have enough (or infinite) mobile data first.
If All Fails…
Change Your Password
If neither of these methods helps, the first thing you should consider is changing your password, if able.
Here’s how to do it:
- Enter the Steam app or go to the Steam website.
- Find the “Login” button.
- Whichever device you are currently on, there should be a “Forgot your password?” button. Press it.

- This leads you to a Steam Support menu, where you just need to choose the option that applies to your situation and answer a few security questions.
Ask Steam for Help
The people at Steam Support are there to help, so there’s no reason not to ask them about the issue considering you’ve already tried all of the previous methods. In fact, one Steam employee went the extra mile and offered his services to a Reddit user who was having this issue for days.
If you’re feeling shy, you can always go to the official Steam Support webpage to look for answers.
Steam Guard
Although Steam Guard may not help with this particular issue, it’s an important thing to have if you have bought many games or own many expensive in-game items. It grants an additional level of protection to your account by requiring you to enter a special code. This code will most likely be sent to your email or your smartphone.
However, Steam Guard only asks you to enter the code if you’re logging in to Steam from an unknown device. Steam Guard is activated by default, but only if your email is verified and if you have restarted Steam afterwards.
Stay Safe
Keep in mind that you should be careful when sharing your Steam account, even more so if you have many expensive games and/or items inside. You should protect it as much as you can. If the “too many login failures” message prevents you from accessing Steam, and waiting doesn’t help, don’t worry. As shown in this article, there are many things you can do to solve this issue.
Did you ever get “banned” from Steam? How did you manage to regain access to your account in the end? Share your experiences in the comments below.