Tips On How To Work With Smooth Scrolling In A Web Browser
There are some people who really like smooth scrolling when using a web browser on the desktop. In fact, the latest Firefox 16 installs with it enabled by default and has since version 15.
Is smooth scrolling any good?
I don’t define smooth scrolling as outright “good” or “bad”, because it all comes down to what you prefer to see happen on your screen when you scroll.
What I will say is that having smooth scrolling enabled can make some web pages easier to read. The traditional “jump by line” method of scrolling can sometimes cause you to lose your place when reading text on-screen, whereas with smooth scrolling you don’t lose your place…
…mostly. When using smooth scrolling, you do have to do things slightly different to get used to it.
Using the up/down arrow keys on your keyboard
This is without a doubt the best way to use smooth scrolling on a desktop web browser. The lines that are scrolled whenever you use up/down are done in a “civilized” way, where it’s purposely a bit slower and smoother when you use them.
The only thing you have to make sure of is that the browser is currently in focus to use the up/down arrow keys, else scrolling won’t work at all; this is easily done just by clicking anywhere inside the current browser window once, and then you can up/down to your heart’s content.
Using the mouse wheel
Unfortunately for most desktop browsers, using the mouse wheel in a browser with smooth scrolling enabled is nothing short of a nightmare. Why? Because most of the time it “scrolls too much”. Whereas with up/down arrow keys you have civilized scrolling, the wheel more often than not makes your web page take a flying scroll leap, almost to the point of being unusable.
If you use the Firefox browser, fortunately there’s a way you can set the scroll lines manually (thank God) to get scrolling to act civilized.
The default number of scroll lines that Firefox uses when using the mouse wheel is 6. You will most likely want to decrease this number to “slow” the scroll down, and you can do that by modifying two settings:
1. Open the address about:config in your address bar.
2. In the search field, type mousewheel.withnokey.sysnumlines
3. Double-click that to change it from false to true.
4. In the search field, type mousewheel.withnokey.numlines
5. The default value is 6. Double-click and change it to 1.
Open another tab, load up a web page where you have to scroll and try out your mouse wheel. You’ll notice the scrolling speed is a lot “slower” when set to 1. If it’s too slow, go back to the other tab and change the numlines value to 2, then back to the other tab and try scrolling again.
Eventually, you’ll find a happy medium that suits your preferred scrolling speed. It will be somewhere between 1 and 5.
Using a touchpad/trackpad (laptop)
When it comes to scrolling with smooth scrolling enabled, trackpads can be a nightmare to work with. Very few laptops out-of-the-box have a trackpad where the edge scroll speed is set to what most people would consider “normal”.
You have two ways of getting scrolling more civilized with a trackpad. Either you use the trackpad’s configuration software itself (which is hit-or-miss), or you use the same Firefox method above to slow down the scroll speed.
I’ll put it another way. If the trackpad scrolling “works great everywhere except in the browser”, then use the Firefox method. If on the other hand the scrolling is way too fast everywhere, then you should change the scroll speed setting via the trackpad’s software instead.
How to enable smooth scrolling in popular web browsers
In Firefox
Enabled by default. Can be disabled via Firefox Menu > Options > Advanced (tab) and unchecking “Use smooth scrolling”
In Google Chrome
This is a hidden setting. Load up the address about:flags, and you’ll see the Smooth Scrolling option there. Enable, and restart the browser.
Example:
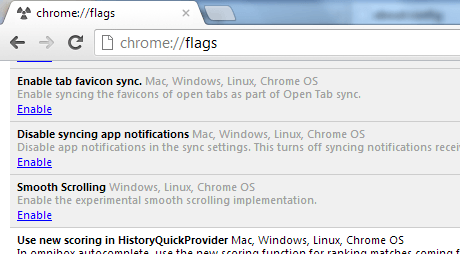
In Internet Explorer 9:
Very buried, but available. Go to Tools > Internet Options > Advanced (tab) > Use smooth scrolling (checkbox).
Example:
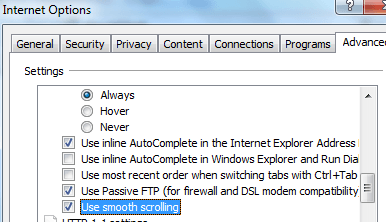
On a final note, Firefox is the only browser I know of that can have the scroll lines manually set as mentioned above. This may be possible to do in Chrome, but not without some sort of add-on/extension. And as far as IE9 is concerned, that browser obeys whatever the system settings are for scrolling and to the best of my knowledge cannot be modified in-browser directly.
















