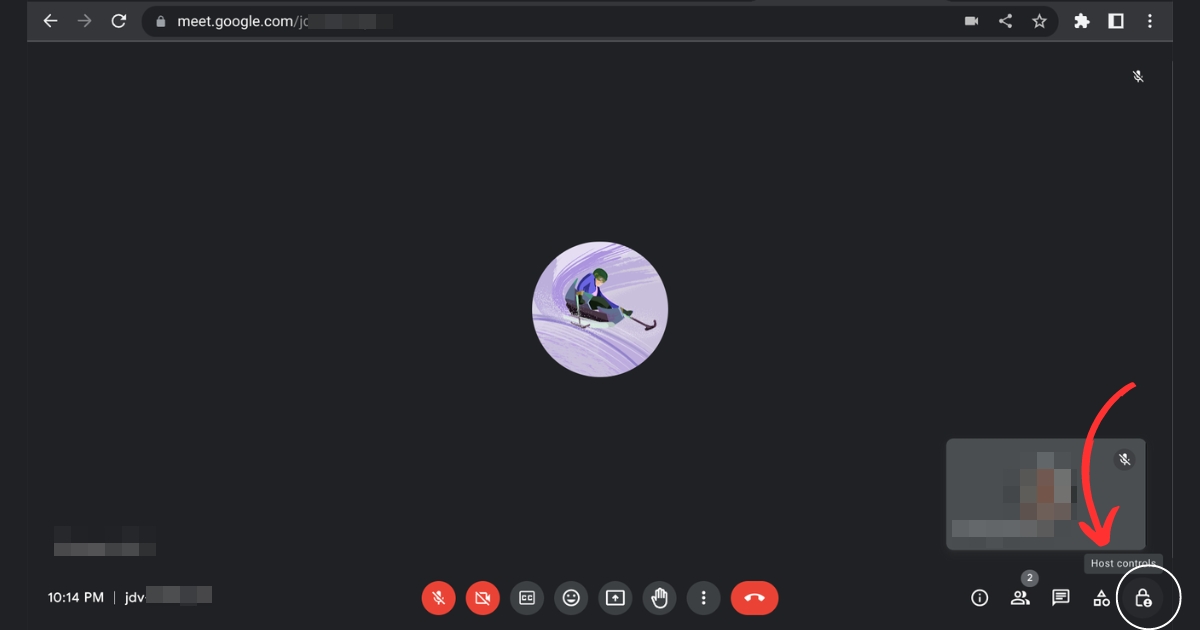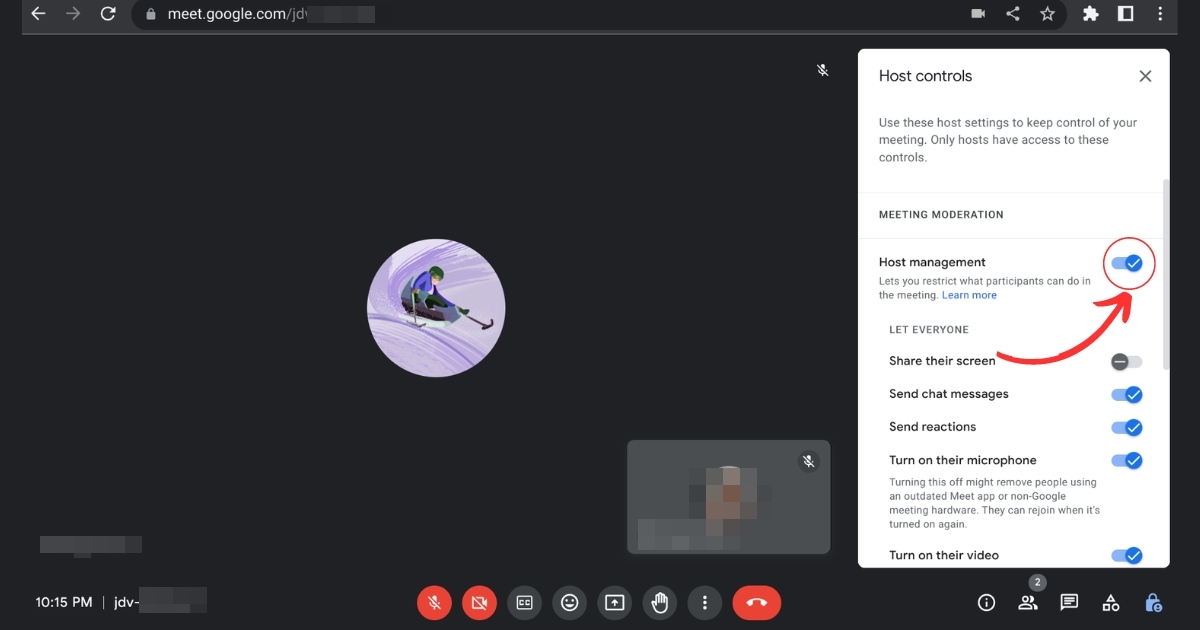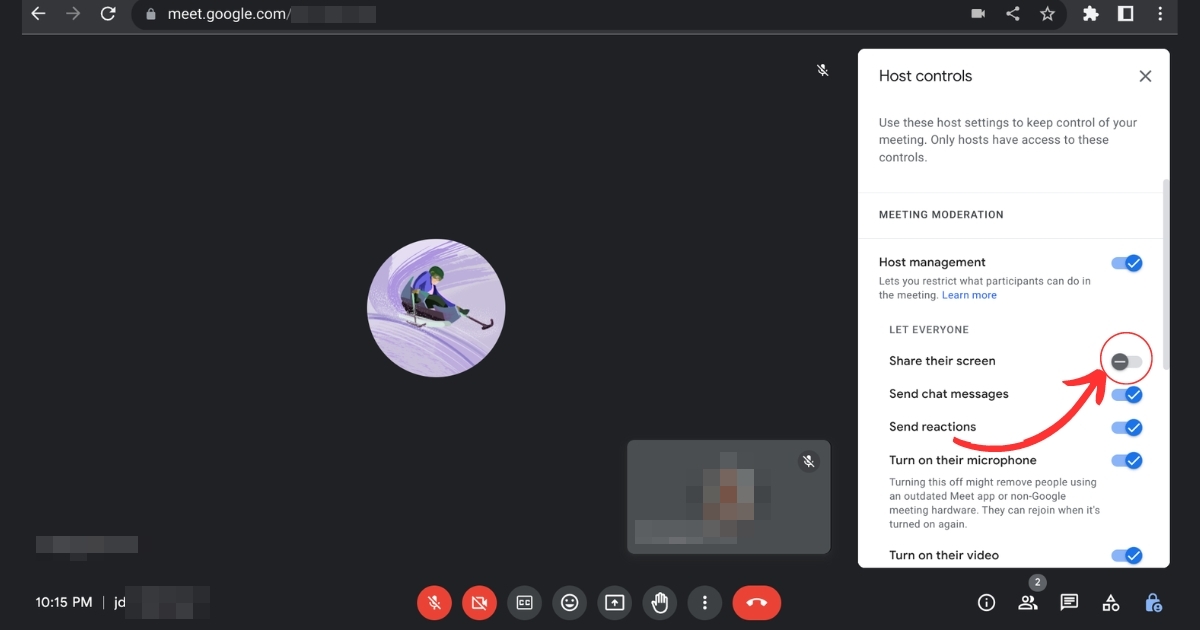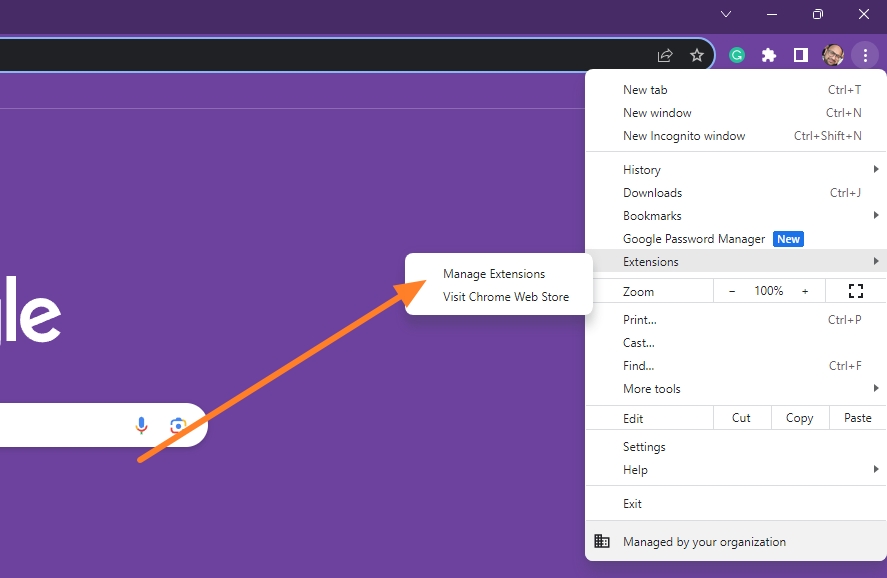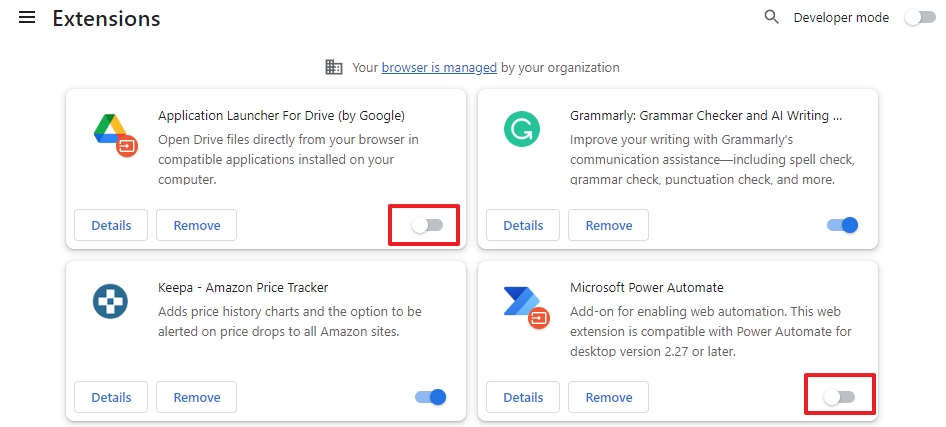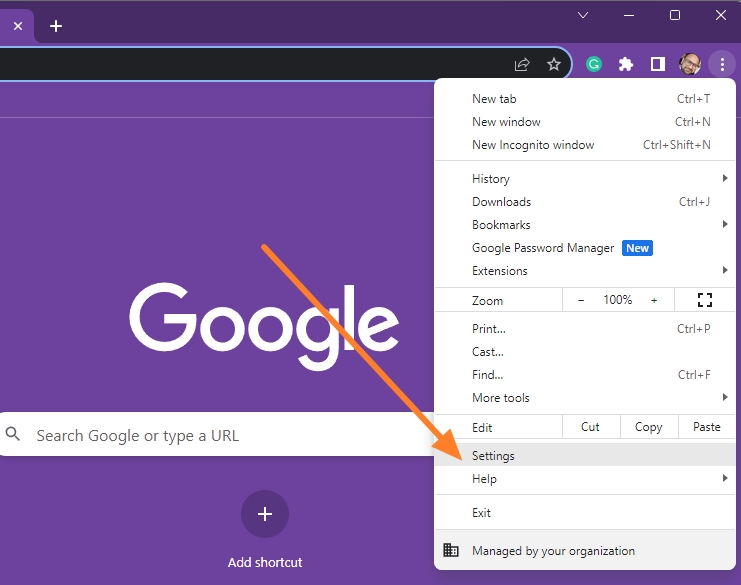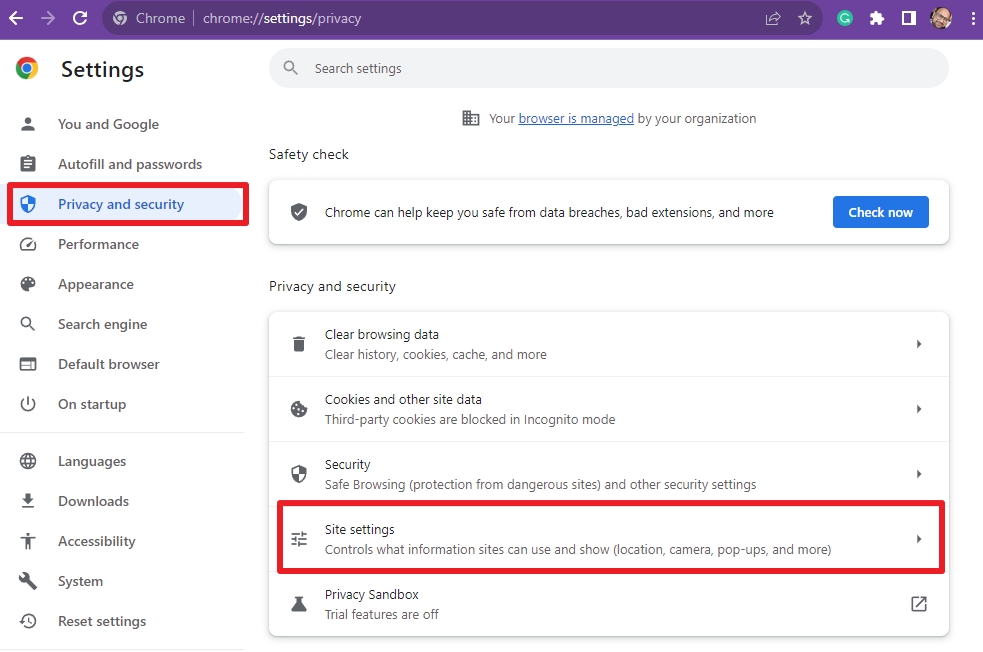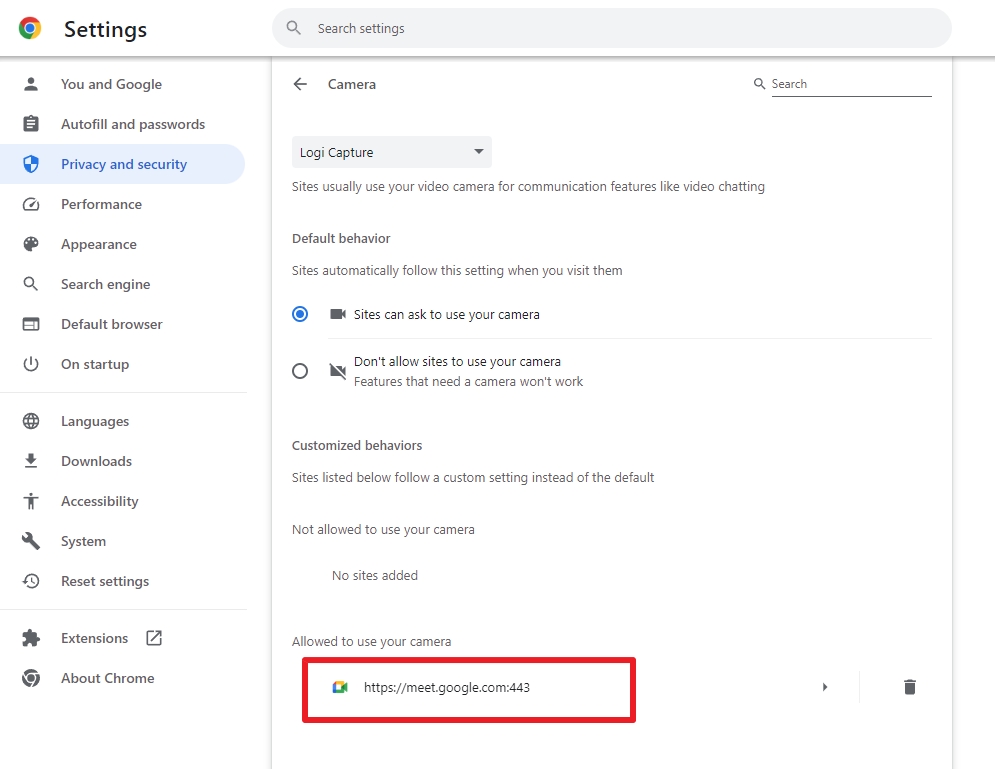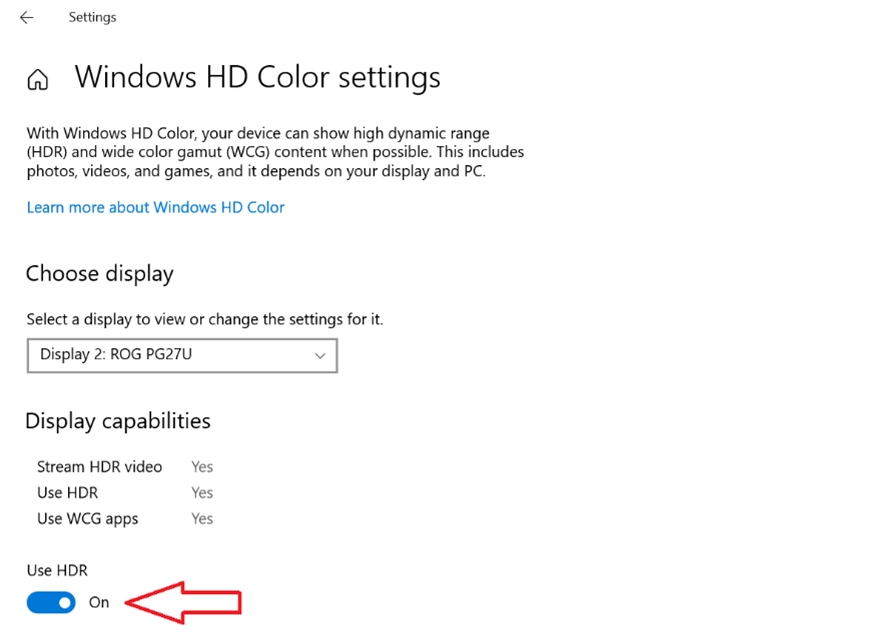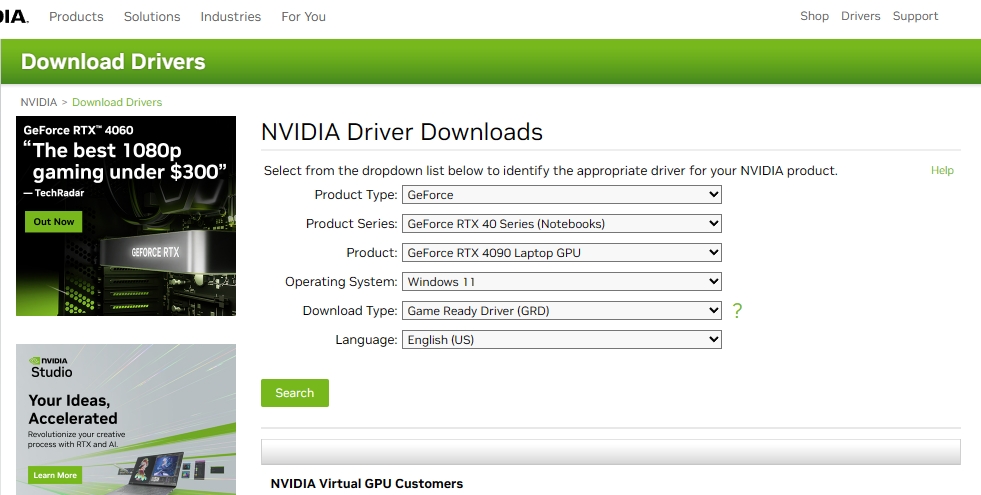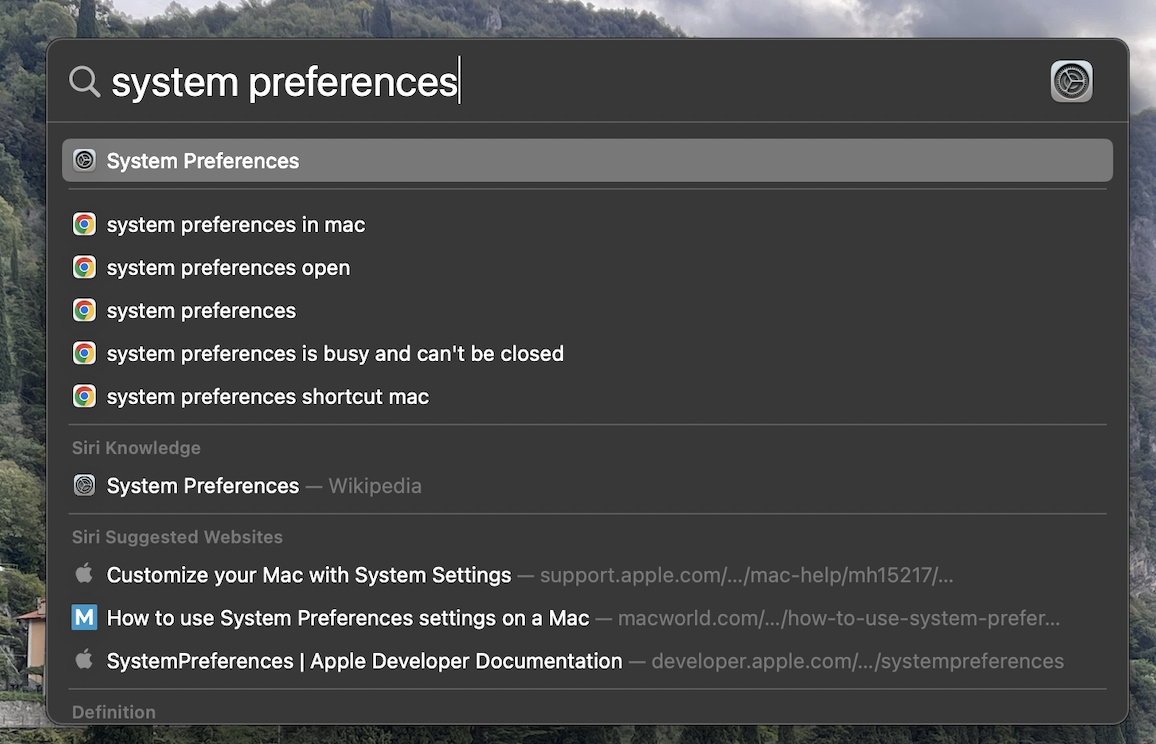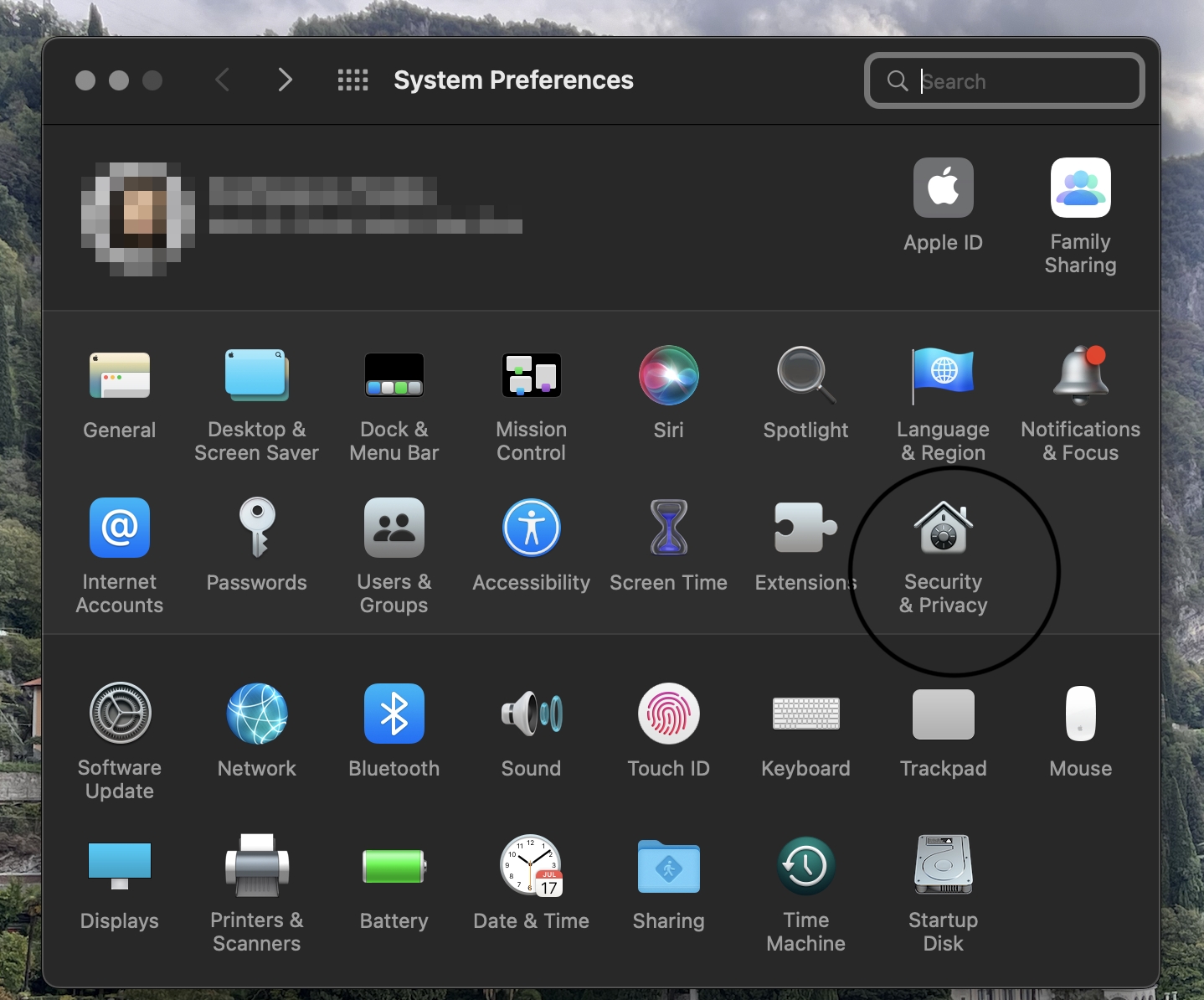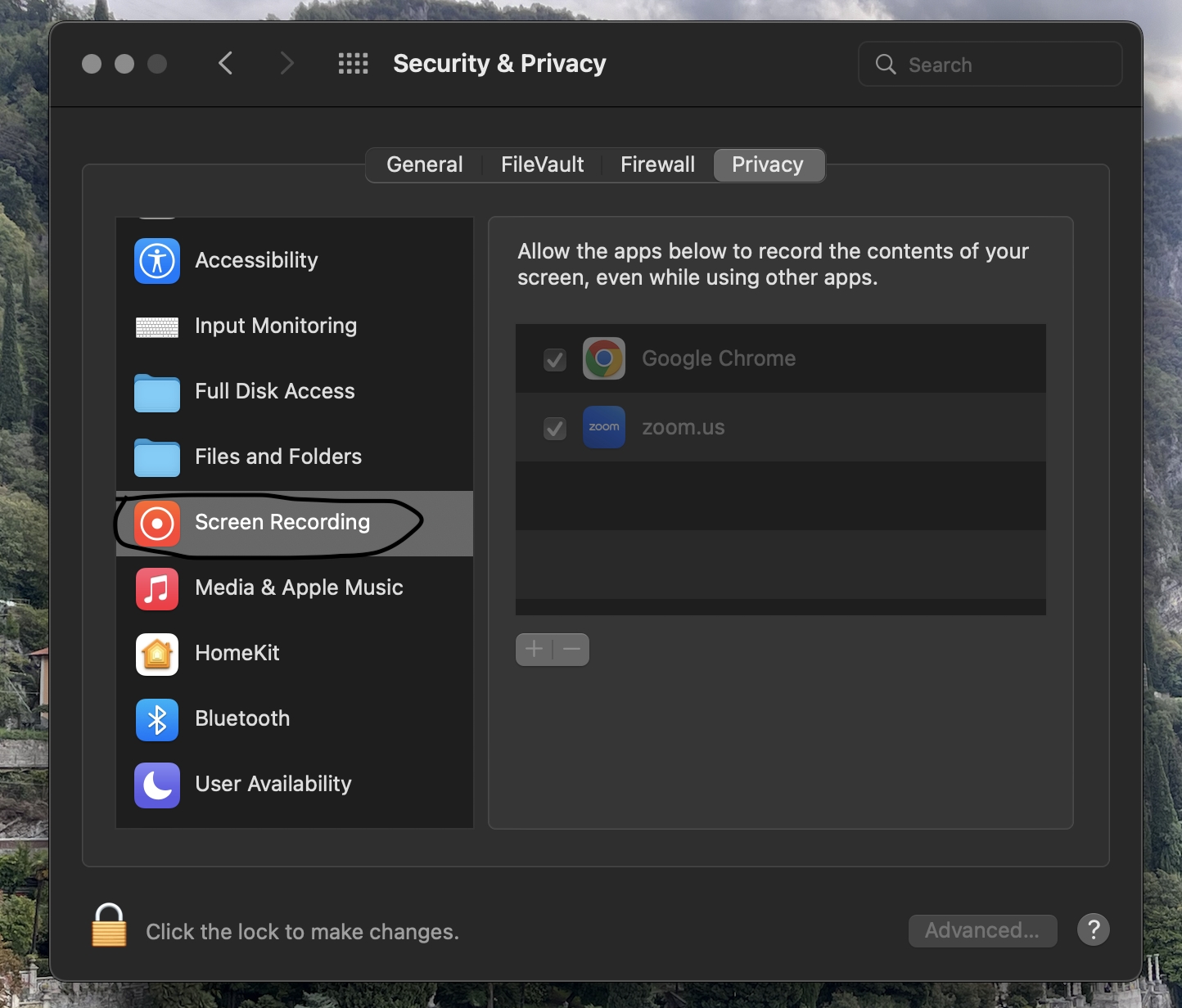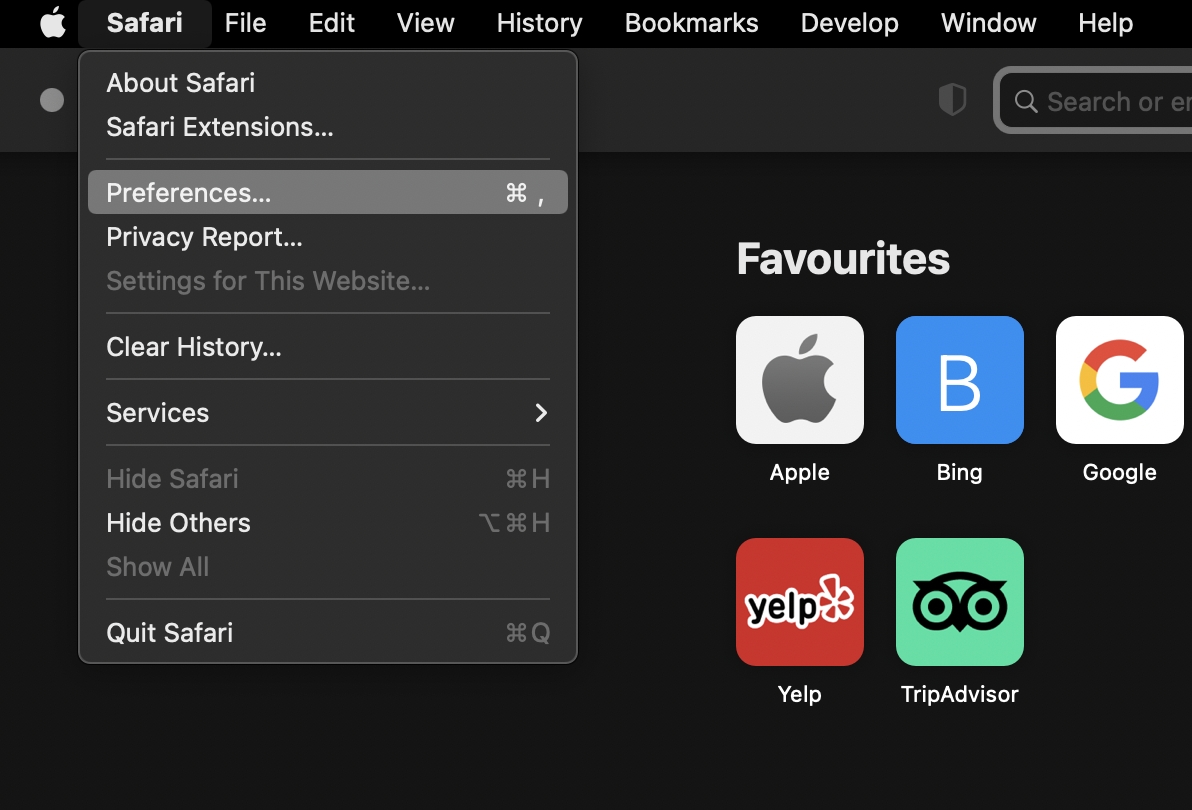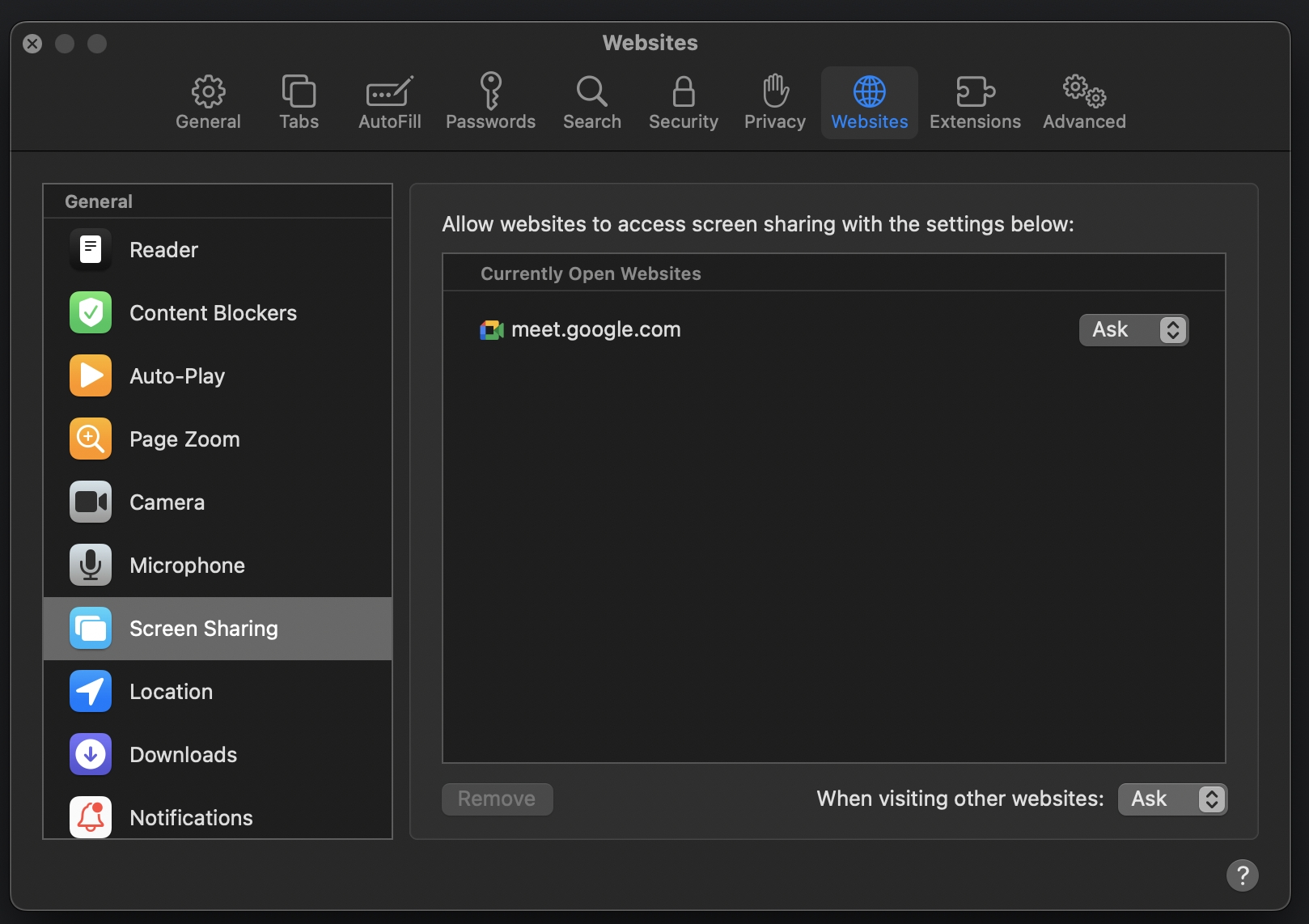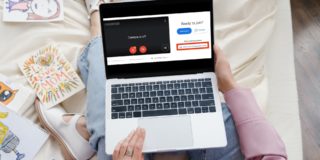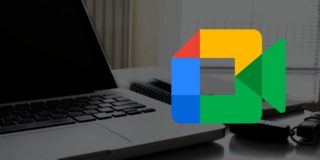Top Fixes for Screen Sharing Not Working In Google Meet
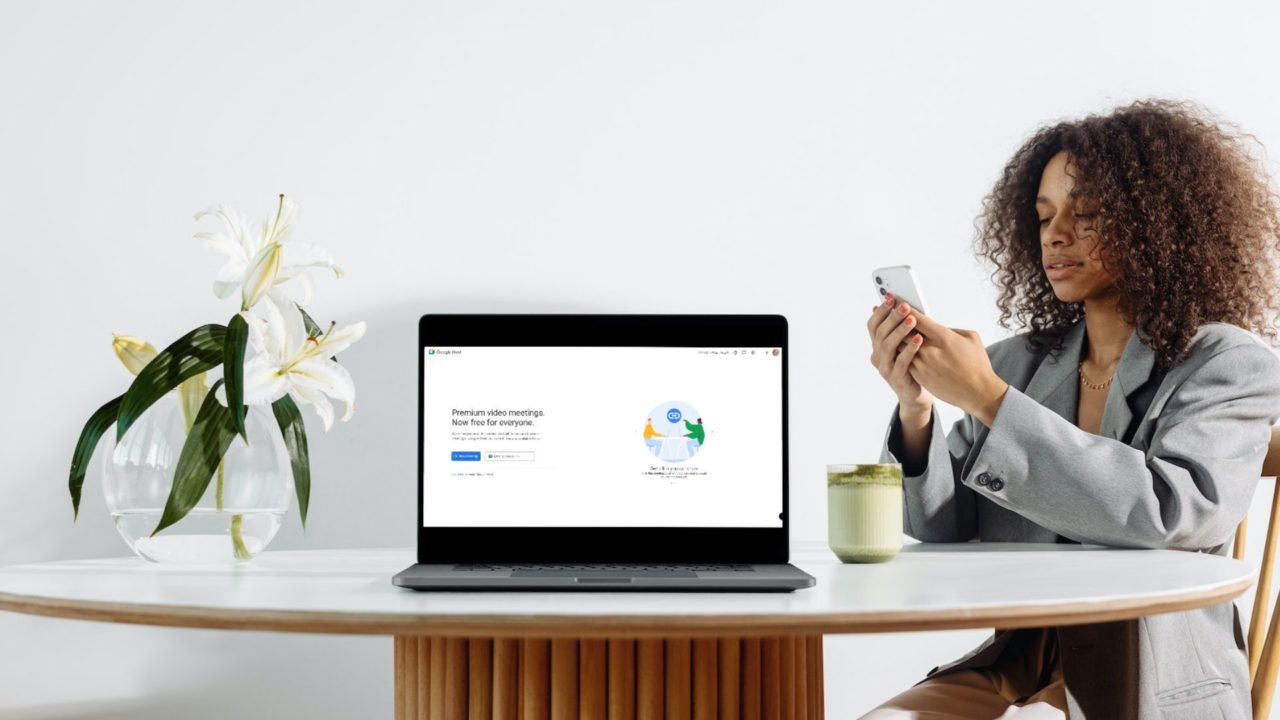
Hybrid or remote work arrangements are the standard now, with video calls and meetings via Google Meet playing an important part. Screen sharing plays another important role here, letting you share a key document or presentation when on a call. But there can be instances when screen sharing refuses to work properly in Google Meet on Windows or Mac.
What should you do in such cases? Follow this guide to learn about some possible fixes for screen sharing not working in Google Meet.
Top Fixes for Screen Sharing Not Working In Google Meet
First, let’s look at some common mistakes and check if troubleshooting them can fix the problem. These apply to both Mac and Windows users.
1. Check for Host Controls
If you’ve joined the meeting as a guest and cannot share your screen, there’s a chance that the meeting host forgot to enable this permission. Google Meet only has screen sharing enabled by default for participants. But if the host has disabled it, your screen sharing option will appear grey. Ask the host to enable screen sharing for everyone.
- Go to Host Controls at the bottom of your screen.

- Turn on Host Management.

- Now in the Let Everyone section, turn on the Share their screen option.

After this, any participant in the Meet call can share their screen.
2. Perform Basic Checks
Before jumping to advanced troubleshooting steps, the check basic options. See if your internet connection is working properly and there are no stability issues. Restarting your browser might also help in some cases.
3. Disable Extensions to Cut Down Interference
Too many active extensions (ad-blockers, script blockers, etc.) or plugins on your browser might interfere with screen sharing on Google Meet. You can determine the cause of the problem by disabling each one individually and identifying which extension is responsible for this.
The steps might vary with different browsers, but here’s how to disable the extensions on your browser.
- Open browser.
- Click on the three vertical dots.
- Select Extensions > Manage Extensions.

- Toggle off all the active extensions.

Once done, check if Google Meet screen sharing works without any of them. If yes, then enable them individually to find out which one is the culprit.
4. Check Browser Permission for Camera and Microphone
You might not have given your browser the necessary permission due to which screen sharing is not working in Google Meet. Ensure your browser has the camera nad microphone permission by following the below steps:
- Open Google Chrome on your PC.
- Click on the three vertical dots in the top right corner.
- Click on Settings.

- Go to Privacy and security.
- Click on Site settings.

- Go to Camera or Microphone options.

- Check the Allowed and Not Allowed sites and if Google Meet is in the allowed section. If you find that Google Meet is in the blocked section, click on that and allow Camera and Microphone access.
If the above steps don’t work, follow some troubleshooting tips on what to do when your microphone is not working on Google Meet.
5. Turn Off HDR on Your Monitor
If you have two monitors, and you can screen share while using Google Meet on one but not the other, check its HDR setting. If you have a high-end monitor that supports HDR, it might not allow you to screen share while using Google Meet on Google Chrome and Windows.
To turn it off, follow the steps below.
- Open Windows Settings (Win + I).
- Click on Systems and go to Display.
- Click on Windows HD Color settings and toggle off the Use HDR option if it is turned on.

6. Update Video Drivers
If your PC’s display and GPU drivers are outdated, it can prevent screen sharing from working on Google Meet.
While Windows can find the new driver, they are optional and take time to appear in the update list. Instead, you can download the latest driver from the OEM using the device model number and the relevant user key.
Follow these steps to download, and install the driver:
- Find the device model specifications
- Check the box in which the device was packed.
- Check the invoice details.
- Once you have the device model, search the OEM’s website and download the correct driver.

- Once downloaded, double-click to start the installation and follow the installation wizard.
Make sure to check if the issue is resolved post-installation. If this doesn’t work, we suggest you uninstall the existing driver and its software and reinstall the driver.
7. Enable Screen Recording For Your Browser
On a Mac, you must grant your browser screen recording permission for screen sharing to work in Google Meet on Mac.
- Press the Command+ Space keys on your keyboard to open Spotlight Search, type System Preferences, and press Return.

- Search for the Security & Privacy option, and click on it.

- Find and click on Screen Recording.

- Check if your browser can screen record. If not, double-click the lock icon at the bottom left, enter the password, and change the permission.
Now close the windows and go back to Google Meet, and your problem should be solved. Note that the above steps only apply to third-party browsers like Chrome, Firefox, Microsoft Edge, etc.
But if you use Safari to launch Google Meet, you must follow a different route.
- Press the Command+ Space key on your keyboard to open Spotlight Search, type Safari, and press Return.
- Click on “Safari” in the top left corner.
- Click on Preferences.

- Go to the Websites option in the toolbar section.
- Select the Screen Sharing option from the left menu. While doing all this, ensure that Google Meet runs in a tab.

- A menu will appear where you will find names of the websites presently running on your Mac that require screen recording permission. From there, go to Google Meet’s website, and if that shows Deny, change it to Ask.
This should instantly fix the problem of being unable to share the screen on Google Meet. If you are heavy user of Google’s online meeting tool, consider learning the best Google Meet keyboard shortcuts to make your life easier.
What If Nothing Works?
If none of the tricks worked for you, you can try two other workarounds:
Switch Browser
The odds of your browser having a compatibility issue with Google Meet could be high if this snag arises. In that case, the only option left is to switch to another browser. If you use Chrome, try Firefox, Microsoft Edge, Brave or similar browsers.
Incognito Mode
Disabling all the extensions individually and deleting cache files can be time-consuming. You can pursue an alternative solution instead. Try going incognito, as it runs without any extension from your regular browser and won’t be affected by your cache data. You can click on the three dots of any browser and find the option for a “New Incognito Window.”
Google Meet Makes Online Meetings a Breeze
The above troubleshooting steps should help resolve the screen-sharing problem in Google Meet. After that, you might want to know how to join a Google Meet call from your phone.
FAQs
A. If you select screen sharing, the participants can see all the activities on your screen. In comparison, sharing a window limits guests from seeing activities in the selected window/tab. Even if you switch to another window, they cannot see when sharing a window.
A. You can screen share on your Android or iOS device using Google Meet. To start screen sharing on the Google Meet Android app, open the app on your device and join or start a meeting. Once in the meeting interface, look for the screen sharing feature, possibly indicated by a screen icon or a “Share Screen” button.