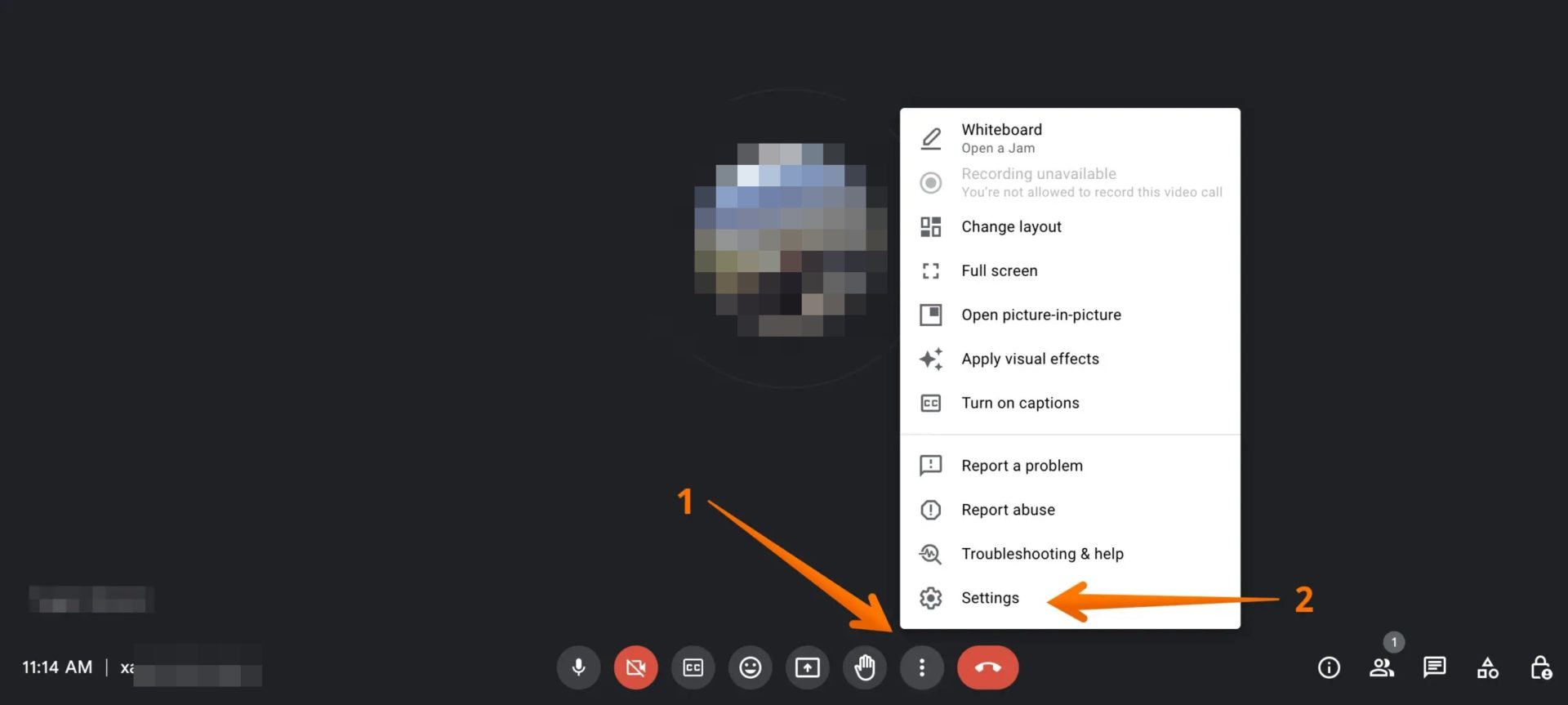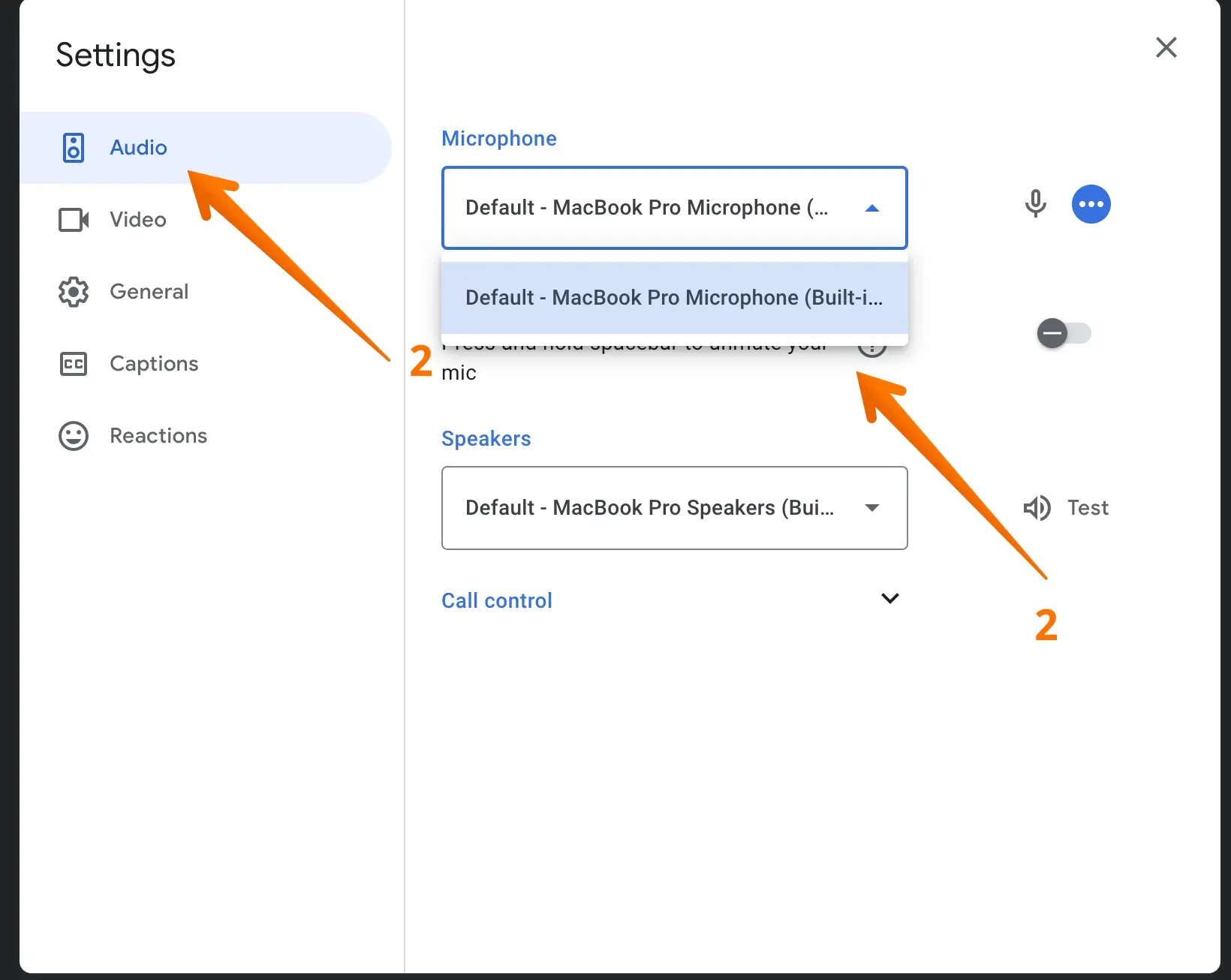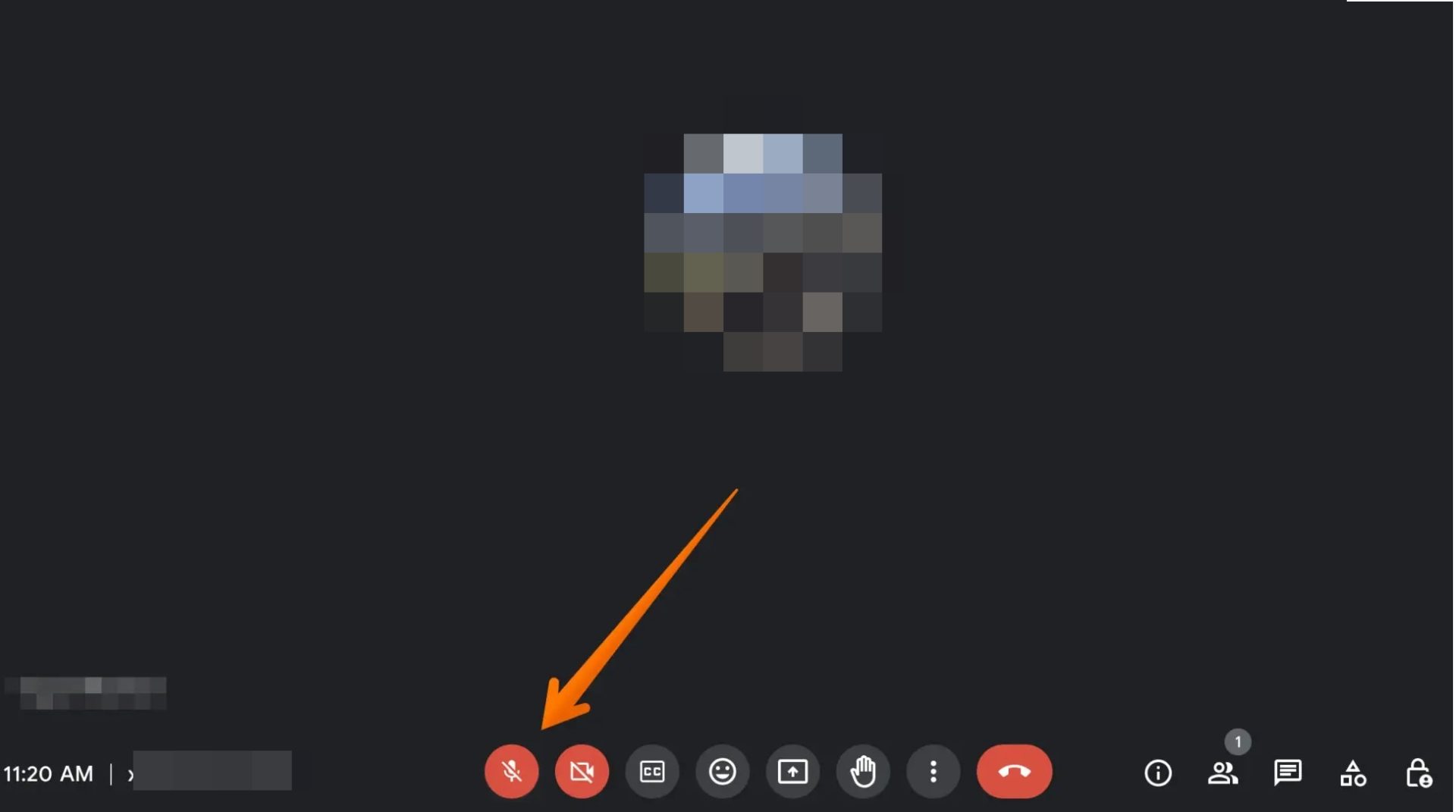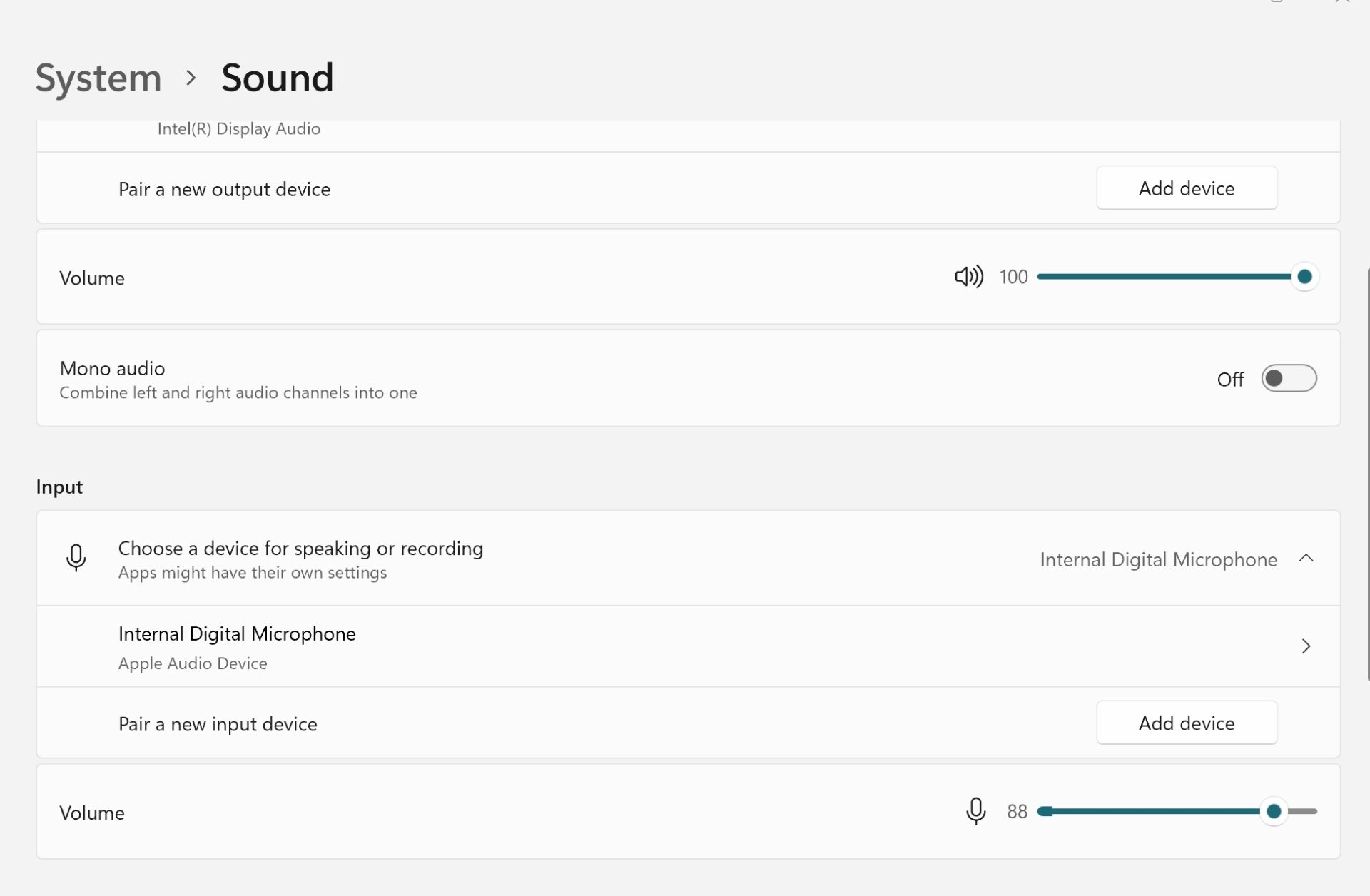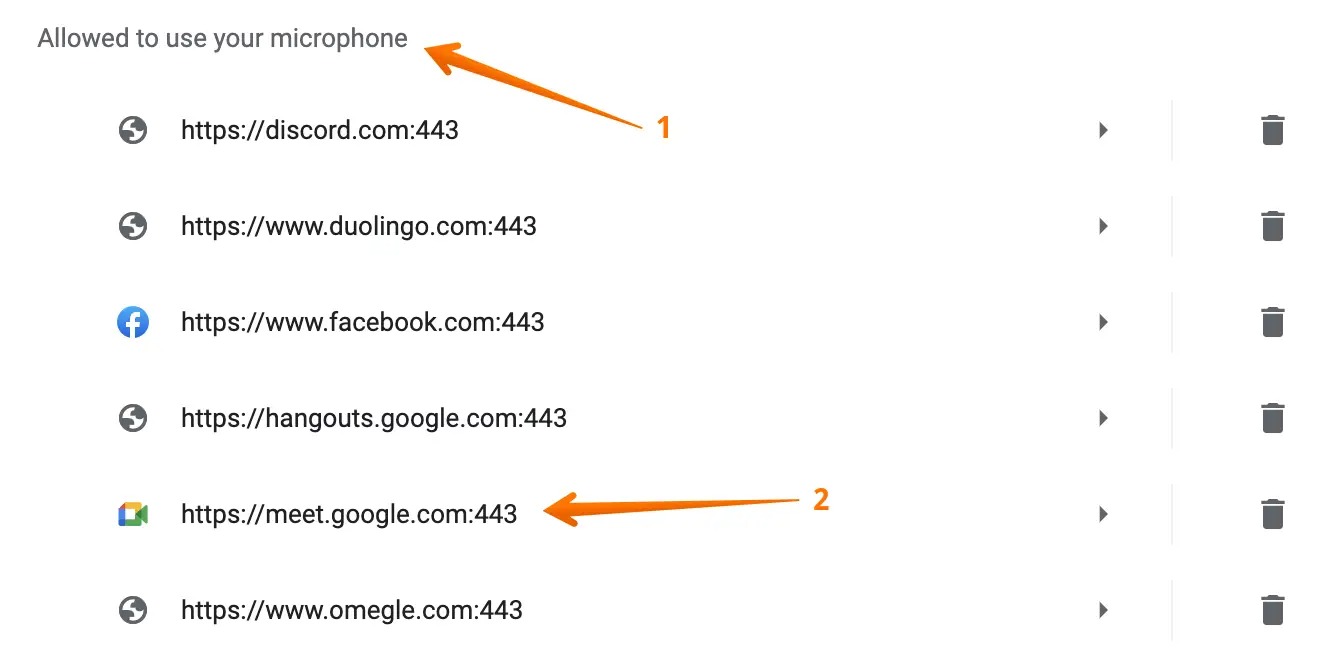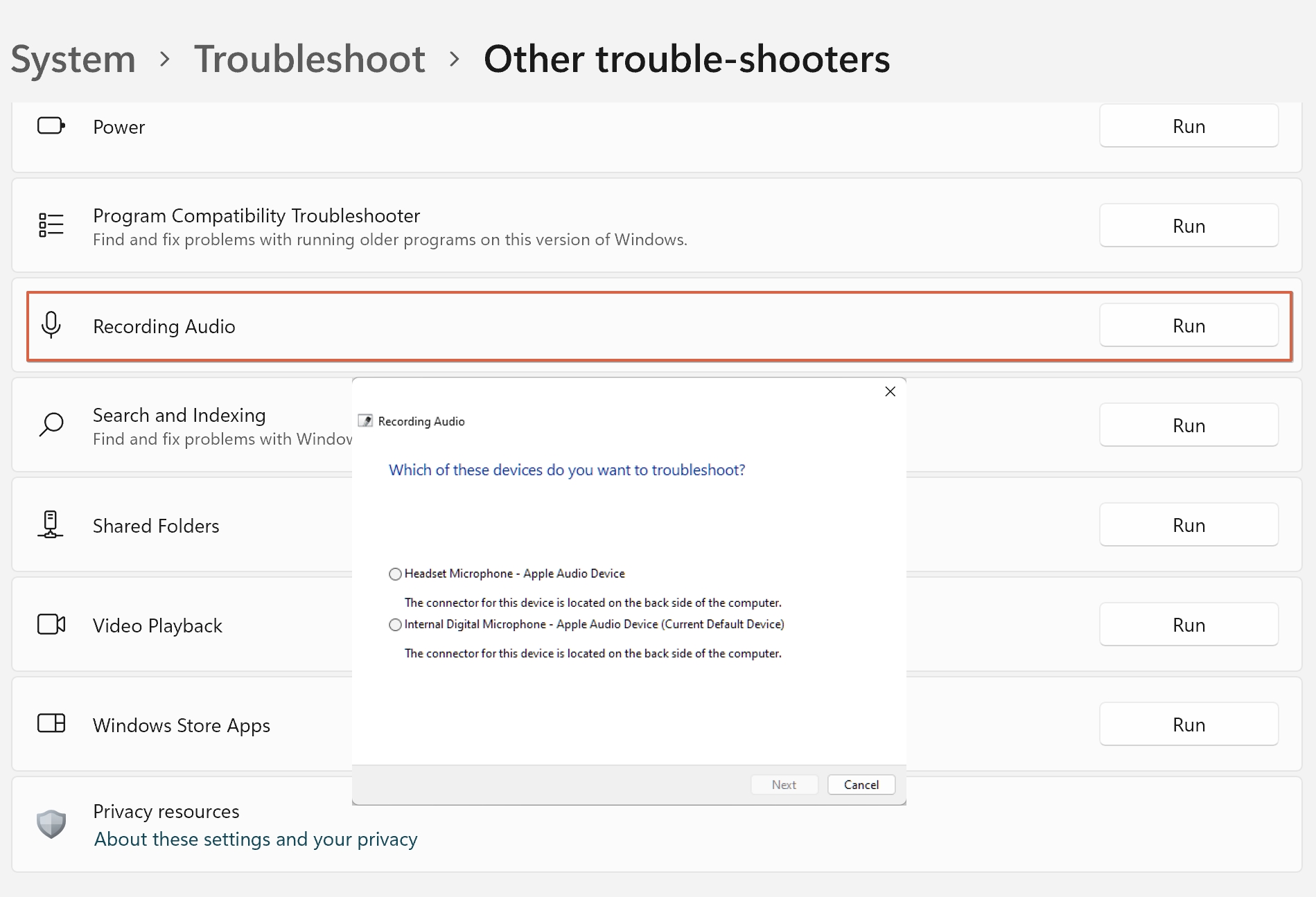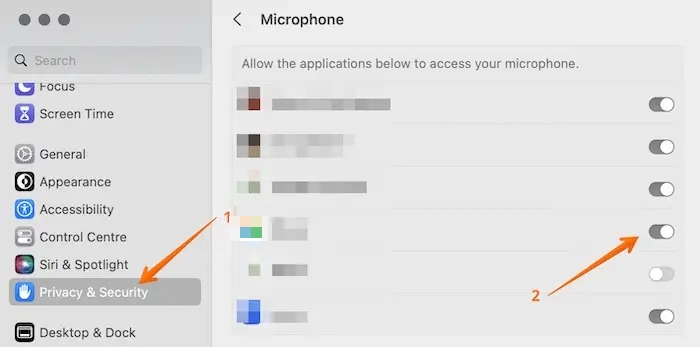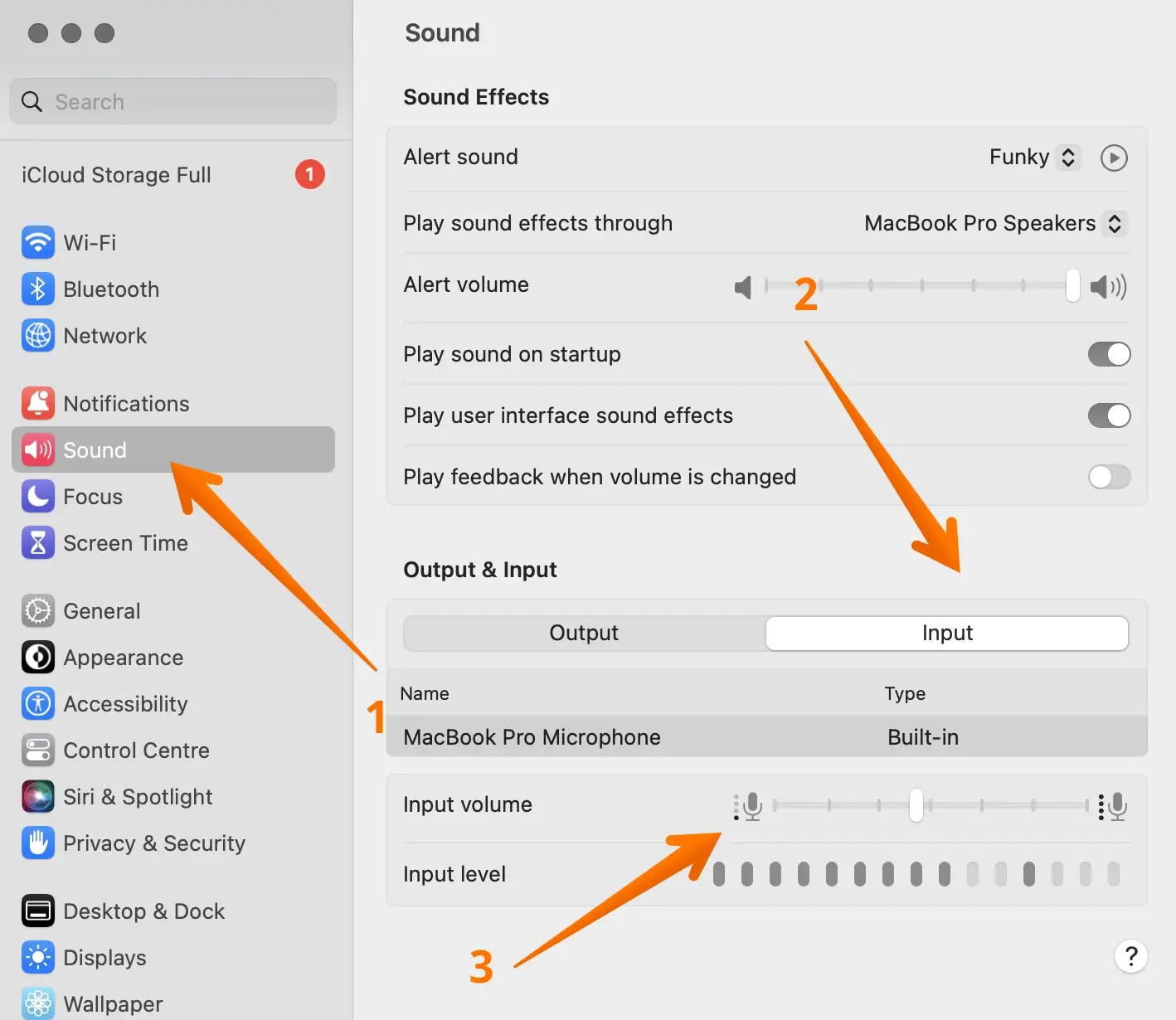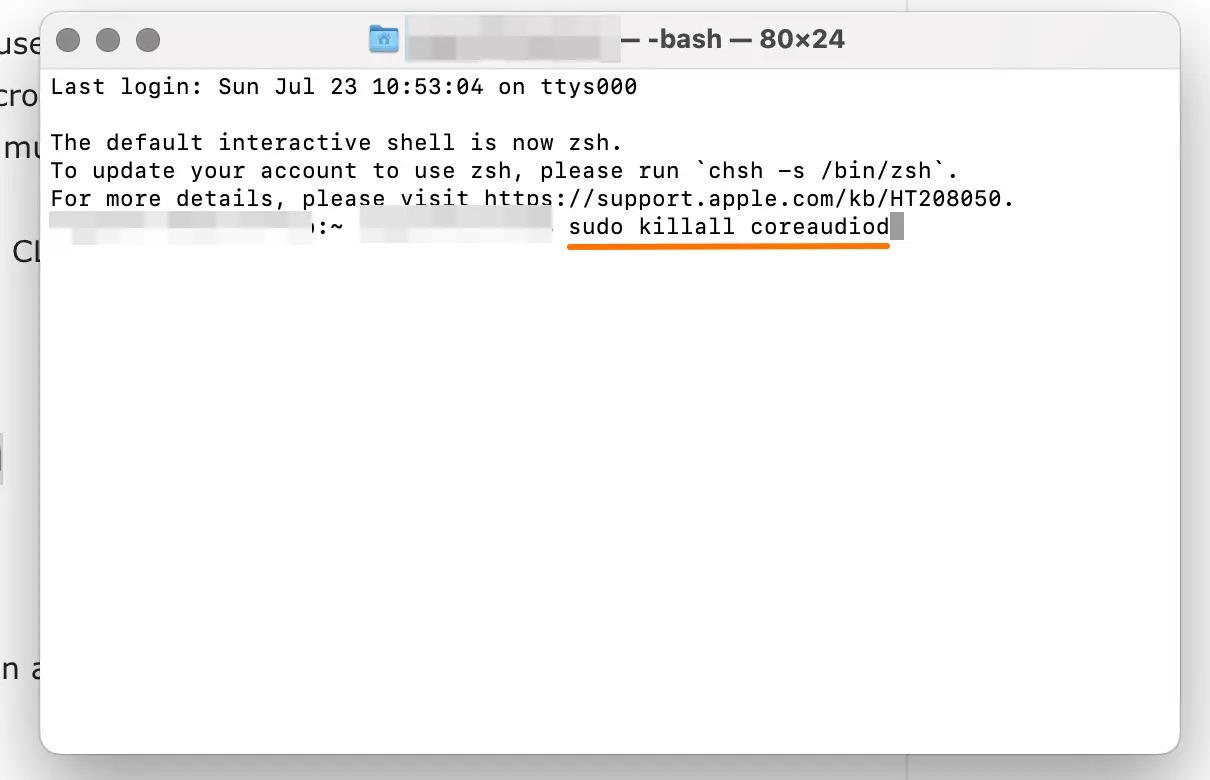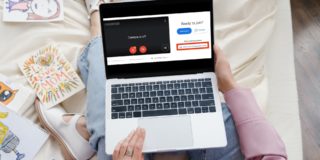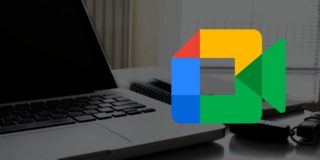Top Fixes for Google Meet Microphone Not Working on Windows or Mac
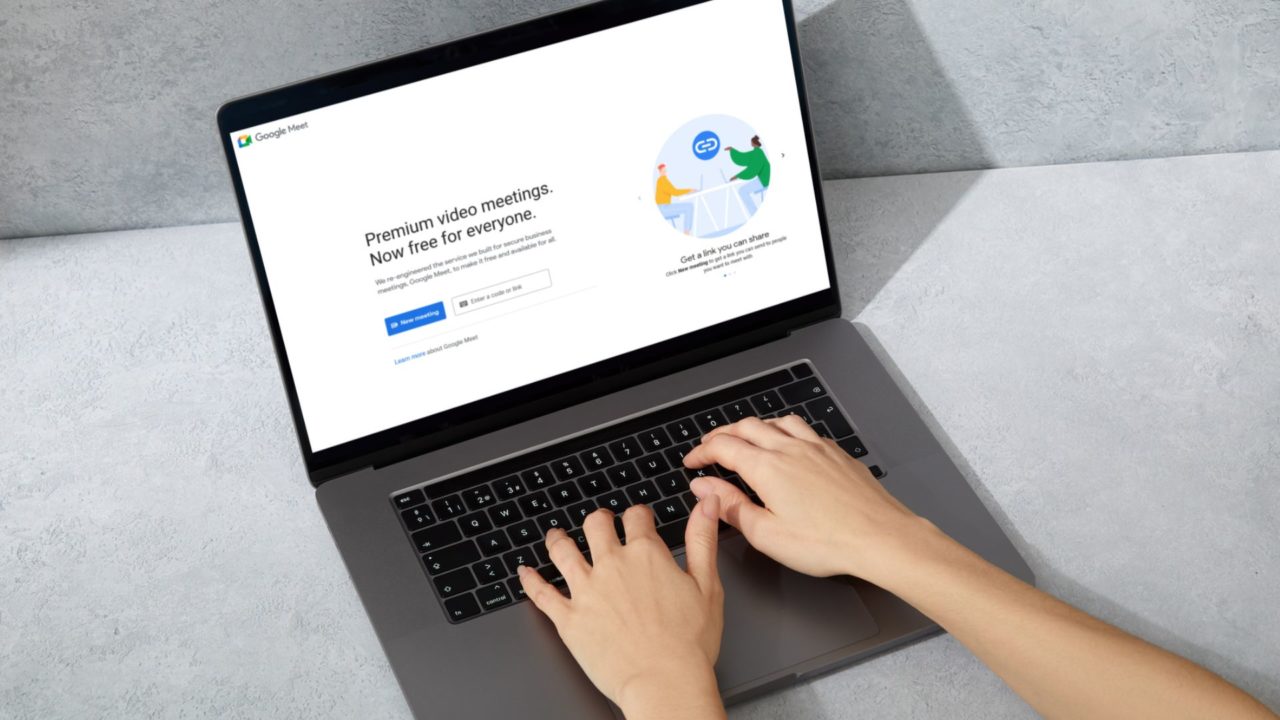
Joined a Google Meet meeting only to realize that nobody can hear you? This is a common issue that many Meet users face on a regular basis. It can be quite frustrating when you have joined an important meeting, but instead of the discussion, you are troubleshooting microphone issues. This post will share what you can do to fix the microphone not working issue on Google Meet, which can happen due to multiple reasons.
General Troubleshooting Tips
Before you look for specific ways to fix the Google Meet microphone not working on Windows and Mac, try some basic troubleshooting tips. In most cases, the below solutions could help solve the microphone issues on your PC.
1. Restart Browser
The most straightforward troubleshooting tip to resolve the microphone not working issue on Google Meet is to restart the browser. For that, all you have to do is quit the browser. Open it again and try to use the microphone. In some cases, there is an issue with the audio connecting to the meeting.
If you want to restart the browser with all tabs intact, there is a way. You need to type ‘chrome://restart’ in a new tab. Press Enter, and the browser will restart.

2. Select the Right Microphone in Google Meet
Do you use more than one microphone on your system? In that case, there might be some confusion between Google Meet and the system. You need to ensure that Google Meet knows which microphone to use.
- To do that, join the Google Meet meeting, and click on the three vertical dots.
- Click on the Settings from the list menu.

- Go to the Audio tab. Here, you will see a list of options. From there, you must choose the right microphone. That is it!

3. Make Sure You Are Not on Mute
Humane errors happen to the best of us. Check if you are on mute or not. It might sound silly, but often users forget to unmute themselves. If you are on mute, others cannot hear you.
- To unmute yourself, click on the Microphone icon on the lower part of the screen. If it is red, it means, you are on mute.

- Click on it again to unmute yourself. If that doesn’t work, press Control and D keys together. That will also lead to unmute the microphone, and you can then continue the meeting.
Once you have resolved the microphone issues, check out the best Google Meet keyboard shortcuts to boost your productivity.
How to Fix Google Meet Microphone Not Working on Windows
Are you having trouble with the Google Meet microphone not working on Windows? Don’t worry! Here is a list of the best solutions you can apply to fix this issue.
1. Change the Default Microphone
Another easy fix to the Google Meet microphone not working on Windows is to change the default microphone. Changing the audio option is easy.
- Go to Windows Settings using Win + I.
- Navigate to System > Sound.
- Go to the Input section.
- Click on the Microphone dropdown and change the default microphone to the one you want to use.
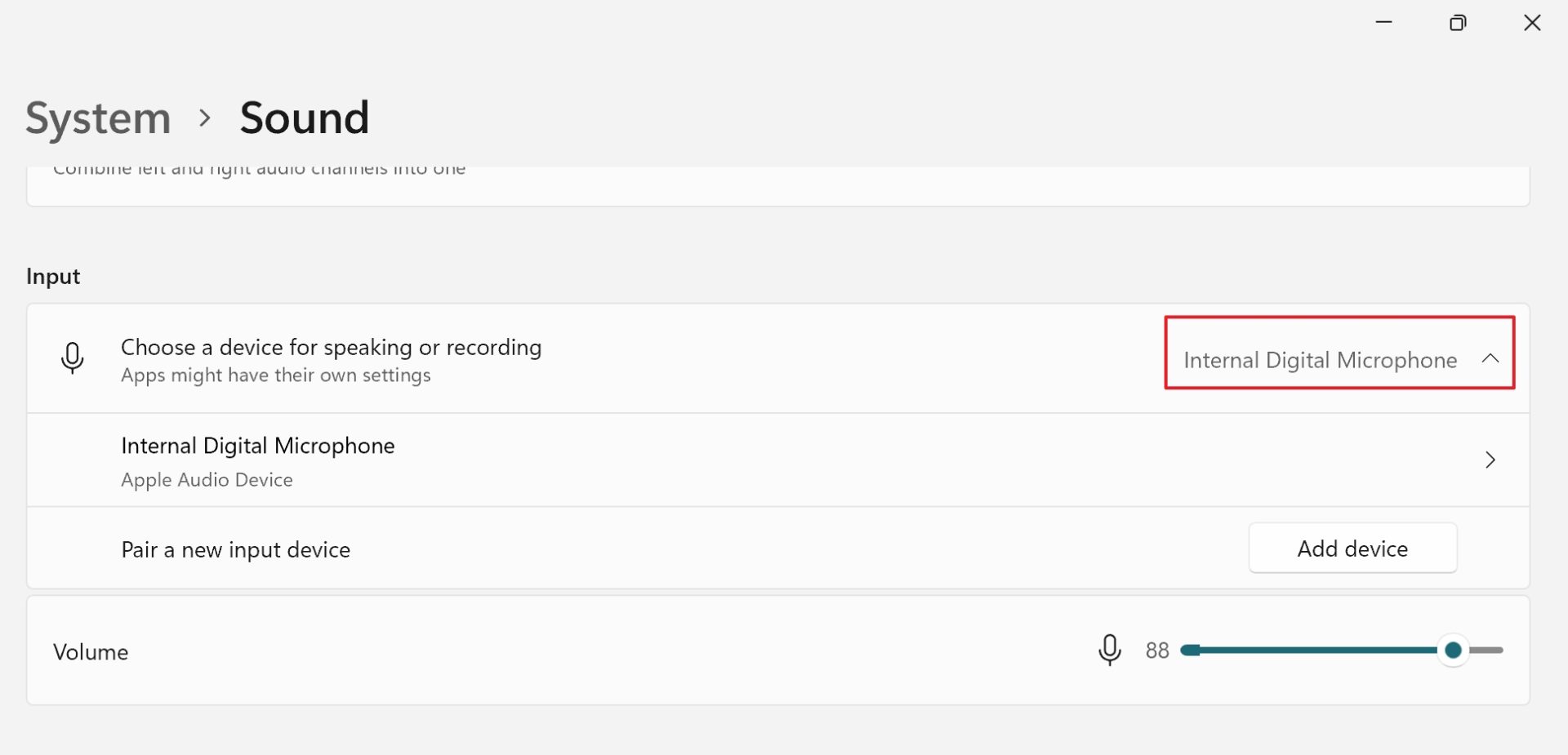
2. Check if the Microphone Is On
- Go to the Sound settings in Windows
- Click on the microphone name to open its properties.
- If the button in the Audio section is set to Allow, click on it.
- It will enable the Microphone.
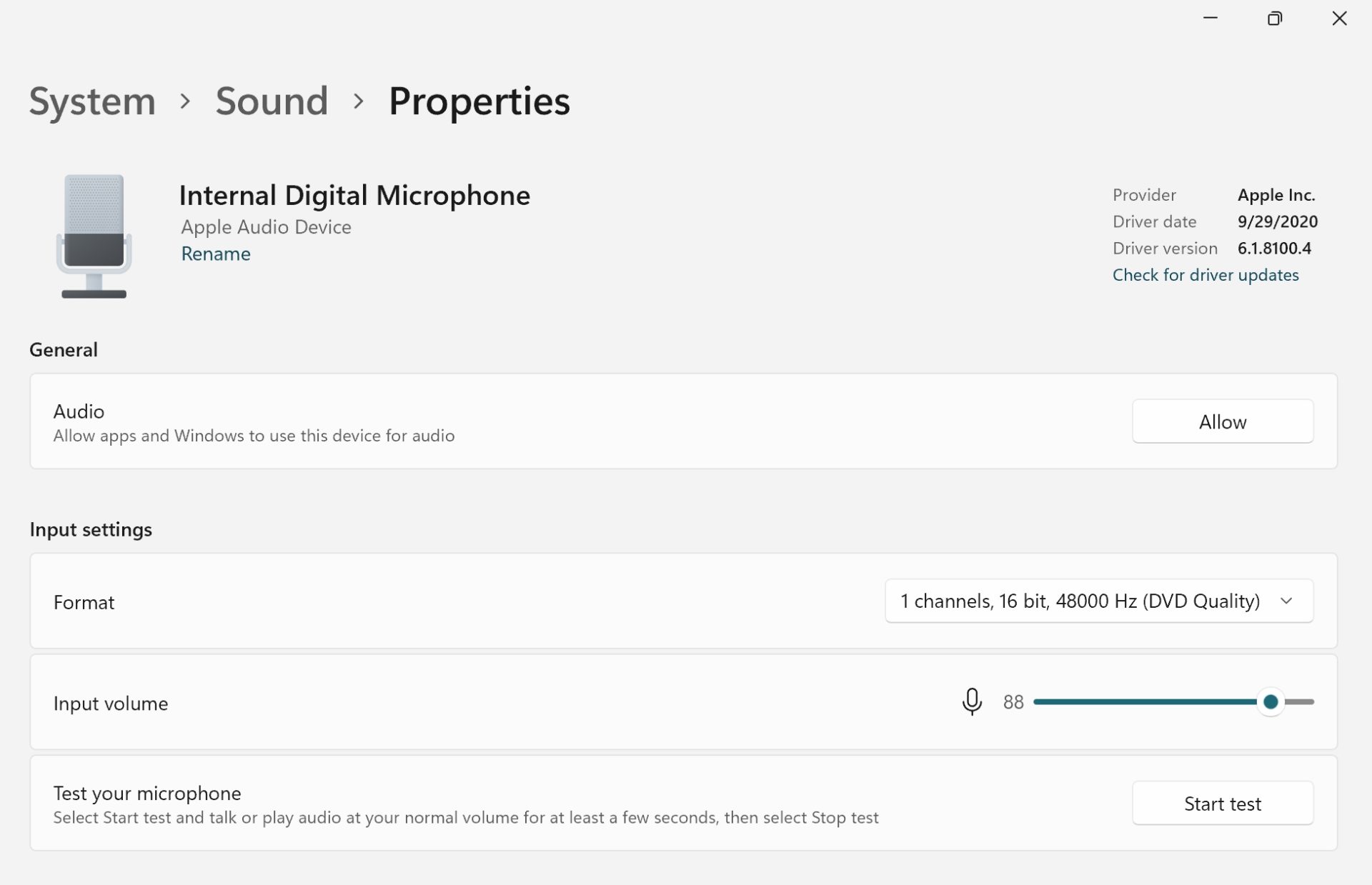
3. Raise the Volume of the Microphone
Windows allows users to increase the volume level of the Microphone, which ensures the other side can hear you if you speak softly or the microphone is a bit far from you.
- Go to Sound Settings in Windows.
- Locate the Input section.
- Then make sure the Volume level of the Microphone is on the higher side.

Note: If you play audio in the background or speak, you will notice the activity on the Microphone volume level.
4. Check the Browser’s Microphone Access
Proper configuration of the browser with Google Meet is of critical importance. Issues with that can lead to the microphone not working on Google Meet. Check out these steps that you must follow:
- Open Chrome.
- Type chrome://settings/content/microphone in the address bar.
- Press the Enter key.
- Select Sites can ask to use your microphone from the Default behavior. In our case, you can find Google Meet under the “Allowed to use your microphone” section.

- If Google Meet is on the list, and it still doesn’t work, then delete it from the allowed list.
- Join the Google Meet link.
- You should get the prompt to allow the Microphone and Camera.
- Select the option – Always allow camera and microphone access.
- Click on Done.
Read our guide on updating the camera and microphone settings in Google Chrome.
5. Run Recording Audio Troubleshooter
Lastly, you can also run Windows Recording Audio troubleshooter. It is one of the most efficient tools of Windows and can be found in Settings.
Here are the steps to follow –
- Open Windows Settings.
- Go to System > Troubleshoot > Other trouble-shooters.
- Click on the Run button next to the Recording Audio listing.

- Now, you need to wait for some time while the tool finds and fixes the audio issues of the system.
How to Fix Microphone Not Working on Google Meet for Mac
If you are using a Mac and having trouble with the microphone not working on Google Meet, do not worry! Here is a list of practical solutions that can help you out.
1. Enable Microphone Access on macOS
One of the most straightforward fixes for this problem is to ensure that the microphone has been enabled on macOS. For that, here are the steps to follow.
- Go to the Apple menu.
- Choose System Preferences from the drop-down.
- Select Privacy & Security from the left-hand side.
- Choose the Microphone from the left-right.
- You will see a list of apps that have access to the Microphone.

- Check if Google Meet has permission. The toggle in front of it should be enabled.
You can also check for microphone permission in this section.
2. Raise the Volume of the Microphone
It is possible to reduce the microphone input level in case it is too loud for the other side. If it sounds too low on Google Meet, then you can increase the microphone volume on Google Meet for your Mac.
- Click on the Apple menu.
- Choose System Settings.
- Select Sound from the sidebar.
- Click on Input.

- Choose the device whose sound you want to increase.
- Drag the volume slider to increase the input volume.
3. Reset Your Microphone Using Terminal
You can reset your Mac’s microphone using a simple Terminal command. This could help resolve the issue if there’s an underlying problem.
- Open Terminal.
- Type sudo killall coreaudiod.

- Press Enter.
- Type in the credentials when asked.
- Press Enter, and check if Google Meet works as expected.
If the above steps don’t work, you can join a Google Meet call from your phone.
Conclusion
Google Meet is one of the best platforms for making video calls and holding online meetings. This is especially true once you have resolved all the microphone-related problems. Between Google Meet and Zoom, we prefer the former due to its ease of use and feature set. What’s your preferred online meeting service?
FAQs
A. To fix your microphone input, select Start and go to Settings. Click on Sound and select Microphone in Input. Adjust the bar to fix the input volume.
A. Go to Safari. Click Preferences from the drop-down. Select Websites. Choose the Camera or Microphone option. You will come across a list of websites having Camera and Microphone permissions. Find Google Meet. Click Allow to access Camera and Microphone.