Windows Laptop Touchpad Not Working – What To Do

If you boot your laptop and the touchpad isn’t working, unless you have a USB mouse lying around you’re a little stuck. While there are keyboard shortcuts for many Windows commands, you are severely restricted with what you can actually do.
Aside from rebooting your laptop, there is very little you can do without a USB mouse. I suggest you buy a cheap one if you don’t already have one and keep it around as a spare. You can pick one up for less than $5 now so it is a reasonable investment.
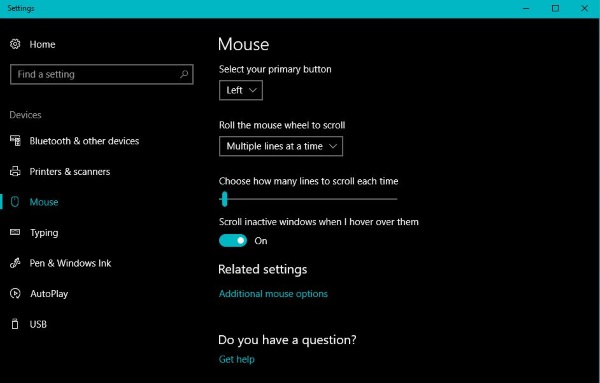
Troubleshooting touchpad not working
The troubleshooting steps for a misbehaving laptop touchpad are similar to most Windows troubleshooting. We first reboot the laptop and then check the device setup, drivers and finally, Windows setup or corruption.
Reboot the laptop first to see if reloading drivers and Windows config fixes the issue. You would be amazed at the number of issues a full reboot can fix. This is especially true for users who send their device to sleep or still use hibernate instead of a full power down. A reboot refreshes all drivers, all services and can work magic in Windows.
If the touchpad still isn’t working, let us check the device. I will assume that you have a USB mouse to perform these steps.
- Right click an empty space on the Windows Task bar and select Task Manager.
- Select the Services tab and then the Open services text link at the bottom.
- Locate the Human Interface Device Service. It should be running and set to Automatic.
- Right click the service and select Restart.
This service is essential for allowing USB mice and touchpads to interface with Windows so is a logical place to begin.
Check the device
Checking the device and driver is next. First we can check the program that runs in the background and then reinstall the driver, just in case.
- Select the small up arrow to the left of the clock in Windows Task bar.
- Select the touchpad from the icons, right click and select Properties.
- Depending on the type, make sure the touchpad is enabled and that everything looks okay.
- If there is an option to restore default settings, select that and retest.
Resetting back to defaults can sometimes refresh the link to Windows, causing the touchpad to work once more. It doesn’t always work though.
- Type ‘mouse’ into the Search Windows/Cortana box.
- Select Additional mouse options’ from the center window.
- Select the hardware tab and make sure the touchpad hardware is present and enabled in the Devices window.
If all is well, we should next check the driver.
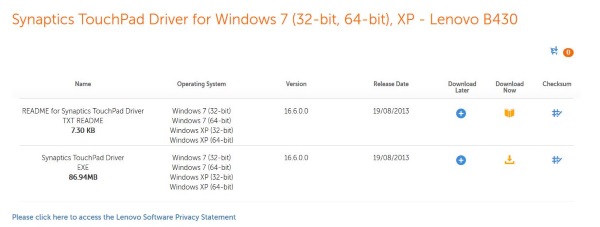
Check the driver
Drivers enable Windows computers to use a multitude of hardware devices from a range of manufacturers. Yet they bring their own problems and occasional failure is just one of the many. Here’s how to check and update the touchpad driver.
- Right click the Windows Start button and select Device Manager.
- Find Mice and other pointing devices. If the entry has a red circle or yellow triangle by it, there is an issue with the device.
- Double click Mice and other pointing devices and select your touchpad or pointing device underneath.
- Right click it and select Update driver software.
- Select Find drive automatically and let Windows find the most suitable one.
If Windows says you already have the latest driver, you should obtain a new one. I would suggest visiting your laptop manufacturer’s website and downloading directly from there. Download the .exe file and execute it on your laptop. This will overwrite the current driver and perhaps relink whatever it was that went wrong. Reboot and retest.
Finally, if none of those methods worked, we should check Windows itself for errors or corruption.
Check Windows for errors or file corruption
Usually, if Windows becomes corrupted, more will go wrong than your laptop touchpad not working. As we have checked the driver and configuration, we should just check.
- Right click the Windows task bar and select Task Manager.
- Select File and Run New Task.
- Check the box next to Open as an administrator and type CMD into the box and hit Enter.
- Type ‘sfc /scannow’ and hit Enter.
The process will take a while as it scans the Windows file system looking for obvious errors. If it finds any issues it will automatically fix them. If it doesn’t, it won’t.
Windows restore
Our final troubleshooting step is to perform a Windows restore. If Windows updated or you made changes to your laptop before the touchpad stopped working, we can undo that change here. Your data should not be affected by this process.
- Type ‘restore’ into the Search Windows/Cortana box.
- Select System Restore in the center of the new window.
- Select Next in the System Restore pane and then select a restore point. Usually, the one just before the issue began happening.
- Select a point and hit Next.
- Select Finish to start the restore.
Once restore is finished, reboot your laptop and retest. If the touchpad still doesn’t work, it could be a hardware issue. Time to dig out that warranty!




















