How to Change DNS Server on Your TP-Link AC1750 Router

For the most part, you won’t have to worry about DNS server settings. They are automatically set by your ISP (Internet Service Provider) and are best left alone. However, sometimes your router won’t be able to pass traffic, despite the fact that it shows as “Connected.”
Usually, the solution is changing the DNS server that the router in question is using. Doing so, however, isn’t something as straightforward as changing channels on your TV. Here’s how to change the current DNS server on your TP-Link AC1750.
Log In to the Utility Management Page
The only way to change settings on the AC1750 router is through the TP-Link Utility Management Page. To do this, you have to connect the device that you’ll be using to make any changes to the router. Use your Wi-Fi connections list to do so or connect it to your computer using an Ethernet cable. We recommend the latter option, as any Wi-Fi interruption can cause device malfunction.
Now, open the preferred browser on your computer. It doesn’t matter which one. Go to the URL box and type http://tplinkwifi.net. Hit Enter to navigate to the page. Note that your router doesn’t have to have a stable internet connection for this; you don’t even need a modem for it.
Use your Wi-Fi credentials to log in. If this doesn’t work, use “admin” as both username and password. If you still aren’t logged in, try leaving the Password field blank and use “admin” as the username. This should successfully log you in to the Utility Management Page.

Changing the DNS Server
Now, once you’re on the Utility Management Page, you’ll see a list of different settings and options. The left-hand list is the navigational bar that tells you which settings type you’re currently on. Navigate to Network on this panel and click it. Three options will appear under the Network entry: WAN, MAC Clone, and LAN. Select the first option.
First, make sure that the Use These DNS Servers box is checked. In the Primary DNS box, input “8.8.8.8.” In the Secondary DNS box, type “8.8.4.4.” Click Save to finish.
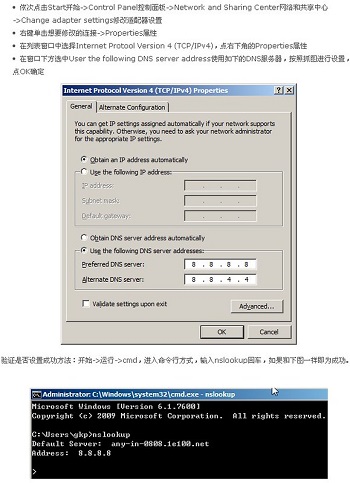
Now, navigate back to the left-hand panel and select System Tools. A list of options will appear. Select Reboot, followed by OK, and the AC1750 router will restart.
This is how you change the DNS server on your router.
Update Firmware
There may be another reason why you received the Connected message on your Wi-Fi list, and yet you have no internet access. Maybe your firmware is outdated. Whether or not this is the reason behind your problem, new firmware is definitely more than recommended.
To install new firmware, go to the TP-Link’s official website (for your region) and find the Download Center. Then, instead of typing in AC1750, look for the Archer C7 model – this is the AC1750’s actual name. Once you’ve downloaded and extracted the firmware update, go back to the Utility Management Page.
Then, navigate to System Tools, followed by Firmware/Firmware Upgrade. Next, simply click Choose File and select the firmware update file that you’ve extracted. Finally, select Upgrade and wait for the process to finish. It should take about five minutes.
Once the upgrade process is done, restart the TP-Link AC1750 router again. Hopefully, this should fix your problem.
Changing the DNS Server
Changing the DNS server that your TP-Link AC1750 is currently operating on might just help with your traffic issues. Follow the instructions from above carefully, and your issue should be resolved. If this doesn’t help, try installing the latest firmware. If none of it works, feel free to contact the TP-Link support or refer to your ISP.
Has this guide helped you fix your issues? Have you managed to better your router connection? Let us know in the comments section, and feel free to ask any additional questions that you may have.
















