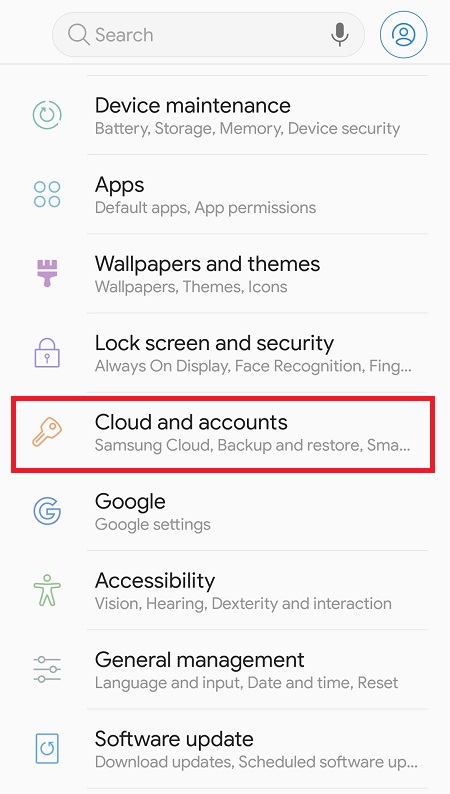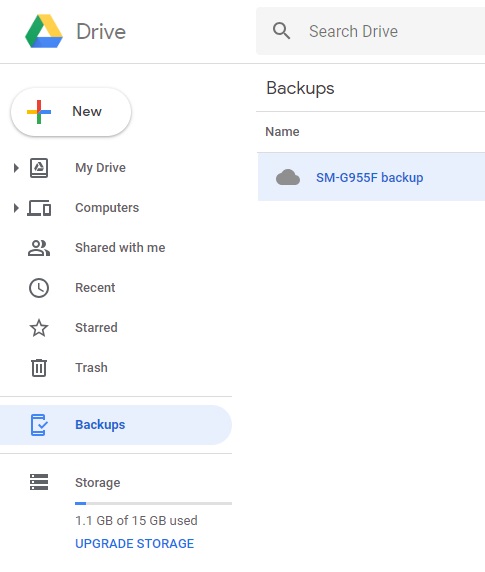How To Transfer All Your Android Apps to a New Device

Backing up your files and apps is very important for smartphone owners. If you forget to back up your important files and the device breaks or gets lost, all your data will be gone.
It’s similar when you are switching over to a new device. There is some information that Google will automatically save for you. But if you want to prevent an unfortunate loss of important data, make sure to manually back it up.
What Does Google Back Up?
Before you start, you have to know what files Google backs up automatically and how. To do this, you first have to make sure you are logged in to your Google account. Otherwise, you won’t have access to the Play Store and various apps that are linked to your Google account. To check it, go to Settings > Google and make sure your account is logged on.
Google automatically backs up all the important info like calendar, contacts, logs, and text messages to the cloud. So, if you lose your device or the system fails, you can always just reload this data into a new device or restart the system.
Start Android Backup Service
Android has a backup service built into every device. Sometimes you will have to enable it yourself.
Depending on your smartphone, the path to the Backup option may be slightly different. These are the usual steps:
- Open ‘Settings’ (gear icon) on your App Menu, Drawer, or Home screen.
- Scroll until you see ‘System’. On some devices, you will have to find the ‘Cloud and Accounts’ menu. It depends on the Android version.
- Enter the menu (System or Cloud and Accounts).

- Find ‘Backup’.
- See if ‘Back up to Google Drive’ is enabled.
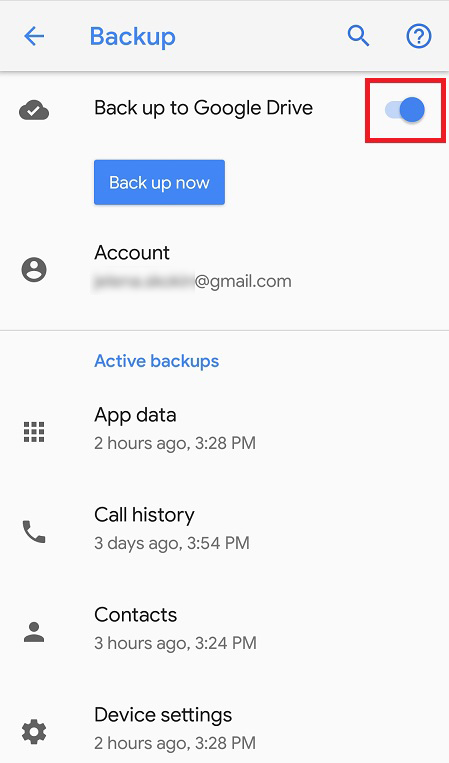
Note: Sometimes ‘Back up to Google Drive’ toggle is located in the ‘Google Account’ menu.
With this enabled, Android will store all the data to Google Drive. So, once you switch to the new phone or restart your old one, the files will be saved. You should just enter your Google account information and the files will be restored.
If you want to backup Photos, the best way to do it is to enable backing up on Google Photos. This app is usually preinstalled on every new Android smartphone. This way, you can back up and transfer your visual memories from one device to another without fear that they may disappear forever.
Restoring Apps to a New Device
With the newer Android versions, restoring apps has become simple. When you configure your device for the first time upon installing the system, you will be able to restore the app data too.
If you were using Pixel or Now apps, even your wallpaper, widgets, icons, and folders sit in your Drive ready to be restored.
When you start configuring your new device, you will have to follow these few steps:
- When the Welcome screen appears, press ‘Let’s Go’.
- You will see an option that says ‘Copy your data’. Click on it to start.
- You will have to connect to the internet to get started. It would be best to connect to a wireless network.
- In the following menu, you will have two options. If your old phone is safe, sound, and nearby, you can use the option labeled ‘A backup from an Android phone’. If you have everything backed up on the cloud, then use ‘A backup from the cloud’.
- You will now have to sign in to your Google account. Make sure it is the same account you used to back up your files.
- The list of all available data will appear. Check all the data you want to restore.

- If you want to restore all available data, just press ‘Restore’.
- Press ‘Apps’ to select what apps to install on the new Android phone.
Each app you back up will take up to 25MB of space on your Google Drive. Don’t let this confuse you as app data and the app itself are different things. You usually don’t need more than 25MB for data from each of the backed up apps. The device will download the apps from the Play Store and then restore the data from your cloud.
Video games that you download from Google Play are also in sync with your Google account. Your in-game progress will remain current once you restore your Google account.
Better Safe Than Sorry
If you follow these simple steps, all your important files will remain in the cloud, and you can transfer them from device to device when needed. That way, you won’t have to worry about malfunctioning, system failure, or losing all your data. Remember – if you regularly back up your files, you won’t risk losing them!