How To Transfer Your Contacts and Data From iPhone to Android

As consumers we can be a fickle bunch. Brand loyalty isn’t as strong as it used to be and even the staunchest Apple fans don’t have quite the rabid loyalty they once had. With the smartphone market more open and more competitive than ever before, switching between from iPhone to Android and the other way round is more common than you might think.
Fortunately, both Apple and Google have made it very easy to do. So if you need to transfer your contacts and data from iPhone to Android, it is now easy and takes less than 10 minutes.
Not that long ago, transferring contacts between phones was either a manual process of entering them individually or saving them to SIM and then using the old SIM in the new phone. The SIM card method was unreliable and not all SIMs work in all phones. If you had an SD card, it was a little easier, but depended on you having SD slots in both phones and many phones don’t have them.
So how do you transfer your contacts and data from iPhone to Android? There are three simple ways.
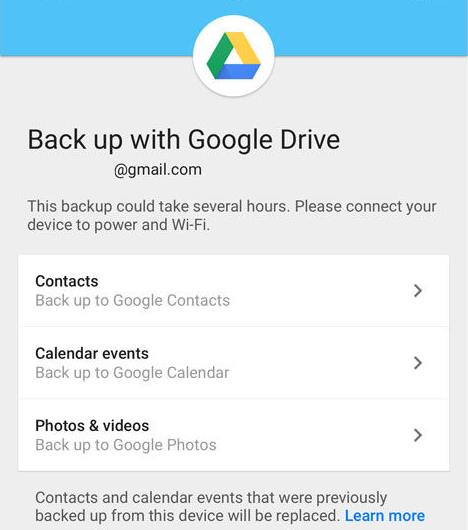
Sync your contacts with Google
Seeing as you’re shifting to Android, you’re going to need a Google account if you don’t have one already. So sign up for one if you don’t have one then do this:
- Navigate to Mail, Contacts and Calendars on your iPhone.
- Press Add Account and add your Gmail account.
- Select to sync Contacts and then anything else you want to copy over.
- Log into your Android phone using the same Gmail account. Google will automatically download all contacts and data onto your new phone.
This is the easiest way to sync contacts and data between iPhone and Android. You can also include media, images, videos, MP3s and other files too.
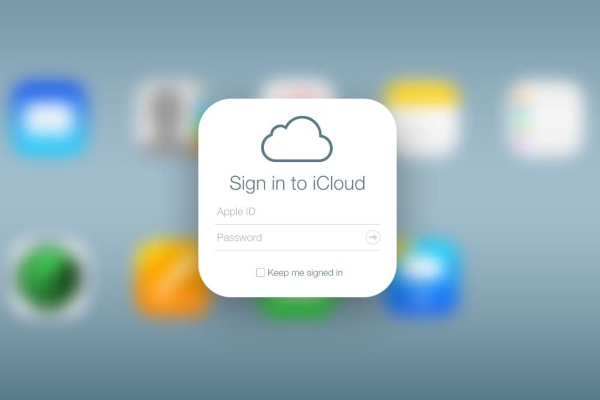
Use iCloud to transfer contacts between iPhone to Android
If you’re more comfortable using iCloud to transfer your data, you can use that to transfer your contacts and data from iPhone to Android. It is a little more involved than syncing with Google, but if you prefer working with iCloud or already have your contacts backed up there, this will work.
- Navigate to Settings, Mail, Contacts and Calendars on your iPhone.
- Select Accounts and iCloud.
- Toggle Contacts to on if it isn’t already to back up your contacts to iCloud.
- Navigate to com on your PC and log in.
- Select Contacts and click the settings gear icon in bottom left.
- Select all and Export vCard.
- Navigate to Gmail and log in.
- Select Contacts and More.
- Select Import and select the vCard file you just downloaded.
Google should now import all the contacts from the vCard into your Google contacts which it will sync with your Android phone. If you have a messy contacts list, select ‘Find and Merge Duplicates’ in Gmail to tidy things up a bit.
You can also upload the vCard manually or email it to yourself and open the mail on your Android phone. You then have the option to import the vCard which will transfer all the contacts within it. It works well whichever way you decide to import.
Use iTunes to transfer contacts between iPhone to Android
If you’re shifting from iPhone to Android, you will likely also say goodbye to iTunes unless you’re using and keeping another Apple device. While you still have it, let’s connect it to Google and sync your contacts between the two.
- Launch iTunes on your PC.
- Connect your iPhone to the PC.
- Select iPhone from the iTunes menu.
- Select the Info tab and check “Sync Contacts With”.
- Select “Google Contacts” and enter your Google account username and password.
- Log into your Android phone with the same Google account and it will automatically download all your contact information.
This method works surprisingly well considering you are essentially connecting two huge competitors to one another and are expecting them to cooperate. Fortunately, in the interests of their users, they do so nicely. Depending on how large your contacts list is, this method takes less than five minutes and should work seamlessly.
Transferring other files between iPhone to Android
Now you have transferred all your contacts between phones, you will also likely want to transfer other files such as music and movies. You cannot transfer games and apps between devices though as the two programming languages of iOS and Android are very different. You should find Android versions of most of your apps and viable alternatives if Android versions do not exist.
Transferring media between iPhone and Android is simple using a PC.
- Connect your iPhone to your PC using a USB cable.
- Navigate to the DCIM folder and drag your files to the PC
- Or select Import pictures and videos and do it that way.
- Plug your Android phone into your PC using a USB cable.
- Drag and drop files from the PC into the phone.
You can also use Google Drive, OneDrive, DropBox or other cloud storage to achieve the same goal. Simply install the app for the cloud service on each phone and log into both of them. Back your iPhone up to the cloud and then sync your Android with the storage. It takes longer but works just as well.
You can import music this way too but if you bought most of your music from iTunes, you may need to use Google Play Music Manager with iTunes to share them between the two platforms. This guide from PC Advisor covers that in great detail and is worth a read.
Things have come a long way over the past few years. Switching operating systems used to be troublesome and laborious. Now most of it is taken care of for us. Google Sync is excellent at keeping your contacts safe and can be used to quickly share data. iCloud does much the same thing, so for once, you really are spoiled for choice!
















