How To Transfer a Playlist from iPhone to iTunes

Playlists have become an integral part of how we consume music. Since the shift from CDs to streaming, we have curated our own music according to our mood, the purpose or many other reasons. Creating a playlist can take a long time so wouldn’t it be cool if you could transfer a playlist from iPhone to iTunes or the other way round? Then it’s a good job you can!
I have spent hours creating playlists. I have one for work, one for working out, one for commuting to work, one for waiting around and one for when I want to calm things down a bit. I am old enough to remember mixtapes and the many hours spent collecting and recording songs onto a single cassette tape and then CD. The playlist is the modern equivalent of that.
Creating a playlist is the easy part. Selecting the music that goes onto that playlist is harder. Much harder. I am going to walk you through creating a playlist on an iPhone and then transferring it to iTunes so you can enjoy them on whatever device you use.
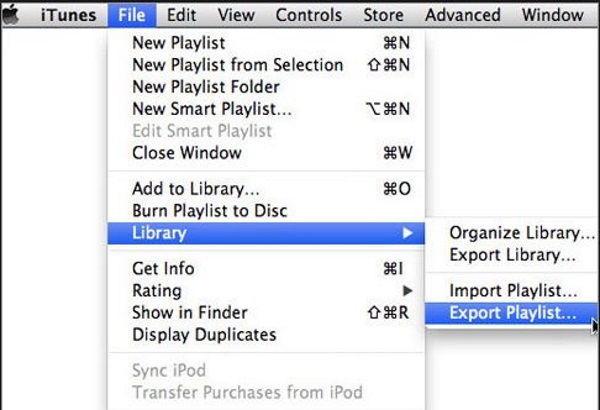
Create a playlist on iPhone
The mechanics of creating a playlist takes less than a minute. Populating it may take a while longer though!
- Open the Music app on your iPhone.
- Select Library and then Playlists.
- Select New Playlist and give it a name and description if you like.
- Select Add Music.
- Scroll through the tracks on your phone or on Apple Music and select each one you want to add. A checkmark should appear next to each.
- Select Done when finished.
You can also create a playlist directly from a track:
- Long press a track on your iPhone.
- Select Add to a Playlist and New Playlist.
- Name your playlist and add a description and image if you like.
- Add more tracks by selecting them and select Done once complete.
Once created, you can add tracks to a playlist whenever you want. Whichever track you add will be automatically added to the end of the playlist until you manually edit the play order.
Create a playlist in iTunes
If you would prefer to create your playlist in iTunes and transfer the other way round you can.
- Open iTunes and select Playlist. In older versions, select File, New and Playlist.
- Select the ‘+’ icon in the bottom left of the screen and select New Playlist.
- Give it a name and description.
- Select Add To. Your music library will appear in the right pane of iTunes.
- Drag tracks from your library into the playlist.
- Arrange into your preferred order and select Done.
Transfer a playlist from iPhone to iTunes
If you want to enjoy your playlist on your computer as well as phone, you can. In fact, iTunes will automatically back up your playlist as part of the standard backup procedure when you connect your iPhone to iTunes. You can manually import it though.
- Connect your iPhone to your computer and open iTunes. Allow the phone to be detected.
- Select the phone within iTunes Devices.
- Select File and Library.
- Select Export Playlist and use XML format to create the shareable file.
- Select File and Library again.
- Select Import Playlist and the file you just created.
If you plan to share the playlist with others, you can send the XML file you just created and they can repeat the above process to enable it on their phone. If they have all the music available, the playlist will populate as normal. If they don’t have access to all the music, they may see ‘Some of the songs in the file were not imported because they could not be found’. If they are family, you can use Home Sharing to allow access to tracks. As long as the person you’re sharing with shares the same iTunes Store Account, you can grant access to the tracks from one library to another.
Home Sharing is dependent on you using the same Apple ID but if you’re family, you may share the account to keep things simple.
- Open Fie and Home Sharing within iTunes.
- Log in using the Apple ID.
- Select Turn On Home Sharing.
- Repeat these steps on the other computers you want to share with.
To add a phone to Home Sharing:
- Select Settings and Music on the iPhone.
- Scroll to Home Sharing and Sign In.
- Log in using the Apple ID.
You should now have access to shared music on the phone. If you imported a playlist onto the phone, you should now be able to play all of the tracks without seeing that message.




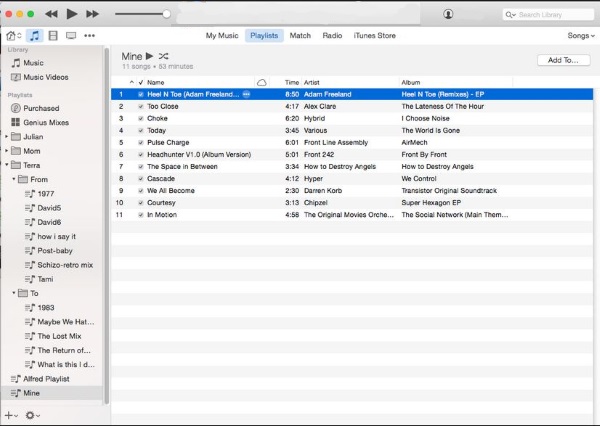













One thought on “How To Transfer a Playlist from iPhone to iTunes”