How to Turn Closed Captioning On or Off on LG Smart TV

LG’s popular Smart TV series has huge screen sizes, an HD resolution, and plenty of accessibility settings to adjust the television to your needs. Among the more useful settings is the option to enable or disable closed captions, helping deaf people and those with impaired hearing. Keep reading to see how you can change this and other accessibility settings.
Show/Hide Closed Captions
There are two ways to turn the closed captions on and off on an LG Smart TV. The first is by finding the CC icon:
- Turn your TV on, find the program you want to caption, and press the “Enter” button. This will display a banner with the show info, and you will see two icons in the top-right corner. One of those is “CC,” the closed captions icon.
- To enable or disable captions, select this icon. The TV will let you know that you have successfully enabled or disabled captions by showing a notification on the screen. The captions should appear as soon as you enable them.
Using the Accessibility Settings
You can also turn closed captions on or off by configuring them in the Settings menu:
- Press the “Home” button.
- Select the gear icon in the top-right corner of the screen. It will take you to the TV settings.
- Choose the “Accessibility” section. It’s in the bottom-left corner.
- From here, enter the “Closed Captions” option.
- In the closed captions settings, besides turning them off or on, you can choose between analog and digital mode, and you can also change some digital mode options.

Note: The “Digital Mode Options” let you format the captions. Here you’re able to change the font, text size, text color, etc.
Audio Guidance
LG Smart TVs also have an option called “Audio Guidance.” It helps people with sight problems by providing narration for menus on the screen. To enable or disable it:
- Press “Home.”
- Go to the TV’s settings.
- Proceed to the “Accessibility” section.
- Select “Audio Guidance.”
- Enable the audio guidance to be able to make changes.
- Once enabled, the audio guidance menu makes its settings available. Here you can set the pitch, speed, and volume of the narrating voice.
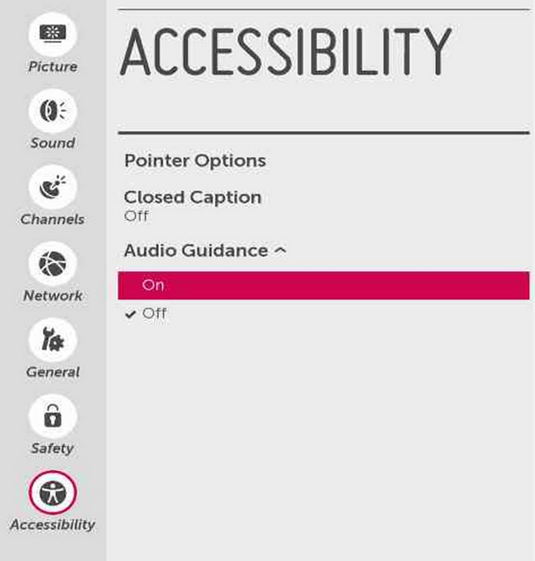
Motion Controls
A possibly less known option that LG Smart TVs have is enabling the “Magic Remote.” This is a setting that turns your remote control into a device that resembles the Nintendo Wii controller.
The remote control needs to be paired with the TV to enable this option. If you haven’t done this while setting up the TV for the first time, you need to do it again. It’s not hard to do, however, as you only need to press and hold the “Back” and “Guide” buttons. Once the pairing is finished, you’ll see a cursor that moves as you move the remote.
Soap Opera Effect
Most modern-day TVs use the soap opera effect, which is the name of a recent screen smoothing technique that makes everything seem blurrier and slower. This motion interpolation function has different names on different TV models, and it is called TruMotion on LG TVs. It is a nuisance to most people, but fortunately, it can be easily turned off or adjusted:
- Press “Home.”
- Open the settings.
- Go to the “Picture” section.
- Choose “Picture Options.”
- The last option is “TruMotion.” Open it.
- Turn it off or select the “User” preset to adjust the TruMotion settings manually.

Note: If you’d only like to reduce the soap opera effect, reduce both the “De-Blur” and the “De-Judder” settings.
Adjust Picture Settings
Newer LG TVs also have multiple ways to change the picture settings, both a simpler and a more advanced one. The former consists of choosing a preset that suits your needs best, and here is how you can do that:
- Press the “Settings” button. This will open the “Quick Settings” menu.
- Select “Picture Mode.” It’s the first icon from the bunch, excluding the one that closes this menu.
- The preset list will immediately pop up, meaning that all that remains is choosing a preset.
If you decide to stick with a preset and not bother with advanced picture settings, here’s a list of all the presets and what they are for:
- The “Standard” is a default preset that’s versatile.
- APS stands for “Auto Power Save.” It’s all about reducing the consumption of power.
- “Cinema” focuses on movie playback, so it changes the refresh rates and colors.
- “Sports” increases the color brightness and vibrancy to go along with sports events.
- “Game” works on decreasing response times for improved game performance.
- “Technicolor Expert” is a profile made by Technicolor with the goal of maximizing picture accuracy.
- “Expert (Bright Room)” sets the brightness and color options to match a well-lit room.
- “Expert (Dark Room)” sets the same options to show nicely in darker rooms.
- “Vivid” drastically increases the contrast and brightness. This is commonly used for stores.
In case you need more advanced picture settings, go to the TV’s settings and do the following:
- Go to the “Picture” section.
- Choose “Picture Mode Settings.”
- Make the desired changes. This menu lets you manually set the brightness, contrast, sharpness, color, color temperature, and tint.
If you seek even more advanced picture settings, go to the “Advanced Controls” menu, where you can see the dynamic contrast and dynamic color settings, as well as gamma, color gamut, and resolution settings.
Closed Captions Are Off But Subtitles Stay On
It’s a common complaint among LG TV owners. You’ve turned off the closed captions just as we’ve mentioned yet the subtitles remain. This happens most often when this happens the captions are turned on somewhere other than your TV.
Closed captions are available on a variety of devices that you use with your LG TV. From your cable box to a Roku or Firestick device, the captions could be appearing because they’re set up on another device. After you’ve verified that the captions are off on the LG TV using the methods above, check your connected devices to ensure the captions are off there as well.
Personalize Your TV Experience
If you like to take your time tinkering with the settings, LG devices are a good choice or you. You can rely on this brand to provide you with a wide range of customization options, as well as excellent accessibility.
What do you think about your LG Smart TV? Are you satisfied with what it has to offer? Let us know in the comments below.




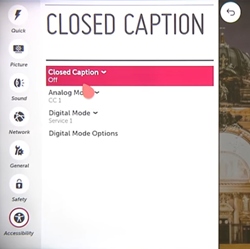

















18 thoughts on “How to Turn Closed Captioning On or Off on LG Smart TV”
55UN7000PUB. It is on on every channel and the commercials! This is totally unacceptable! Do I have to return it or is there a solution??