How To Turn Closed Captioning On or Off on your Xfinity Box
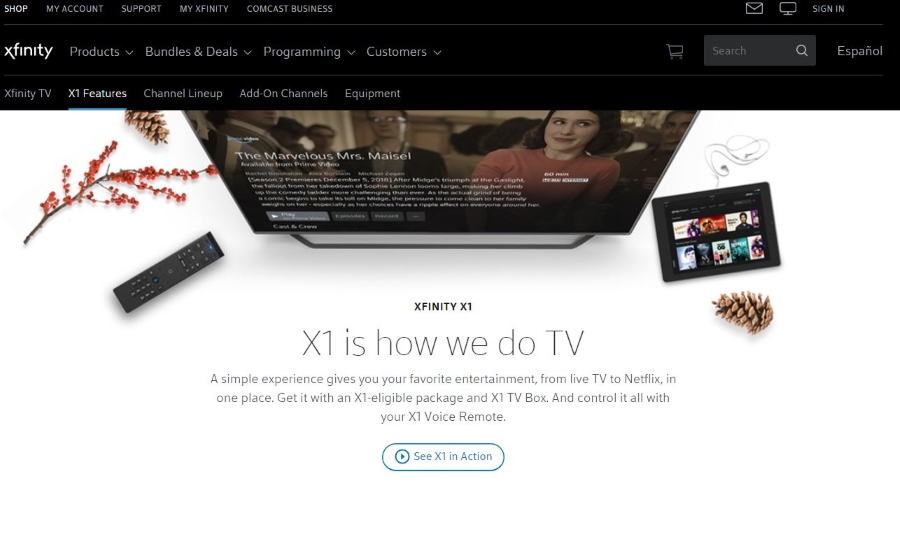
Closed captioning is an excellent accessibility feature for those who have difficulty with hearing. It’s a step above subtitles that helps with immersion and involves the viewer more in what’s happening on screen. If you use closed captioning and want to know how to turn it on or off on the Xfinity range of devices, this tutorial is for you.
Closed captioning differs from subtitles in a major way. On the surface they may look the same but if you’re one of the millions of Americans who have difficulty hearing, you will know that they are completely different systems for completely different uses.
Subtitles are useful for the hearing impaired but are actually designed for translation. For those for whom English is a second language, subtitles are designed to offer written translation in your native language so you can follow the dialog on screen. While useful for some viewers with hearing difficulties, that isn’t where the strength of subtitles lie.
Closed captions (CC) are different. They are designed specifically for the hard of hearing who would not otherwise be able to follow the audio track on screen. The text will include the dialog like subtitles but will also contain other audio cues depending on what’s going on. Use CC and you will see the dialog and then ‘siren sounds’ or ‘phone ringing’. These are cues to help the hearing impaired understand what’s going on in the scene.
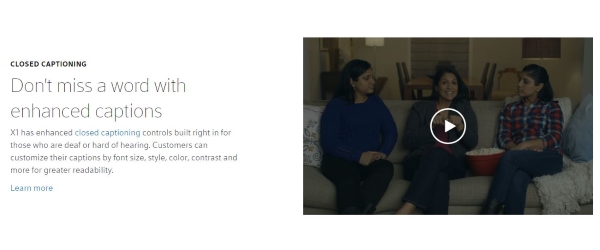
Use closed captioning on the Xfinity X1
The Xfinity X1 is a popular streaming box that comes with a voice remote. This makes it doubly useful for accessibility as you can use voice commands to control the system or standard remote control commands.
For example, turn on closed captions on the X1 by activating the Mic button on the remote and saying ‘Closed Captions’. CC should then be enabled on your screen. Repeat the command to turn them off again.
You can also control closed captions the traditional way with the remote and a Settings menu. Like this:
- Select the B key on your remote to access Accessibility.
- Select Closed Captioning and press OK to enable it.
- Select Closed Captioning Options to edit text.
- Select Exit to close the menu.
Like most CC systems, the Xfinity X1 allows you to control some closed captions by changing text size, the color, spacing and style. Your options are relatively limited but you can customize them to a degree here.
Use closed captioning on the range of Xfinity DVRs
If you don’t use the X1 but have a different box, the setup will be slightly different. As far as I know, only the X1 has the voice remote so you will have to use the standard remote and menus to turn closed captioning on or off. The actual closed captions will work in exactly the same way but getting to them is different.
- Open the Main Menu on your Xfinity device.
- Select Setup and OK.
- Select Closed Captioning Setup and hit OK.
- Turn Closed Captioning to On and select OK.
You also have the option to edit the look and feel of CC on the device by using Background. This will set the background color or leave it transparent depending on what you find easiest to use.
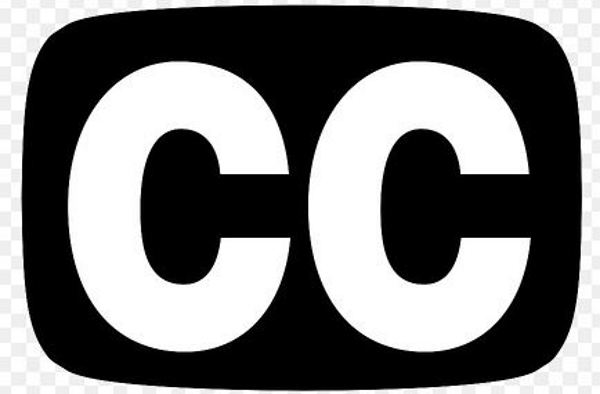
Use closed captioning on other Comcast devices
Not all Comcast devices are compatible with closed captioning. Older TV boxes like the 3250, 4250 and 8300 are not and there is a whole list of devices that won’t work with closed captions. Check the list of devices here. If you have one of these, it will not be compatible with CC and you will need to enable it on your TV instead.
As closed captions are contained within the broadcast signal it doesn’t matter whether you enable it on your TV or TV box, the result will be the same. If you have a newer TV and older Comcast box, using CC on your TV may result in a better experience anyway.
Setting up CC on a TV differs by manufacturer but will look something like this:
- Turn on your TV and open the Settings menu.
- Select Accessibility.
- Select Closed Captioning and turn it on.
As you can imagine, different manufacturers will have different menu layouts and nomenclature but turning on CC should look a lot like the above.
I had no real appreciation of how important closed captioning was until I began researching these pieces. Now I do, I also have a much better appreciation of the hearing impaired. Now everyone knows how to turn on or off closed captioning on the Xfinity X1. Hope it helps!

















One thought on “How To Turn Closed Captioning On or Off on your Xfinity Box”