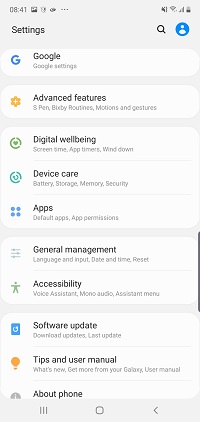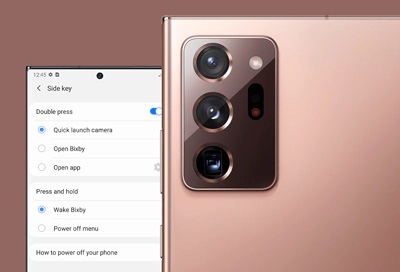How to Turn Off Bixby on the Galaxy Note 10 Plus
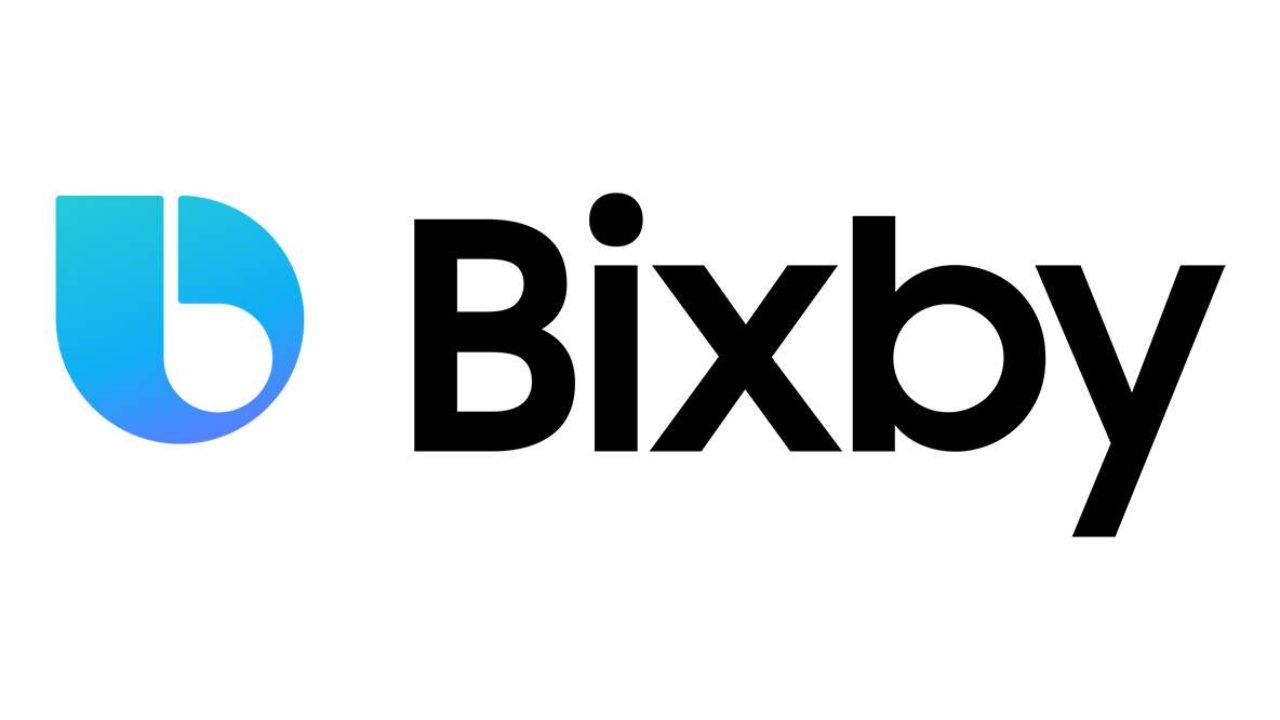
Since Samsung changed its smartphone button layout and opted for a single-button setup, users haven’t been overly pleased. The new side-key configuration makes the Bixby feature very intrusive.
If you press that side key a second too long, you won’t open the power menu, you’ll bring up Bixby. Luckily, Samsung also made changes to how you can configure your Bixby on Galaxy Note 10 and Note 10+ smartphones.
Have a look at the process.
The Three Step Process
Disabling your Bixby on a Galaxy Note 10, or 10+ smartphone involves a three-step process. You have to remap your Power button, disable Bixby routines, and then turn off Bixby home.
Although it looks a bit complicated, it’s really not.
#1. Remap the Side Key
- Go to the Settings app.

- Select the Advanced Features menu.
- Tap on the Side key option.

- Change the Press and Hold setting to Power Off Menu.
You can also enable or disable the double press function, from the same screen.
#2. Disable the Routine
Just because you remapped the power button doesn’t mean Bixby is no longer available on your smartphone. You also have to disable it from the Routines feature.
- Return to the Settings app.
- Select Advanced Features.
- Toggle the button next to Bixby Routines (gray means it’s off).
Now you no longer have Bixby routines enabled.
#3. Disabling the Bixby Home
Bixby Home is the last thing on the list. You’ll still want to remove it if you want to get rid of ads and content recommendations that occupy much of your home screen. This part is just as simple as the others, if not even faster.
- Perform a long press on a blank part of your home screen.
- Swipe to the left until you see the Bixby Home toggle button.
- Toggle it to Off.
Note that you can’t replace this with a different feature. So, if you want to put in Google Feeds instead, you’re out of luck.
Granted, this will still render Bixby useless on your Galaxy Note 10, which is what you wanted in the first place, right?
Another Way to Remap the Power Button
There’s another path you can use to access the Side Key configuration screen. If for some reason your Settings>Advanced Settings page doesn’t list the right options, try this instead:
- Go to your Home Screen.
- Swipe down from the top to bring up the power settings.
- Tap the power button icon in the top right corner.
- Tap the Side key settings button at the bottom of the screen.
- Configure the Press and Hold & Double Press actions.
Note that when you remap the Side Key, Samsung doesn’t allow you to use Google Assistant instead. It’s either Bixby, or nothing else. Unfortunately, there’s no workaround for this, if you were thinking of replacing Bixby with something better.
Should You Disable Bixby?
Now that you can easily remap the side key so it won’t wake up Bixby, it’s easier to live with the virtual assistant. Most Samsung users had issues with unintended Bixby launches than anything else, due to the awful placement of the Bixby button.
With the new all-in-one version of the Power button, Samsung also made some software changes that allow users to configure their phones to their liking. Well, for the most part, anyway.
So the question is, what reasons do you have to completely turn off Bixby? Is it to save a bit on battery? Or is it to free up a small amount of memory?
Everyone has their own issues with Samsung’s virtual assistant feature. It’s not the best out there and the feed feature can get quite cluttered. In our opinion, once you fully disable Bixby, nothing happens.
You don’t even notice it’s gone, so why bother keeping it if it’s easier than ever to get rid of it?
Better but Not There Yet
Bixby has come a long way in just three years. It’s a decent virtual assistant but falls way short of Google Assistant in almost every category. Even though you can’t map Google Assistant to your power button, you can still use it on your Note 10 and Note10+ smartphones, so there’s no need for Samsung’s built-in lesser alternative.
Let us know if this tutorial helped you get rid of Bixby or if you’ve encountered any issues. Also, tell us if you found a way to use Bixby to a point where it feels snappy and satisfactory.