How To Turn Off Incognito Mode

Browsing incognito is an inseparable part of every good modern-day browser. It allows you to bypass website trackers, cookies, and automatically clear your history after you turn the browser off.
However, there are instances where it would be better to disable private browsing. For example, if you want to track the browsing activity of your children. You may also decide to disable it if you don’t want other users to go incognito on your computer for unknown purposes.
Of course, you can turn off incognito mode by closing the incognito window, but that won’t stop others from opening it again. To completely disable it, you will need to delve into the registry and console of your operating system. This article will show you how to do it.
Disabling Chrome’s Incognito Mode
You can disable Google Chrome’s Incognito mode in three different ways: via Registry Editor or the Command Prompt on Windows, or via Terminal on MacOS.
Disabling Chrome’s Incognito Mode via the Registry Editor
To disable Chrome’s Incognito mode on Windows, you will need to make a slight tweak in the Registry Editor.
If you want to disable it via Registry Editor you should:
- Hold Windows Key + R to open the Run window.
- Type ‘regedit.’
- Select ‘OK.’

- Type the following address in the bar on the top, or navigate to it manually:
HKEY_LOCAL_MACHINE\SOFTWARE\Policies\Google\Chrome
- Press ‘Enter.’
- Click on the ‘Chrome’ registry folder on the left. Note that if you can’t locate this folder, it means that you need to use the Command Prompt method.

- Right-click the registry ‘IncognitoModeAvailability,’ and then select the ‘Modify’ option. A new window should appear.

- Type 1 in the ‘Value Data’ box.
- Hit ‘OK.’
- Turn off the Registry Editor and open Google Chrome.
- The ‘New Incognito Window’ option should disappear completely.

If you want to enable the incognito mode again, simply follow steps 1-7 from above, change the value in step 8 back to 0, and hit ‘OK.’
Disabling Chrome’s Incognito Mode via Command Prompt
Sometimes the Incognito Mode registry doesn’t show up in the editor and you’ll have to use the Command Prompt method. The method will create the absent key from the registry editor.
To do so, you should:
- Open the Start menu.
- Start typing ‘Command Prompt’ or ‘cmd’ until the icon shows up.
- Right-click the Command Prompt icon.
- Select the ‘Run as Administrator’ option.

- Type in this command or copy/paste it:
REG ADD HKLM\SOFTWARE\Policies\Google\Chrome /v IncognitoModeAvailability /t REG_DWORD /d 1 - Hit ‘Enter.’ The ‘Operation completed successfully’ message should appear.

- Turn off the Command Prompt window and re-enter Chrome.
- There shouldn’t be the ‘New Incognito Window’ option anymore.
If you want to restore Incognito mode, just open the command prompt and paste this command:
REG DELETE HKLM\SOFTWARE\Policies\Google\Chrome /v IncognitoModeAvailability /f
After you restart chrome, you should see the Incognito option again.
Disabling Chrome’s Incognito Mode via MacOS
Disabling Chrome’s Incognito mode on MacOS is similar to the Windows Command Prompt method. This is what you have to do:
- Launch the ‘Terminal’ console. You can access it by typing ‘Terminal’ in Finder.

- Enter the following command:
defaults write com.google.chrome IncognitoModeAvailability -integer 1 - Press ’Enter.’
- Restart Mac.
- Launch ’Chrome.’
- Open the ‘Chrome’ menu.
- There won’t be a ‘New Incognito Window’ option.

To enable Incognito mode again, open the terminal and run the same command, but just change ‘-integer 1’ to ‘-integer 0.’
Disabling the Mozilla Firefox Private Browsing Mode
Mozilla Firefox has a ‘Private’ browsing mode, which is the same as Chrome’s Incognito. However, the path to disabling it is completely different. If you want to disable Firefox’s ‘Private’ browsing mode, you will have to install some add-ons. Follow these steps:
- Open Mozilla Firefox.
- Click on the Menu icon on the top-right of the screen (three horizontal lines).
- Click on ‘Add-ons.’

- Click on ‘Find more add-ons.’
- Type in ‘Private Begone.’
- Hit ‘Enter.’
- Select the app from the list.

- Click ‘Add to Firefox.’
- When prompted, select ‘Add.’
Restart Firefox, and the extension will remove the Private browsing mode.
To restore Private mode, you will have to disable the extension. The best way to do it is to open the ‘Add-ons’ menu, click on the ‘Private Begone’ extension, and press ‘Disable.’
Disabling the inPrivate Window in Microsoft Edge
If your computer is running Windows 10, you can use the Registry Editor to disable private browsing in Microsoft Edge. To do so, you need to:
- Press the Windows key + R to open the ‘Run’ command.
- Type in ‘gpedit.msc.’
- Select ‘OK.’ This will open the Local Group Policy Editor.
- Navigate to:
Computer Configuration > Administrative Templates > Windows Components > Microsoft Edge
- Find the ‘Allow inPrivate Browsing’ setting.
- Double-click it.
- Choose the ‘Disabled’ option.

- Select ‘OK.’
Close the Policy Editor and open Microsoft Edge. The ‘New InPrivate Window’ option will appear gray and you won’t be able to launch it.
To restore the private browsing option, you just need to follow steps 1-5 and select the ‘Not Configured’ option.
Using Third-Party Apps to Disable Incognito Mode
If you want, you can turn to free third-party apps to disable Incognito mode. For example, Incognito Gone is a lightweight app that allows you to disable private browsing in Chrome, Firefox, or Internet Explorer with just one click.
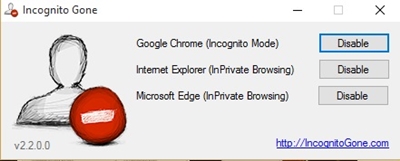
Using Third-Party Apps to Disable Incognito Mode on Android
If you have an Android device, you won’t be able to access the Registry Editor or any console. Therefore, the best way to disable Incognito mode is to get a third-party app. To do this, you should:
- Get the DisableIncognitoMode app from the Play Store.
- Install the app.
- Open DisableIncognitoMode.
- Go to the ‘Open Settings’ option.
- Toggle the notification access by tapping the switch next to the ‘DisableIncognitoMode’ app.
Open Chrome. When you click on the menu, you will see the Incognito mode option, but you won’t be able to launch it.
To disable the app, follow steps 1-4, and then toggle off the switch next to the ‘DisableIncognitoMode’ app.
Limit Your Private Browsing
While private browsing can be extremely useful, overusing it may cause you to unintentionally lose important information. Disabling it can keep other users from abusing your browser and keep track of what your children do online.
Why are you thinking of disabling Incognito mode in your browser? Share your response in the comments section below.




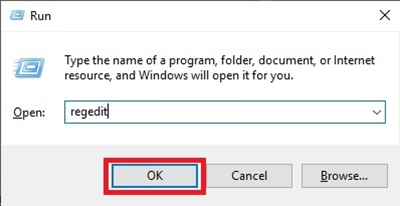
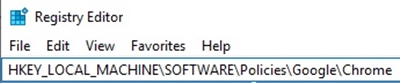
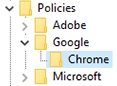

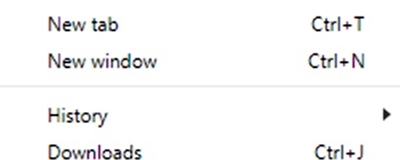
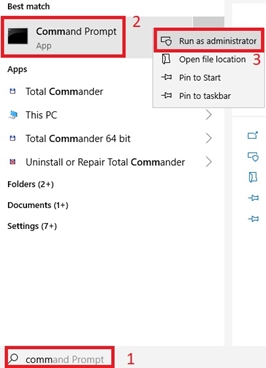

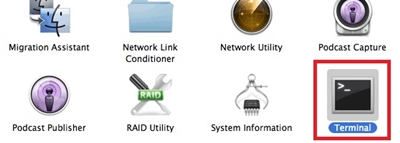
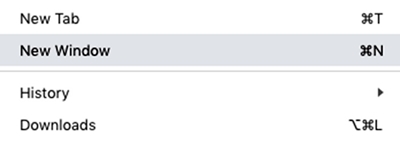
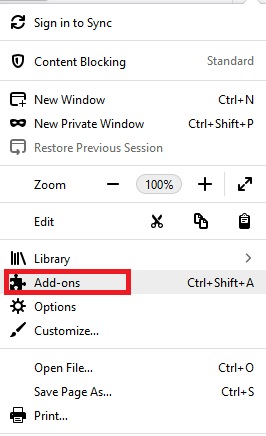
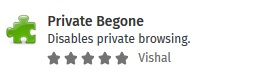
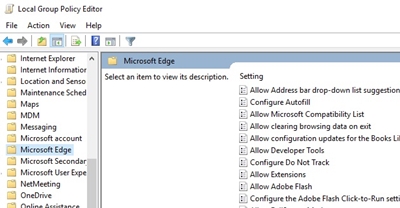
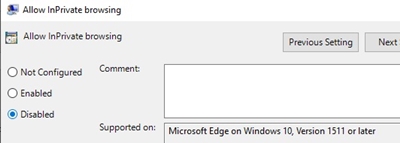













3 thoughts on “How To Turn Off Incognito Mode”