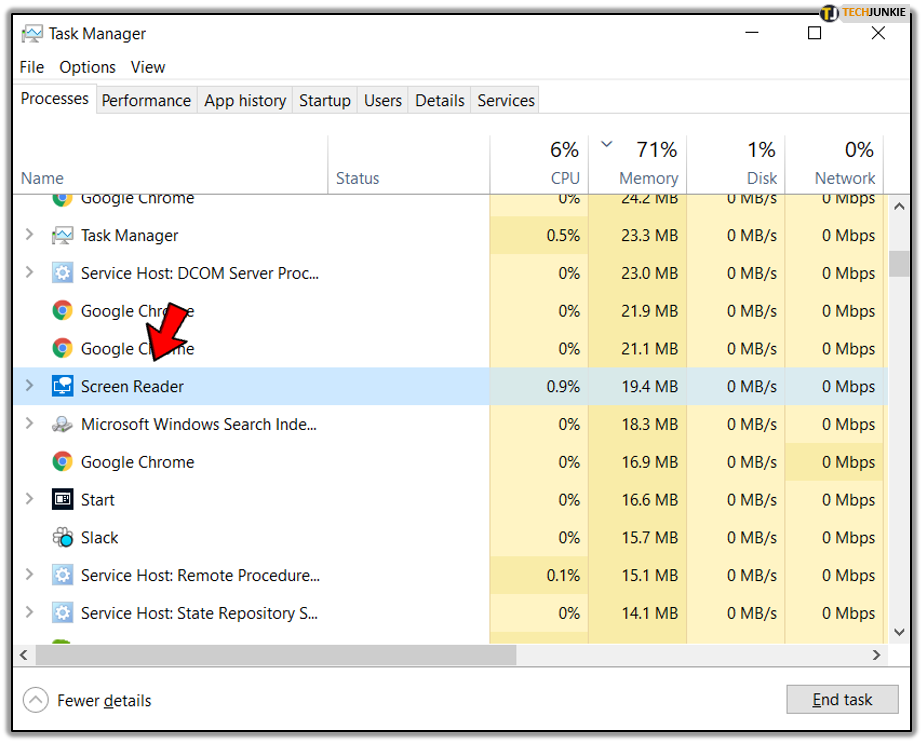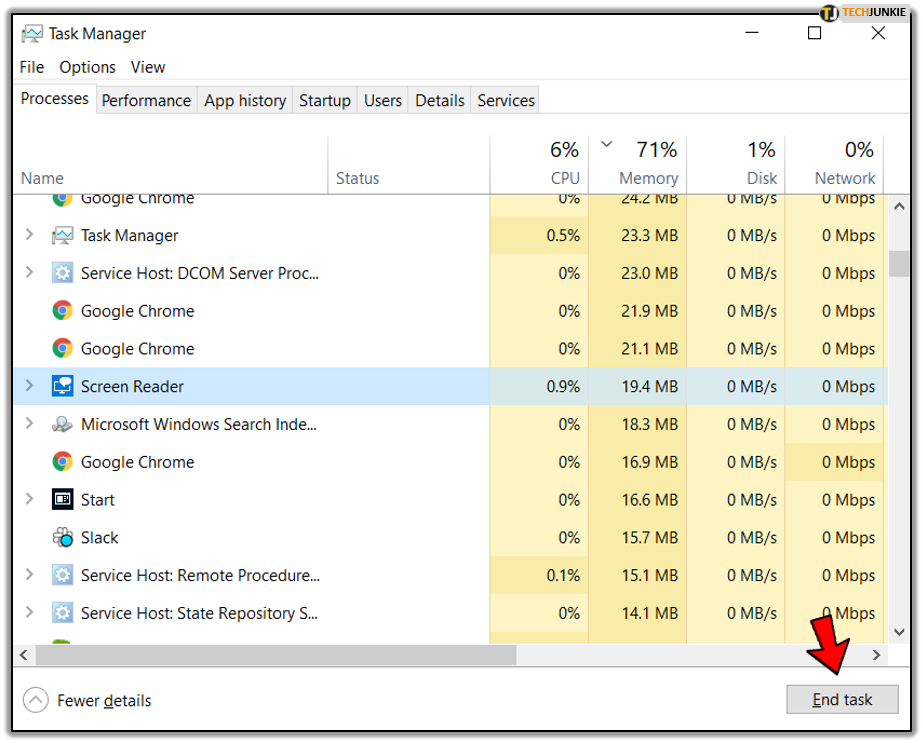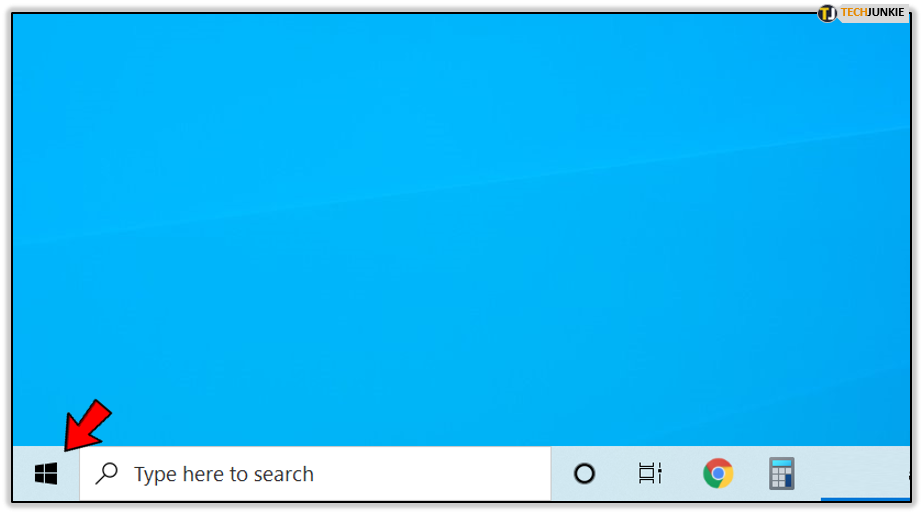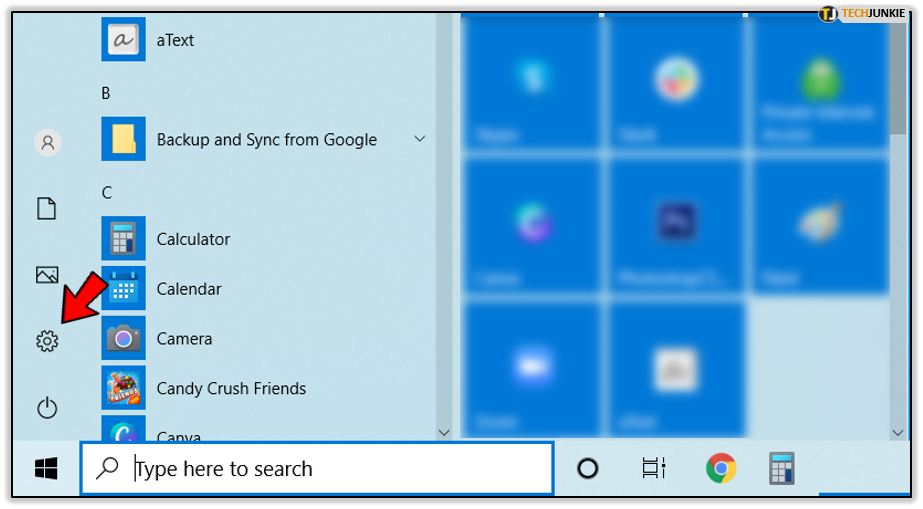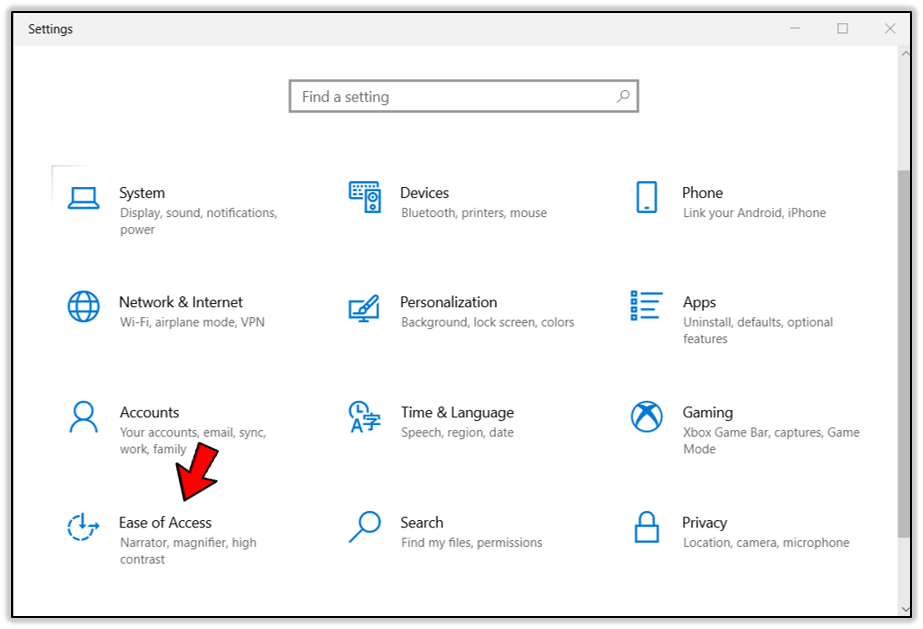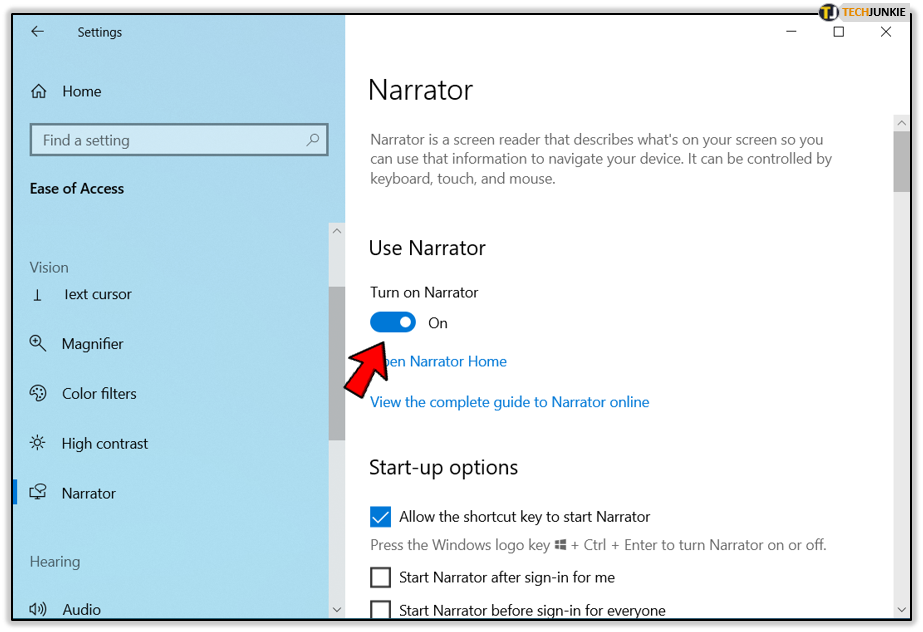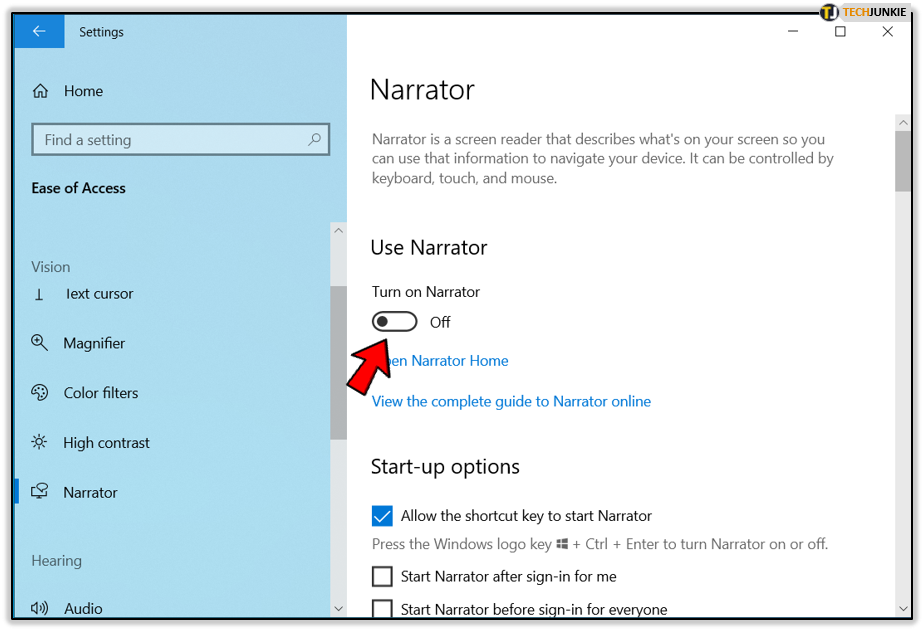How To Turn off Narrator in Windows
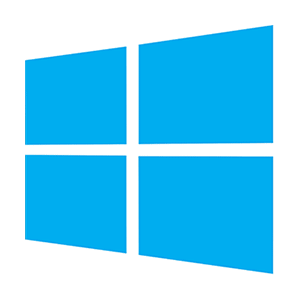
Microsoft Narrator, also referred to as just Narrator, is a free screen reader tool that comes included with the Microsoft Windows operating system. Though it may not be as robust in its functionality as many of the other screen readers available, it is capable of reading dialog boxes and window controls in the majority of basic apps that Windows has to offer.
Unless only needed in the use of reading basic navigation, Narrator was not meant to be your primary reader. It tends to only be viable in certain circumstances such as aiding during the installation of a different screen reader or as a backup reader during Windows updates.
If you’ve accidentally enabled Narrator or purposefully done so but are unsure on how to turn it off, this article is here to lend a hand. There are a few known methods for getting Microsoft Narrator to stop reading text on your Windows computer and a surefire way to disable it. I will touch on these and also go over how to disable it from the Microsoft Xbox gaming console.

Methods To Turn Off or Disable Microsoft Narrator
If you’ve enabled the Narrator feature in Microsoft Windows 10, you’ll be able to hear a narrator’s voice while typing type, launching your Windows OS computer, or mousing over an item on the screen. To turn this feature off, you can go about it in one of three ways.
Shortcut Keys
In Windows 10 down to Vista, you can use a shortcut key in order to turn the Narrator off. The method will vary slightly depending on the version of Windows OS you’re using.

For Windows 10 users, you can hold down Ctrl+Win and then press Enter in order to turn off the Narrator. For Windows 8, 7, and Vista, just simply omit the Ctrl portion of the previous shortcut, simultaneously pressing Win+Enter instead.

In the case that neither of these options works, you can try holding down the Caps Lock key and pressing the Esc key. You will hear the Narrator’s voice say “Exiting Narrator,” so long as you’ve done the input correctly. If you do not hear the Narrator’s voice or the shortcut methods aren’t working for you, move on to the next method.
Just Exit The Window
While Narrator is enabled, you should be able to pull up the Narrator window. At the bottom of the Narrator window, look for Exit Narrator. Click it to turn the Narrator function off. You can also click the ‘X’ in the top-right corner of the window to close out the application just as you would any other. Narrator will remain enabled but will be turned off until turned back on or you relaunch your computer.
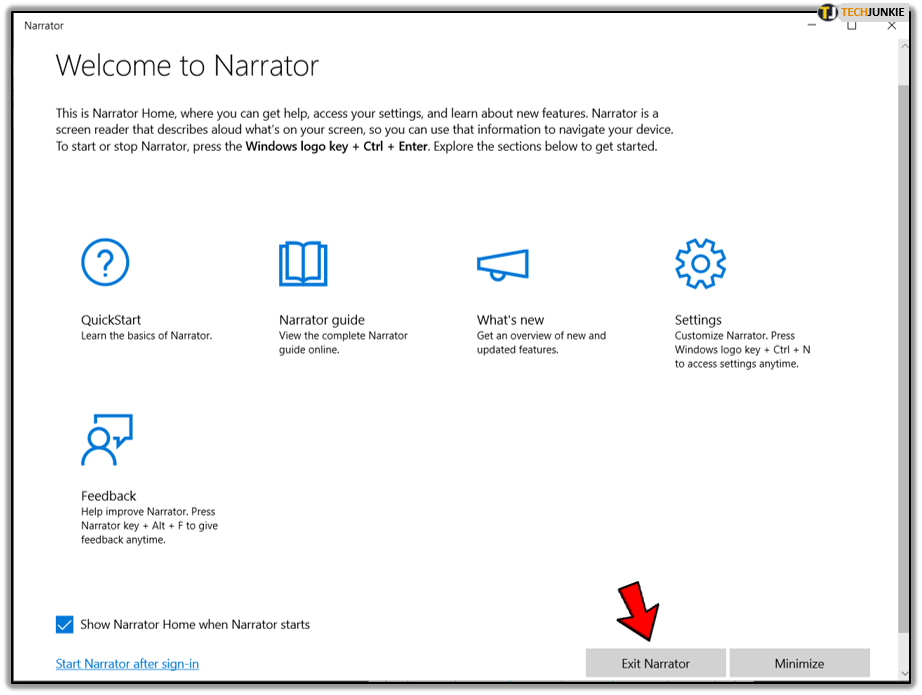
Force Quit
If neither of the previous methods has worked, you may need to force quit Narrator through the Task Manager window. To accomplish this and get the Narrator to stop continuously reading all of the text on your screen:
- Open up the Task Manager window by pressing Ctrl+Shift+Esc OR right-clicking the taskbar and selecting Task Manager from the menu OR pressing Ctrl+Alt+Del and choosing Task Manager from the list.

- While in the “Processes” tab, locate and click to highlight the Screen Reader option from the list of programs currently running.

- Click End task in the bottom-right corner of the window OR right-click the process you’re ending and select End task from the menu.

Disable Narrator Through Ease of Access
The last option on the list will disable Narrator. This means that if you’d like to use Narrator again you’ll have to go through this process to turn it back on.
To disable Narrator both currently and on startup:
- Left-click the Windows logo toward the bottom left of the screen to open the Windows options.

- From the menu, click on the Settings icon (looks like a cog).

- Look for and click on Ease of Access.

- You can also type in Ease of Access Narrator into the search/Cortana box on your taskbar to pull up the correct window we’ll be heading to if this is easier for you.
- Unfortunately, you can only use Cortana to turn Narrator on instead of off.
- Click on “Narrator” to from the left side menu to open the window on the right.

- Toggle the “Use Narrator” switch from On to Off.

From this window, you can customize all of your Narrator options for your Windows OS computer. However, I’ll have to go over all of those functions in a separate article at a later time. For now, we’ll move on to turning off the Narrator on your Microsoft Xbox gaming console.
Disabling Narrator on Microsoft Xbox
For those who use Narrator on their Microsoft Xbox, you have only one way to turn it off when it’s no longer needed. The only real variance is the method on how to achieve it.
To turn Narrator off on your Xbox while using a controller:
- Press and hold the Xbox Home button until the controller vibrates.
- You can then press the Menu button.
- Press the Menu button again to turn off Narrator.
To turn Narrator off through System Settings:
- Open the System menu.
- Click on Settings.
- Choose Ease of Access.
- Choose Narrator.
- Select Off from the options.
To turn Narrator off using a keyboard:
This method is the same as the shortcut methods for the Windows OS. Press Ctrl+Win+Enter to turn off the Narrator.