How to Turn Off Notification Sounds in Windows 10

Apps and services that support Windows 10 notifications will, by default, display a banner in the bottom-right corner of your screen and play a sound whenever an event that triggers a notification for that app appears. There are many apps where the banner and sound combination are helpful, because the notifications are important and users don’t want to miss them. But there are other apps where you may still want to receive the notification, but you don’t need to be interrupted with a notification sound.
One example of this for me personally is Dropbox. The Dropbox app for Windows 10 supports Windows 10 notifications, so you’ll see a banner and hear a sound every time a file is added to your Dropbox folder, or if an existing file is removed or changed. There are some cases where events like this are crucial, but for me, I don’t need to be constantly alerted every time a file is added. This is especially true for something like Dropbox’s Camera Upload feature, which automatically syncs photos from your smartphone to your Dropbox. What happens is that each photo takes a few seconds to upload, so if I’ve taken a number of photos on my iPhone that need to sync to my Dropbox, I’ll receive dozens of notification banners and sounds on my PC as the upload process occurs.
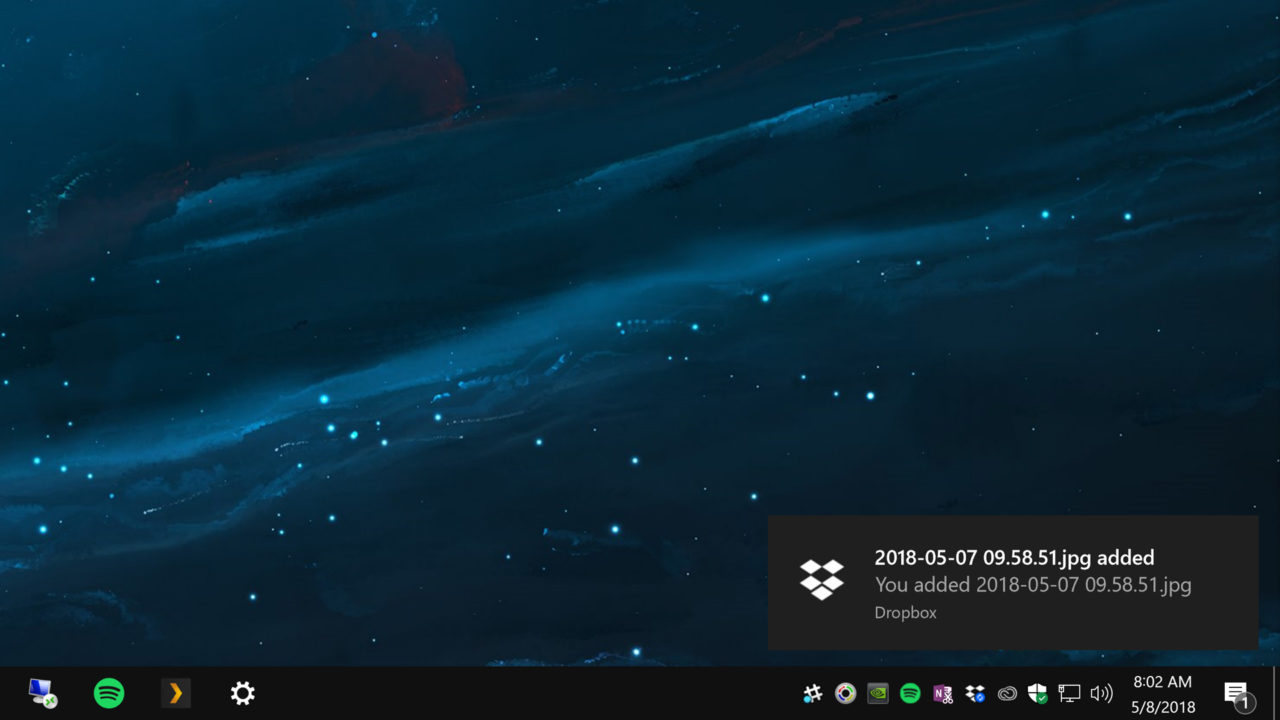
Thankfully, there’s a way to address this situation by either disabling notifications for Dropbox specifically or, as we’ll discuss here, turning off the notification sound to make the frequent notifications less annoying. Since we’re using Dropbox as an example, the screenshots below will focus on that app, but you can use the same processes to turn off notification sounds for any app or service that supports Windows 10 notifications. So let’s get started.
Windows 10 Notification Sounds
First, launch the Settings app, which you can find as the gear icon in the Start Menu or by searching for it with Cortana. From the main Settings screen, select System.
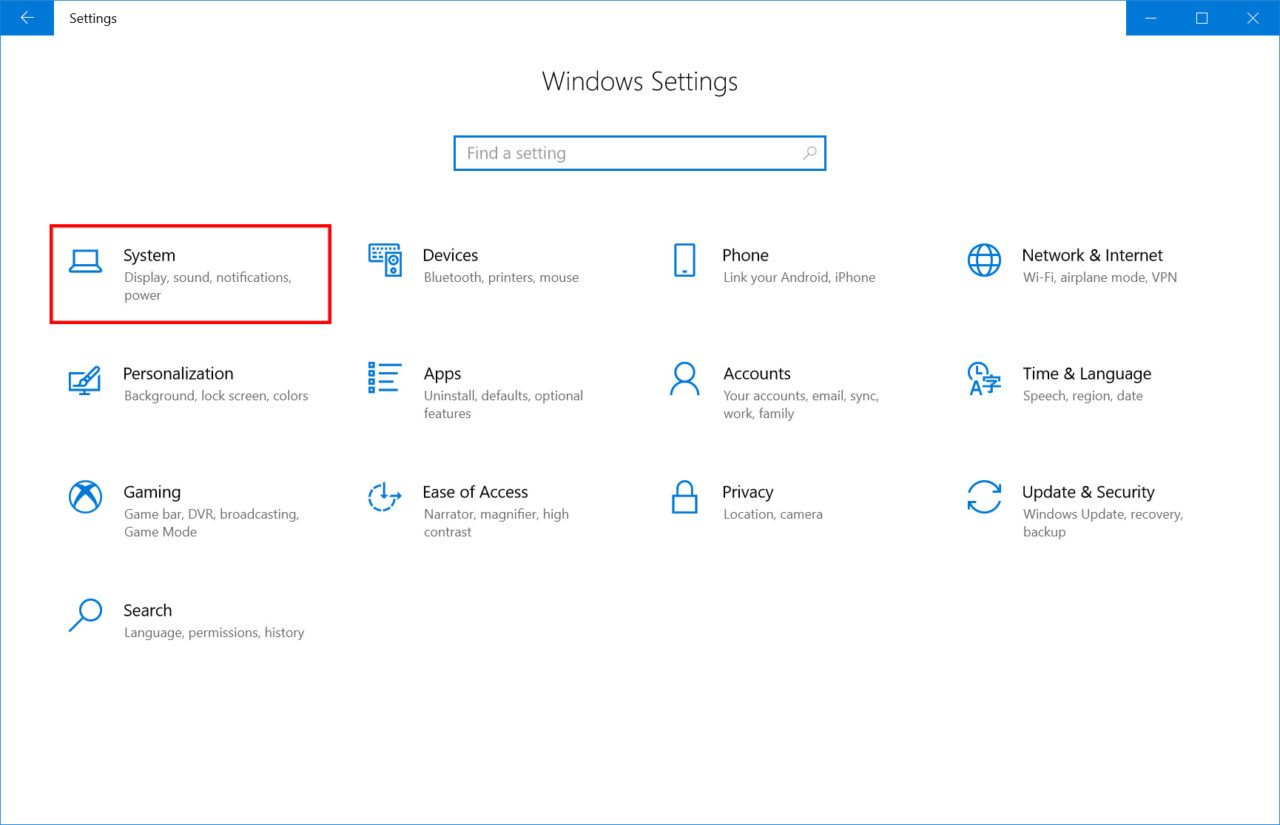
Next, select Notifications & actions from the sidebar on the left and then scroll down in the list on the right to find the app for which you’d like to disable notification sounds. In our case, we’ll choose Dropbox.
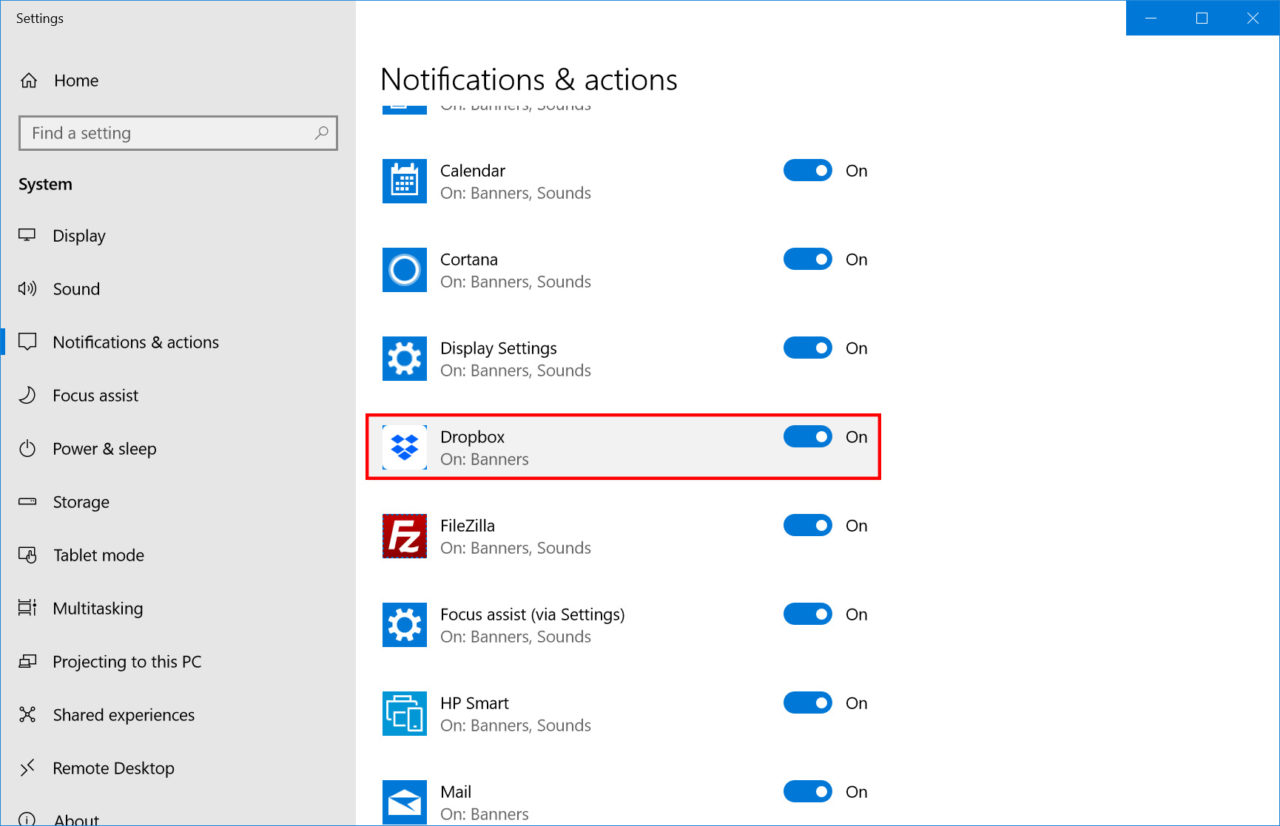
If you’d like to disable all notifications for a particular app, just click the on/off toggle to the right of the app’s name. If you’d like to fine-tune notification settings for that app — to disable its notification sounds, for example — instead, click the app’s name.
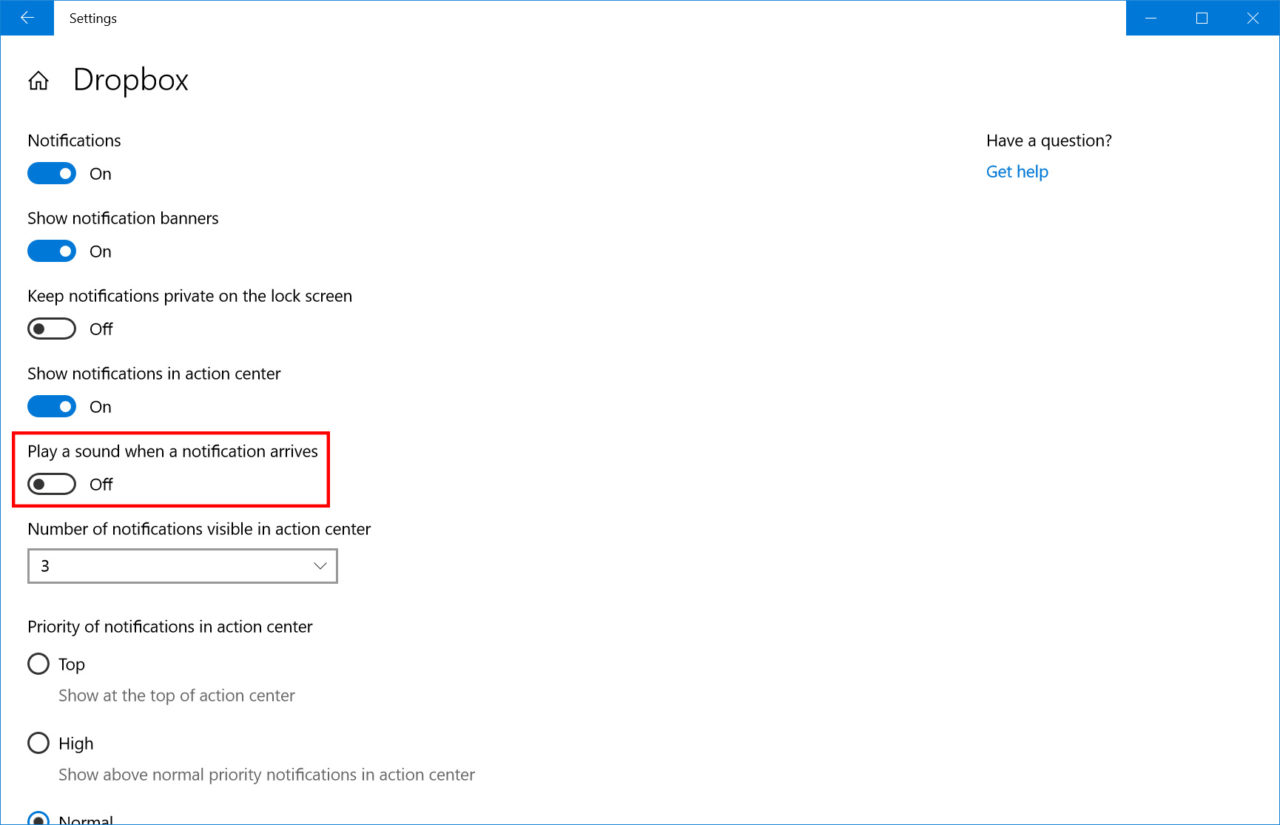
You’ll then see a list of app-specific notification settings, such as whether to show a banner, whether to include it in Action Center, etc. What we’re looking for is Play a sound when a notification arrives. Toggle that option to off and the change will take immediate effect. With this option disabled, you’ll still see notification banners for this particular app, but they won’t play the notification sound when they appear.
Fine-Tuning App-Specific Notification Settings
As you can see in the previous screenshot, there’s lots more that you can do to fine-tune your notification experience on an app-by-app basis. For example, you could turn off banners while leaving the notification sound enabled. Or you could turn off desktop notifications entirely and have that app’s notifications show up only in Action Center.
We think that the notification sound is the one aspect of app notifications that users are most likely to want to disable, but if you take some time going through your apps, you can create a notification configuration that works best for how you use your PC.
















