How to Turn off Ring Doorbell Chime

Ring Doorbell devices are amazing because they offer a lot of customization options. One being the ability to completely turn off a Ring Doorbell Chime, or temporarily snooze it.
We’re talking about the in-home Doorbell Chime, which can often be too noisy or distracting. With it turned off, you and your family can have some peace and quiet, even when you get many wanted or unwanted visitors.
Don’t worry, disabling the Ring Doorbell Chime isn’t going to break it or render it useless. Read on for a detailed guide for turning off the Ring Doorbell Chime.
How Does It Work?
Before you find out about how to disable the Ring Doorbell Chime, here’s a little more background about how the Chime operates. A regular doorbell chime is connected to the doorbell button with some wires.
These wires create an electrical circuit that results in a chime whenever someone rings your doorbell. The Ring Doorbell Chime works on a similar principle. And you can keep your old AC chime and wiring if you’re installing a Ring Doorbell on top of your installations.
If not, there’s a separate chime you can get for your Ring Doorbell devices. There’s a Ring Chime and a Ring Chime Pro you can add to other rooms in your house if you don’t like relying on Ring Doorbell alerts on your computer or smartphone.
However, the chime is often unnecessary, if, for example, you’re getting a lot of mail, and it’s mostly the postman ringing on your front door.
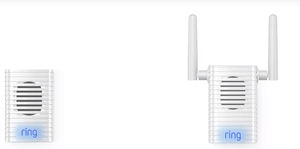
Turn off Ring Chime or Ring Chime Pro
First, let’s take a look at the way of disabling a Ring Chime or Ring Chime Pro. This won’t work if you’re using your original mechanical doorbell chime. You’ll need to use the Ring app (works on Mac, Windows, iOS, and Android) to access the Chime settings:
- Start up the Ring App on your smartphone or computer.
- Select the Ring Chime or Ring Chime Pro you want to turn off.
- Next, click on Chime Snooze.
- Choose the time you want your Chime to be snoozed (from one to twelve hours).
- Confirm by pressing Save.

- You’ll see the change immediately on your Ring app which will indicate that your Ring Chime or Ring Chime Pro is snoozed. Also, you can revisit the snooze period by taping on that snooze icon and setting a new timer.
Turn off Ring Doorbell Chime with Existing Doorbell Chime
The names of Ring Doorbell devices make them all sound almost exactly the same, which can complicate things. The Ring Chime Pro is just a chime for any Ring Doorbell, while the Ring Pro or the Ring Doorbell Pro is the entire smart doorbell device.
The Ring Doorbell Pro has a specific design that attaches to your previously installed doorbell (mechanical chime). Don’t worry, this chime can also be turned off. Simply follow these steps to do it:
- Open the Ring app on your smartphone or computer.
- Access the Settings menu, located in the top right corner (gear icon).
- Click on the Doorbell Kit Settings at the bottom of the screen.
- Make sure Mechanical is selected under the Doorbell Type tab. Move the slider below it to turn it off. The slider is located next to Ring my in-home doorbell text.
- That’s it, the chime is now turned off.
You’ll notice the difference between turning off the mechanical doorbell and the Ring Chime device here. Ring Chime can be snoozed for a set amount of time, while the settings that disable the mechanical doorbell are permanent.
This means that you’ll have to go into these settings again and re-enable the in-home chime using the same steps you used to disable it. If you want your chime disabled permanently, perhaps this is even a better option for you.
No More Noise
Now you know how to disable both a mechanical wired doorbell chime and a special Ring Chime and Ring Chime Pro device. Remember that both can be re-enabled at your convenience.
The snooze option with the Ring Chime and Ring Chime Pro might be better for temporarily disabling the chime, but turning the chime off permanently is certainly better with the mechanical chime.
Hopefully, everything makes sense now because Ring’s wording on products does add to the confusion at times. Let us know if you have any comments or suggestions.




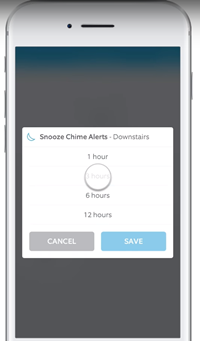













4 thoughts on “How to Turn off Ring Doorbell Chime”