How to Turn Off Screen Overlay on Android

If you’re an Android user, you may have encountered a “screen overlay detected” error message.
It tends to pop up when you try to launch an app while actively using another app that has the screen overlay feature enabled. This feature puts an app in the foreground of your screen, displaying it on top of any other app you may be using at that moment. Messenger’s so-called “chat heads” are perhaps the best-known example of this. Unless you change the default settings, they will automatically appear on the screen every time you receive a new message – even when you’re watching a video in full screen.
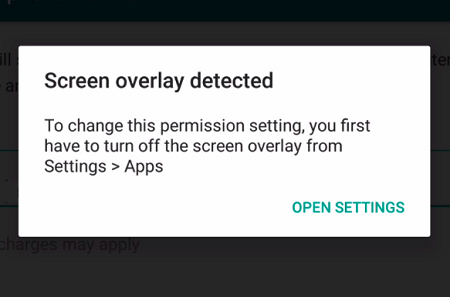
Although the feature itself can be useful, a “screen overlay detected” error could prevent you from using certain apps. To resolve this issue, you need to disable screen overlay for the app that’s causing it.
Turning Off Screen Overlay
All apps need permission to use screen overlay. This permission is usually granted on installation, and the only way to fix the “screen overlay detected” error is to revoke the permission. Unfortunately, most people just tap “Accept” when installing an app without reading the permission dialog that appears. As such, it may be hard to tell exactly which screen overlay-enabled app is responsible for the error.
Thankfully, this problem is fairly easy to fix, though the steps may vary depending on the Android device you’re using. Here you will learn how to disable screen overlay on stock Android, as well as LG and Samsung Galaxy phones.
Disabling Screen Overlay on Stock Android
If your smartphone is running stock Android, here is what you need to do:
- Open Settings.
- Select “Apps & Notifications”.
- Tap “Advanced”.
- In the expanded menu, tap “Special App Access”.

- Tap “Display Over Other Apps”.
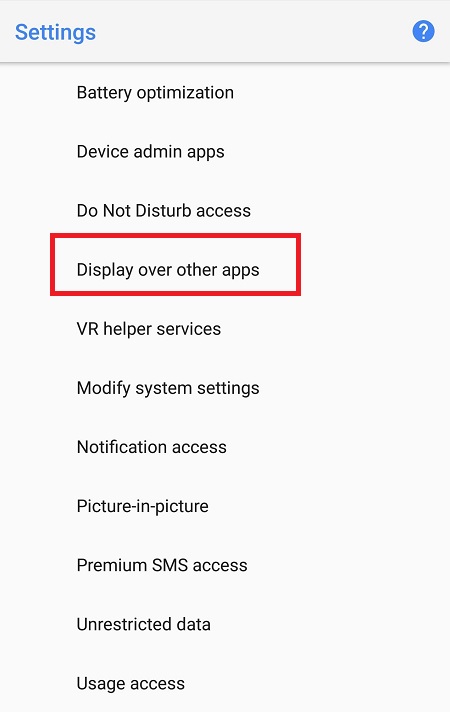
This will open a list of all the apps you have granted permission to use the screen overlay feature. Here you can manually revoke this permission for one or more apps. It is recommended that you disable it for the app that gave you the “screen overlay detected” error message or the app you think may be causing it. Common culprits include Messenger, WhatsApp, and the blue light filter app Twilight.
- Tap the app you want to disable screen overlay for.
- Tap the switch next to “Allow Display Over Other Apps” to turn it off.
Some phones may show you a list of screen overlay-enabled apps with switches next to them. In that case, simply toggle the switches next to all apps you think might be causing the problem to “off”.
Disabling Screen Overlay on Samsung Galaxy Phones
If you have a Samsung Galaxy phone, the process is slightly different.
Here’s what you should do to disable screen overlay:
- Go to Settings.
- Select “Apps” to open the list of all installed apps.
- Tap “More” in the top-right corner.
On some Samsung Galaxy phones, this will be replaced with a three dots icon.
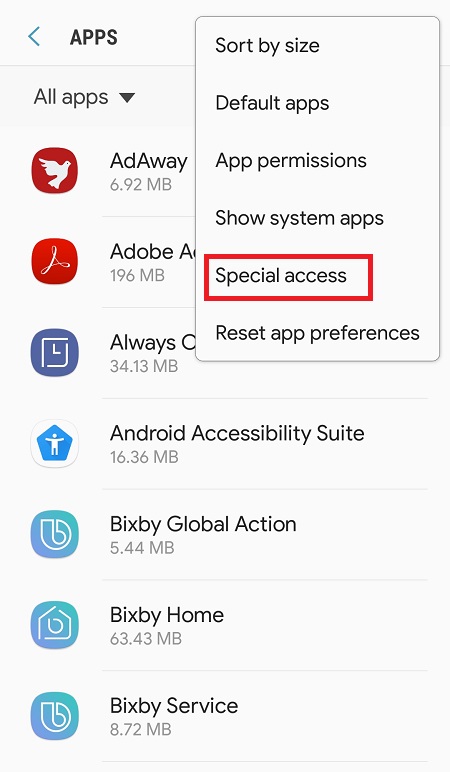
- Select “Apps That Can Appear on Top”.
This will open a list of all the apps you have granted permission to use screen overlay.
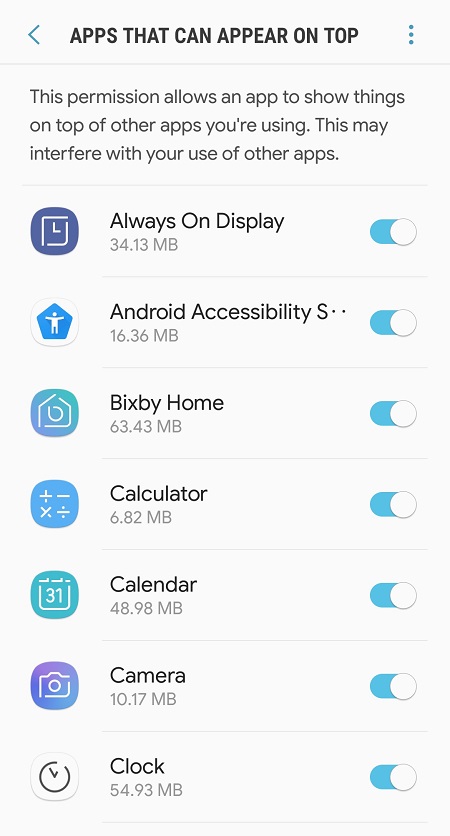
- Tap the switch next to an app to turn off screen overlay.
Disabling Screen Overlay on LG Smartphones
Similar to the Samsung Galaxy, the steps to turn off screen overlay on LG smartphones are different from stock Android. To resolve the “screen overlay detected” error, you will need to do the following:
- Go to Settings.
- Select “Apps”.
- Tap the three dots icon in the top-left corner of the screen.
- From the dropdown menu, select “Configure Apps”.
- Under Advanced, tap “Draw Over Other Apps”.
- Find the app you think is causing the problem and tap its name.
- In the pop-up menu, switch the toggle next to “Permit Drawing Over Other Apps” to “off”.
How to Know Which App Is Causing the Error
If you have just one or two apps with screen overlay permissions, finding the culprit will be a fairly easy task. However, most of us have dozens of such apps installed on our phones, many of them constantly running in the background, so identifying the problem app may prove difficult.
Rather than revoking the permission for all apps, try to do so for one app at a time. As soon as you’ve done that, try running the app that gave you the “screen overlay detected” error to see if it has been resolved. If you don’t receive another error message, you’ve successfully identified your culprit. But if the error persists, turn on screen overlay for the app you just tested and move further down the list.
Error Resolved
Although the “screen overlay detected” error is very frustrating, it can be resolved very quickly. The process is similar for all Android devices, so the steps outlined in this article should help you fix the issue even if you’re using some other version of the operating system.
Keep in mind that some apps – like the already mentioned blue light filter Twilight – need screen overlay enabled to work properly. As such, it is best to disable the feature only for the app that’s triggering the error rather than doing so for all apps at once.




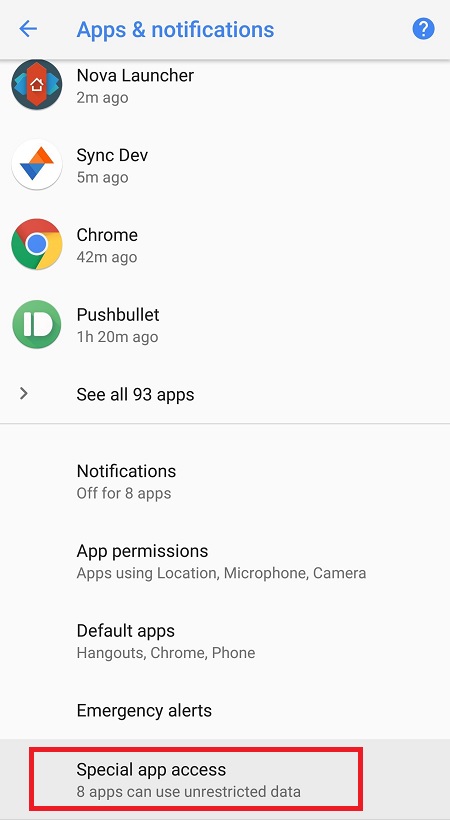













2 thoughts on “How to Turn Off Screen Overlay on Android”