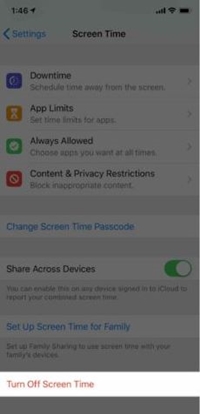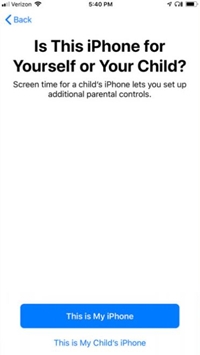How to Turn Off Screen Time on the iPhone

As smartphones got smarter, humans got more and more addicted to these little devices. Some people need to check their phone every minute or so or they’ll start fidgeting. The worst thing about phone addiction is that it can affect both adults and kids.
However, if you’re using the iPhone, there’s a neat little feature called Screen Time that can help bring your phone addiction to a manageable level. If you feel the situation’s finally under control, it is time to turn it off and unchain your iPhone. Let’s see how it’s done.
What Is Screen Time and How Does It Work?
Screen Time is a novelty feature for iOS devices. It’s been introduced with the 12th generation of Apple’s mobile operating system. Aside from the iPhone, iPad, and iPod Touch users can use it as well.
The feature, when activated, lets you know how much time you or your kid have spent with your iOS devices and how you spent them. You can use it to monitor and adjust your own or your kid’s phone-related habits.
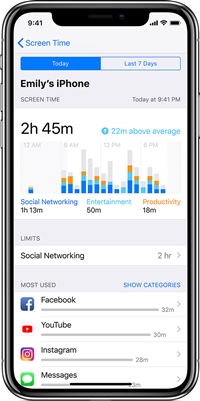
Aside from monitoring, it also lets you restrict your time with certain apps or the phone/tablet in general. The usage data is delivered in the form of weekly reports which are detailed and broken down into numerous categories.
How to Turn Screen Time off
Screen Time is a great thing if you want to introduce some order and limit your or your kid’s time on the phone. However, if you grow tired of it or you conclude that your kid’s learned his or her lesson, you can easily turn Screen Time off. Here’s how to do it on an iPhone:
- Launch the Settings app from the Home screen of your iPhone.
- Tap on the Screen Time tab in the main section of the Settings menu.
- Swipe all the way down to the bottom of the Screen Time page and tap on the Turn Off Screen Time tab.

- Tap on the Turn Off Screen Time option once more to confirm your choice.
Now that the Screen Time feature has been disabled, your iPhone will no longer track your activity. Likewise, it won’t limit or prohibit further access to social networks, web browsers, YouTube, or other installed apps and features.
Have in mind that while the Screen Time feature is active, your device will drain the battery faster than usual. This is more obvious the older your device is. So if you’re looking for ways to extend your battery’s life, you might want to consider disabling Screen Time.
How to Turn Screen Time Back On
In case you change your mind and decide to reactivate the Screen Time feature, you can do it in a matter of seconds. Here’s how to re-enable this handy feature:
- Launch the Settings app from your iPhone’s Home screen.
- Tap on the Screen Time tab.
- Once the Screen Time tab opens, tap on the Turn On Screen Time option.
- Next, tap on the Continue option.
- Finally, choose whose device it is. If it’s yours, select This is My iPhone. If it’s your kid’s, select the This is My Child’s iPhone option.

In case you’re activating the Screen Time feature on your kid’s device, you might also create settings that let you control and configure their phone from your device. By default, you will be able to control the Screen Time settings on your kid’s phone from your phone through Family Sharing.
NOTE: When setting up Screen Time on your kid’s iPhone, select a passcode that differs from your device’s passcode. Here’s how to set or edit the passcode on the kid’s phone:
- Open the Settings app.
- Go to Screen Time.
- Next, tap on your kid’s name.
- Tap on Change Screen Time Passcode to edit the passcode. Tap on the Turn Off Screen Time Passcode to turn it completely off.
- When you’re done, you will have to authenticate the changes you made with Touch ID, Face ID, or your iPhone’s own passcode.
How to Use Screen Time
The new Screen Time feature is customizable in many ways. You can restrict specific sites or apps. You can even set time limits for each of them and assign time windows during the day when an app or feature will be available. Here’s a word or two about Screen Time’s main features:
- You can think of this feature as the lock-down. When you set it and it activates, only selected apps and phone calls will remain available to the user, be it yourself or your child. Downtime applies to all devices where it is enabled. Don’t worry as you will be notified five minutes before Downtime begins.
- App Limits. App limits are there to limit or prevent your access to certain apps. For example, you might want to hide your social network apps and casual games while you work, leaving only business-related apps and features available.
- Always Allowed. This feature lets you pick apps that are always available, even during Downtime. For example, you might want to leave WhatsApp or Messenger on all the time if you’re expecting important calls or messages. By default, messages, phone, maps, and FaceTime don’t deactivate during Downtime. However, you can disable them if you want to.
- Privacy and Content Restrictions. You can prohibit your or your child’s device from displaying certain types of content. You can block adult images and videos, online purchases, or downloads.
Over to You
Have you ever used Screen Time to limit your kid’s or your own phone usage? Was it helpful? Share your experience in the comments section below.