How To Turn Off Subtitles on Netflix – Apple TV, Firestick, Android, iPhone
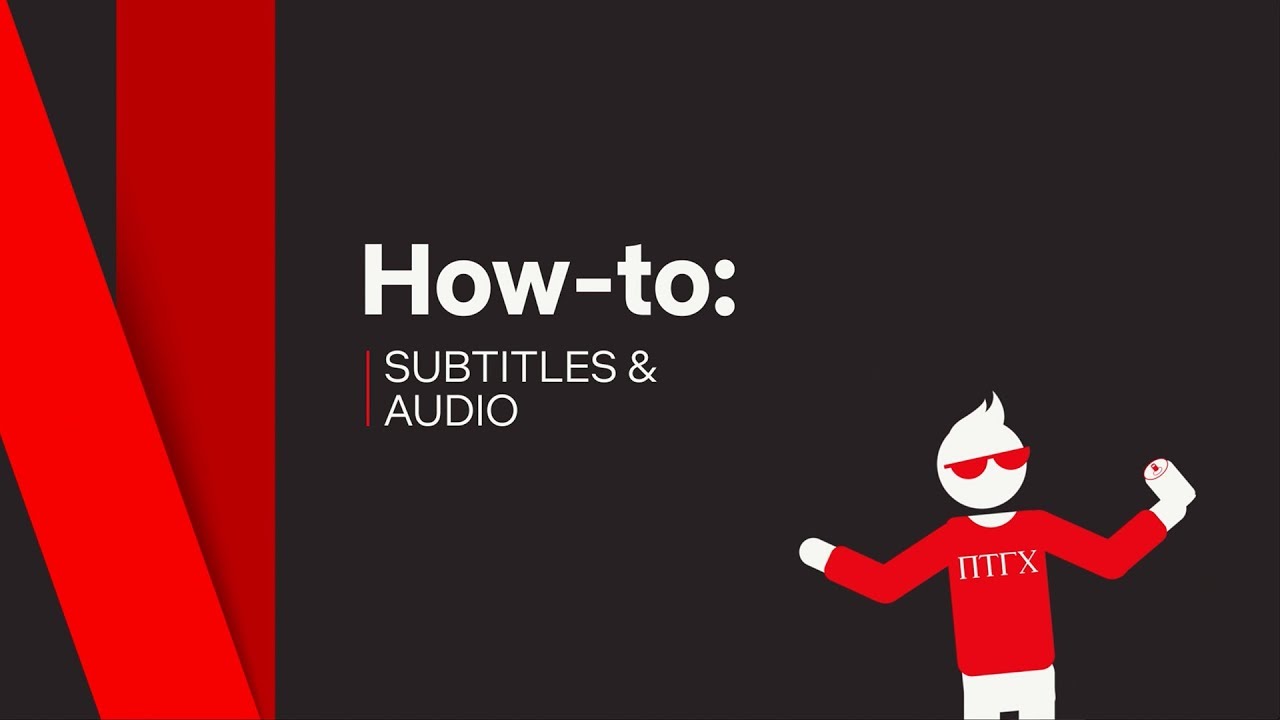
Watching your favorite tv shows and movies on Netflix can be an enjoyable way to kill time. This is especially true when they drop a new season of an amazing show (*cough* Marvel’s The Punisher season 2 *cough*) ripe for your binging pleasure. You certainly don’t want to be disturbed nor should you have your viewing experience hindered by unnecessary subtitles.
“I hate those things. Such a distraction from what’s going on in the show. How can I get rid of those?”
For those of you who would rather watch your Netflix entertainment sans subtitles, there is an easy way to turn them off for whichever device you’re using. All you’ll need to do is access the subtitles settings from the show or film that you’re currently watching.
I’ve listed the necessary steps to take for turning off the subtitles on the more popular devices currently used to access Netflix. Be it a computer, smartphone, or gaming console, it’s all included below.
Personal Computer (PC)
We can start with those of you who prefer to watch your Netflix features directly from Netflix.com.
To disable the subtitles on Netflix.com:
- Sign in to your Netflix.com account.
- Find a title to watch and open it up.
- While watching, drag your mouse cursor over to the Dialog icon and click on it to reveal your audio and subtitle options.
- Turn the setting to Off.
Smartphones & Tablets
Anyone who is anyone has a smartphone or tablet these days. No longer just a device to call your friends or read books, they’ve become a powerful tool that rivals even your home computer. So watching Netflix on them is a piece of cake.
Android & iOS Devices
If your Android or iOS device supports Netflix, then it will also support Netflix subtitles. While viewing any of your downloaded flicks, you’ll have limited options when it comes to audio and subtitles. Only the default settings for the region will be accessible to you.
Turn off the subtitles on your Android or iOS device:
- Launch the Netflix app from the device.
- Locate and select the TV show or movie you’d like to watch.
- While the program is in progress, tap anywhere on the screen and select the Dialog icon. You’ll find the Dialog icon in the upper-right corner of the screen.
- Select Off in your subtitle options and tap Ok to resume playback.
Nook
The tablet offered from Barnes & Nobles is more than just an eReader. You can use it like almost any other tablet, which includes using it to watch Netflix videos.
To disable subtitles on your Nook is exactly the same as for either Android or iOS devices:
- Launch the Netflix app from the device.
- Locate and select the TV show or movie you’d like to watch.
- While the program is in progress, tap anywhere on the screen and select the Dialog icon. You’ll find the Dialog icon in the upper-right corner of the screen.
- Select Off in your subtitle options and tap Done to resume playback.
Google Chromecast
When it comes to Google Chromecast, the device you’re using will determine how you’ll adjust the subtitles. Follow the steps laid out for Android & iOS Devices to turn off the subtitles in Google Chromecast.
Gaming Consoles
Another great place you can binge watch your favorite Netflix shows from is your gaming console. Be it Sony PlayStation, Microsoft Xbox, or even Nintendo Wii, Netflix videos will be available for consumption.
Sony PlayStation 3 & 4
When it comes to the steps for disabling subtitles in the Netflix app, both the Sony PlayStation 3 and its successor, the PlayStation 4, are identical.
To disable subtitles on your PlayStation 3 or 4:
- Launch the Netflix app and find a movie or TV show to watch.
- While watching your selection, press the Down Arrow on your gamepad/controller.
- Tap down until you’ve highlighted the Dialog icon and then confirm your selection by pressing the Circle button (depending on the region defaults or how you set up your controls, this may differ).
- Turn the subtitle option from On to Off.
Nintendo Wii & Wii U
Sadly, the Nintendo Wii’s support of streaming from the console will come to an end on January 30, 2019. But staying true to what I said at the beginning of the article, I will still detail how you can turn off the Netflix subtitles using the console. Keep in mind that subtitles cannot be adjusted on kids profiles.
To disable subtitles on your Nintendo Wii or Wii U:
- Turn on the system and launch the Netflix channel.
- Locate the film or TV show of choice and select it by pressing the A button.
- While on the description page, off to the right side of the screen, locate and click the Dialog icon.
- Alter the subtitle options by setting it to Off.
- Follow this up by selecting Play to continue your viewing.
Microsoft Xbox 360 & Xbox One
Just like Sony and Nintendo, Microsoft’s addition to the console wars can play Netflix. Unlike Nintendo, I think viewing Netflix videos from the Xbox 360 and Xbox One will be doable for the foreseeable future. Now about those pesky subtitles…
To disable subtitles on your Xbox 360 or Xbox One:
- Boot up the Netflix app and select your TV show or movie.
- While enjoying the selection, press the Down arrow on your gamepad/controller.
- Highlight the Dialog icon from the list and press the A button on your gamepad/controller.
- Swap the subtitle settings from On to Off.
- Continue watching your program.
If you’re still seeing the subtitles even after following these steps, it’s likely the subtitles are in need of adjusting through your Xbox console itself.
For this issue concerning your Xbox 360:
- Go to your Settings and select System.
- Next, choose Console Settings > Display > Closed Captioning > Off.
- Finish by saving your settings and attempting to watch your Netflix TV show or movie again.
For this issue concerning your Xbox One:
- Go to Settings.
- Here, select Ease of Access > Closed Captioning > Closed Captioning Off.
- Save those settings and continue with your film.
Streaming Devices
The evolution of home entertainment has come a long way. Nowadays you longer need an additional device to watch Netflix so long as your TV is a smart one. Yet, many still rely on (or prefer) the use of dedicated streaming devices to scratch their Netflix itch.
Amazon Fire/TV Stick
Turn off the subtitles on your Amazon Fire TV/Stick:
- Launch the Netflix app from the device.
- Locate and select the TV show or movie you’d like to watch.
- While the program is in progress, press the Down Arrow on your remote and highlight the Dialog icon.
- Select Off in your subtitle options.
Apple TV 2, 3, 4, & 4K
The way you disable the subtitles for Apple TV 2 and 3 differs a bit from Apple TV 4 and 4K.
Turn off the subtitles on your Apple TV 2 or 3:
- Launch the Netflix app from the device.
- Locate and select the TV show or movie you’d like to watch.
- While the program is in progress, hold down the center button on your Apple TV remote.
- Select Off in the subtitle options provided.
For subtitles on the Apple TV 4 or 4K, repeat steps 1 and 2 as you did for Apple TV 2 and 3. For step 3, while watching your program you’ll want to swipe down on the touchpad of your Apple TV 4 remote. From here you can disable your subtitles.
Still Unable To Turn Off Subtitles
If after following the steps provided for your device, you’re still unable to remove the subtitles, it’s possible that you lack the ability to do so. TV shows and movies produced in different regions may not provide you with the option to remove the subtitles. Content licensing may require that some films or shows maintain a display of subtitles in the region’s primary language.
However, if you do see the option to disable the subtitles but are still unable to do so, you should get in contact with Netflix Customer Support. Chances are that they may not have had enough occurrences of this problem and will investigate it further should they receive a formal complaint.
















