How to Turn on Google 2-Step Verification (And Why You Should!)
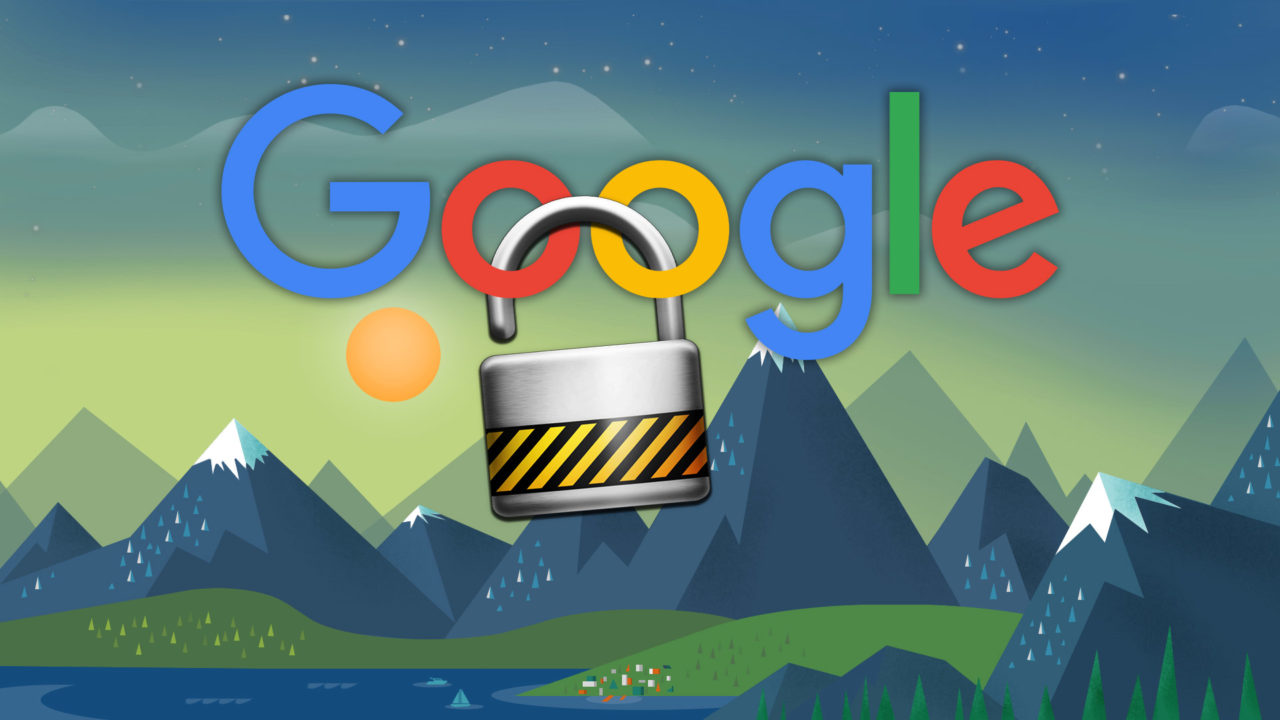
If you’re using services and accounts that support two-step verification (like iCloud or Google, for example), then configuring that extra security step is well worth your time. So what does “two-step verification” (also known as “two-factor authentication”) even do? Well, it means that the account in question will ask you for two pieces of information (such as both your password and a second code sent via text message to your phone) instead of just one (your password).
The benefit of two-factor authentication is that if, as an example, a thief steals your Google password, he still won’t be able to access your account without having your phone too, which greatly (although not completely) decreases your risk of getting your data stolen! So let’s go over how to turn on Google’s 2-Step Verification. Trust me, you’ll be glad you did.
Enable 2-Step Verification in Google
To get started, go to Google’s Accounts page and sign in using the big blue button in the upper-right corner of the window.
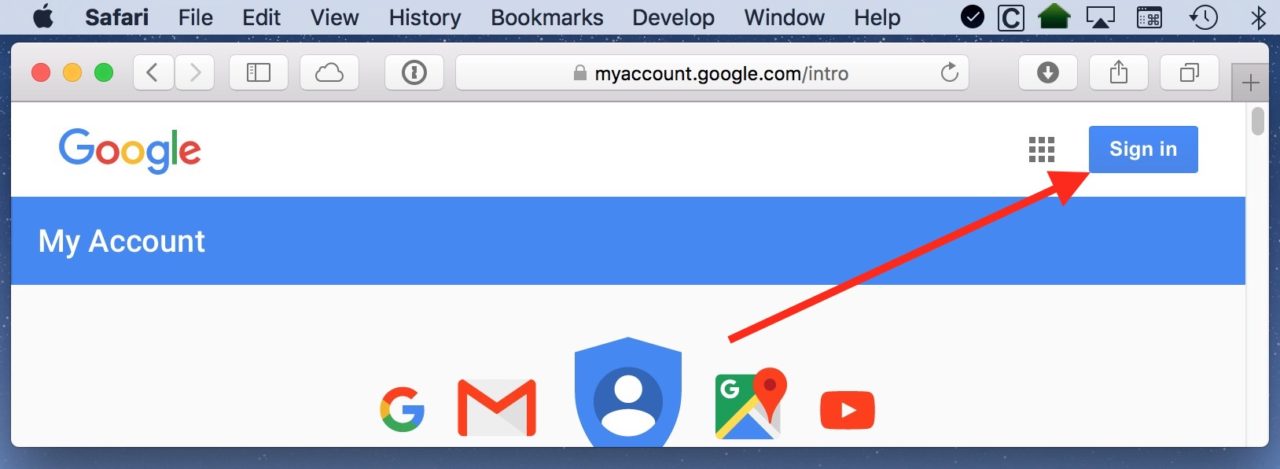
Then scroll down just a bit on the page that’ll appear until you see “Sign-in & security.” Click that section to move on.
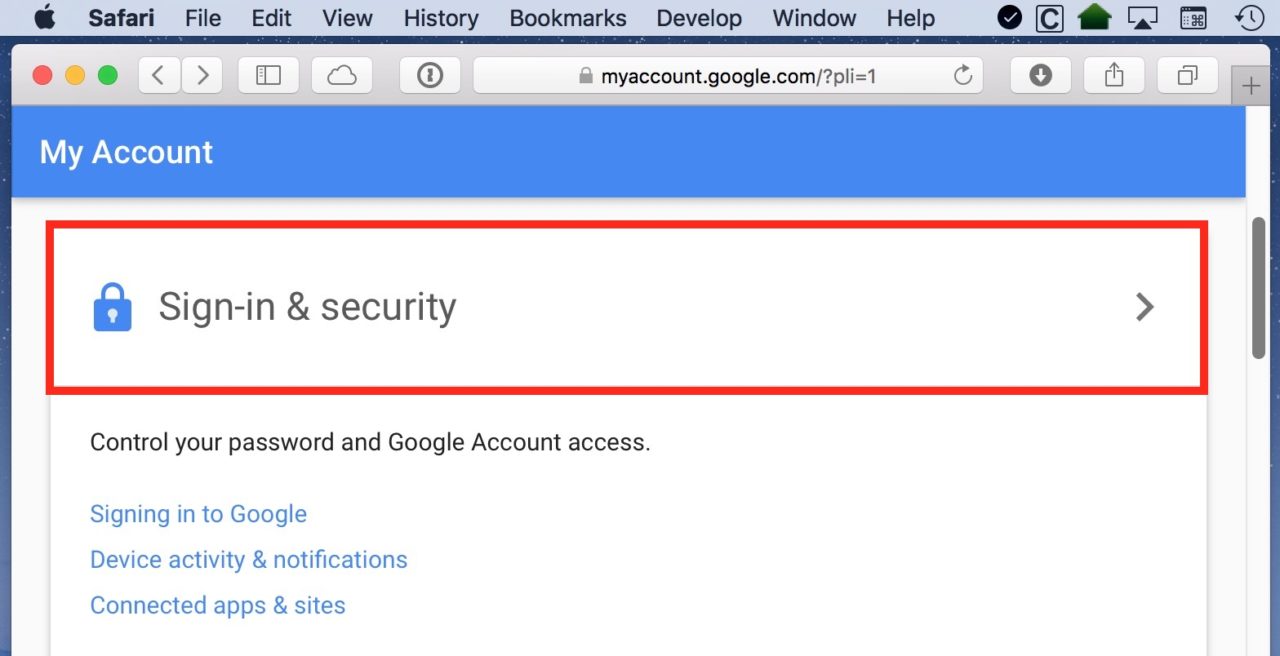
On the next page, scroll down on the right column until you see “2-Step Verification” and click there.
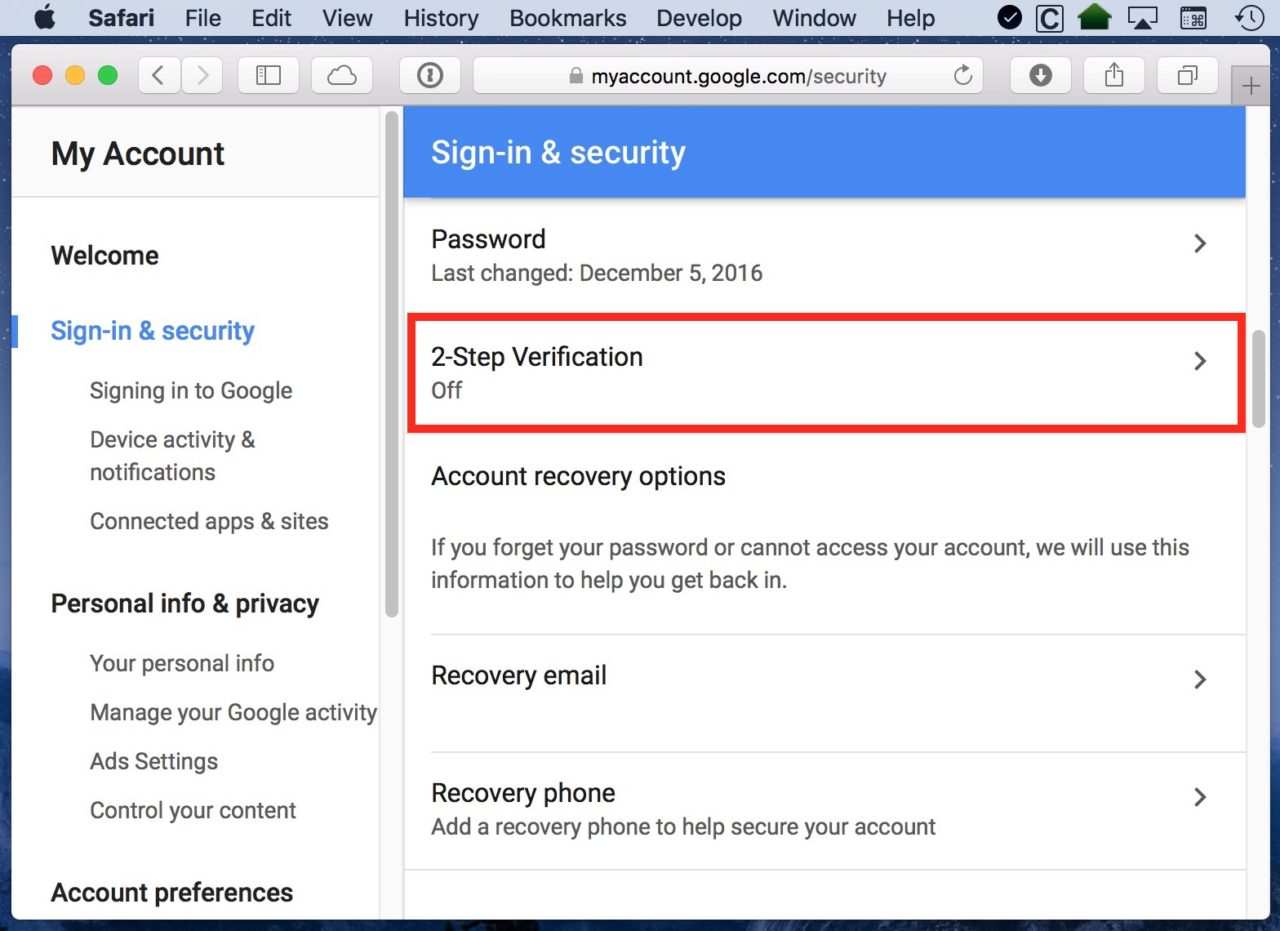
You’ll then see a big “Get Started” button. Select that, and then you’ll likely have to enter your Google password again, just so they can make sure you’re you.
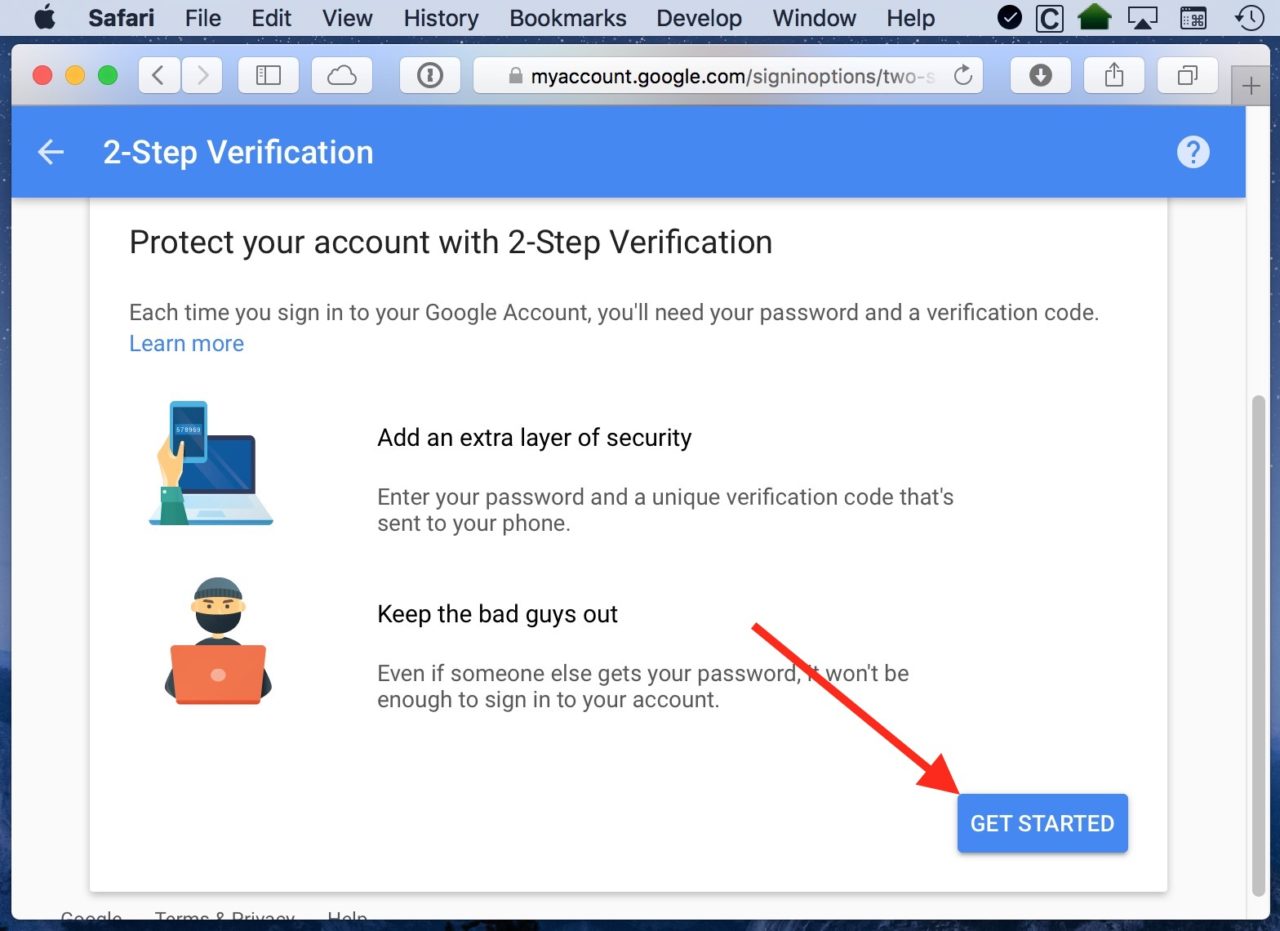
This is where the magic happens. You’ll need to assign a phone number to your Google account if you haven’t already, and you’ll also need to pick whether to get your security codes via text messages or phone calls. (I always opt for texts, as that’s just easier and faster, but you do you.)
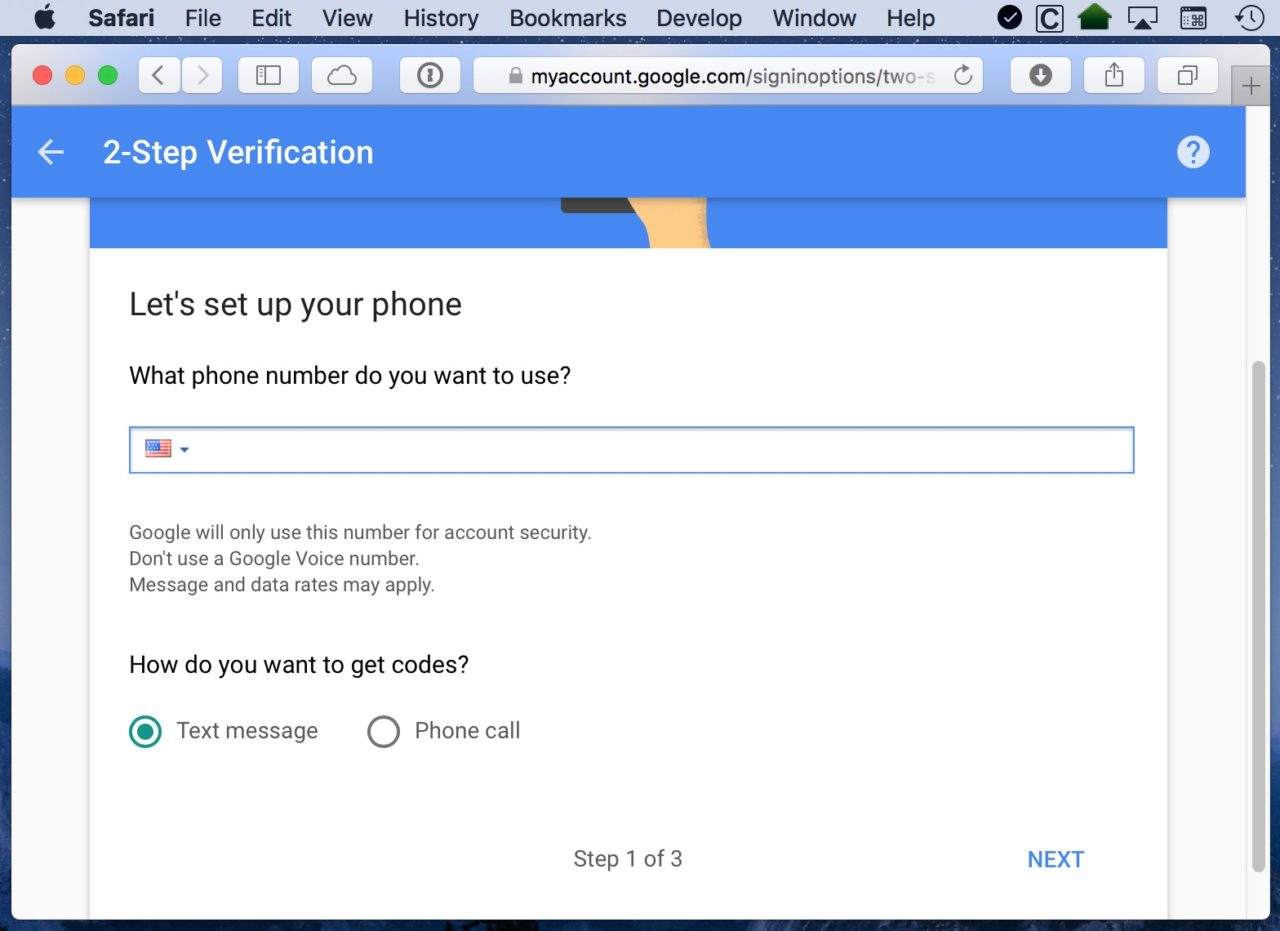
Click “Next” after you type in your number, and then Google will call or text you with the code:
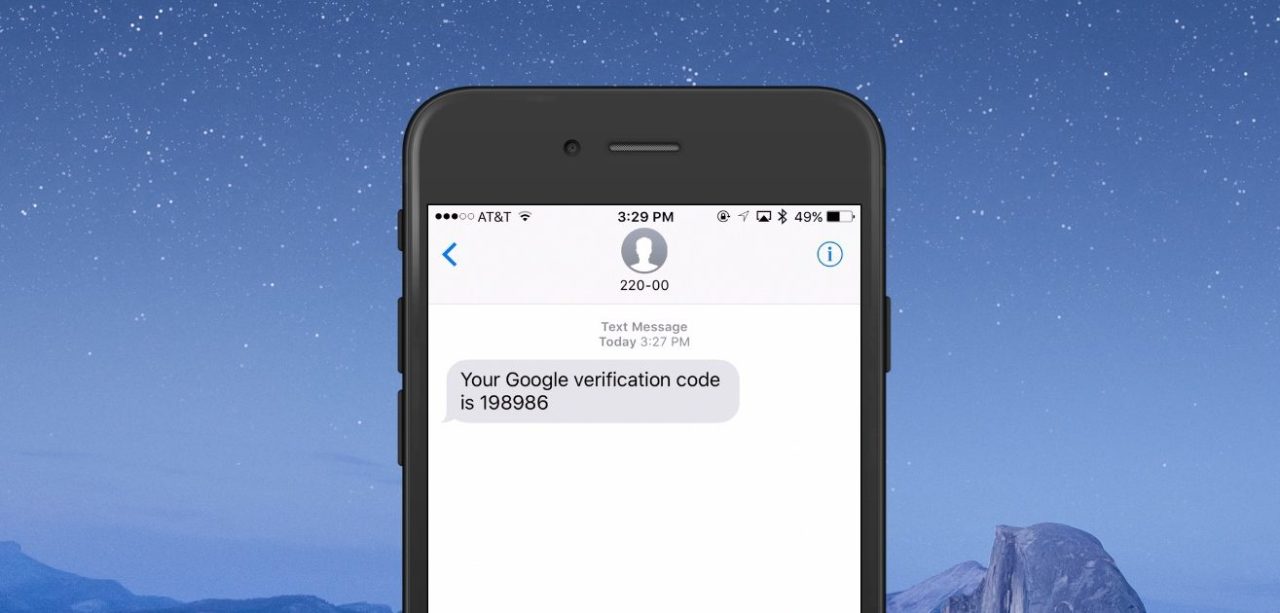
Enter the code in the designated spot in your Web browser:
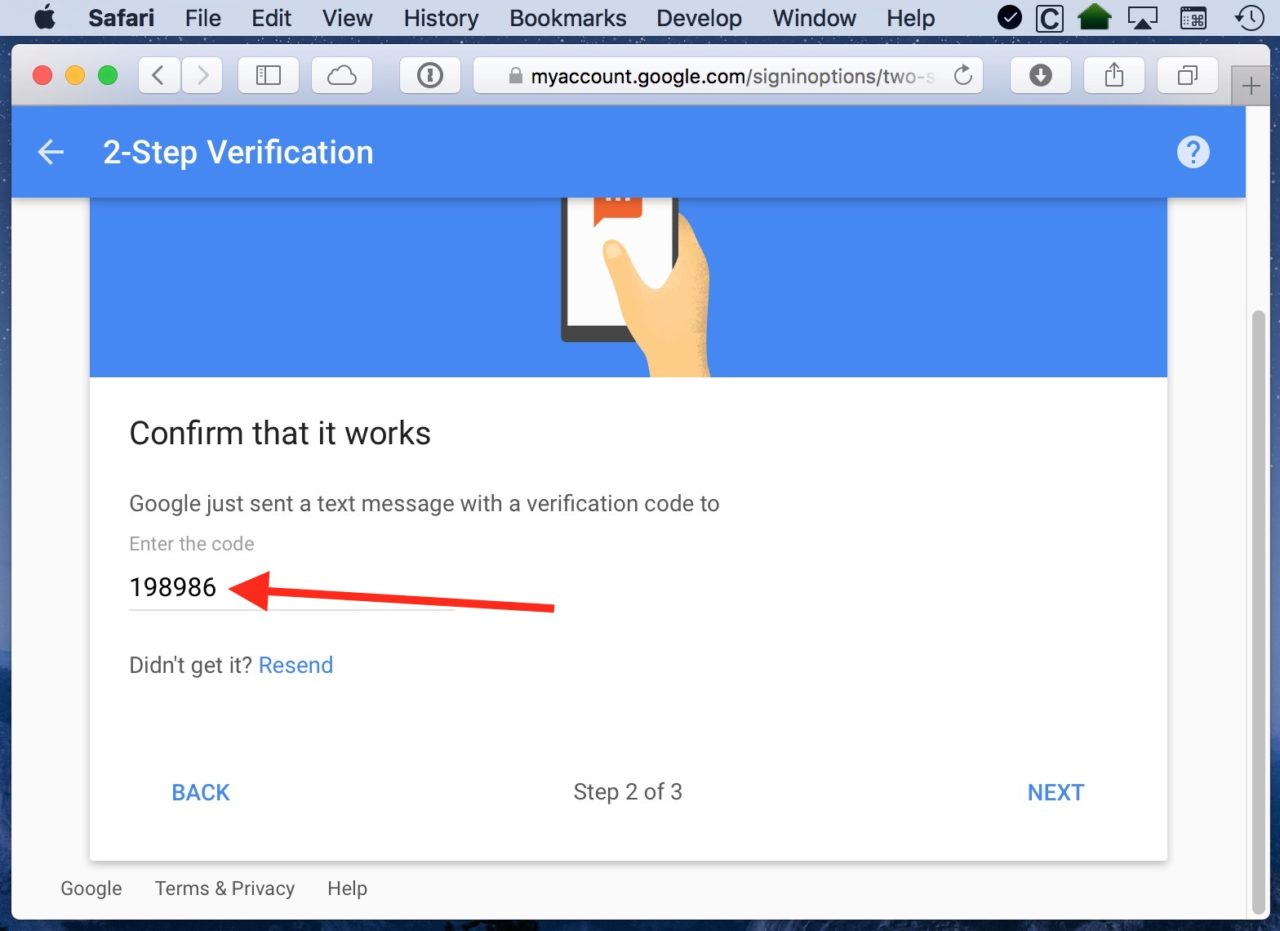
After you’ve typed in that code and clicked “Next” again (whew!), you’ll be asked to confirm that you’re all right with turning this feature on now that you know how it works.
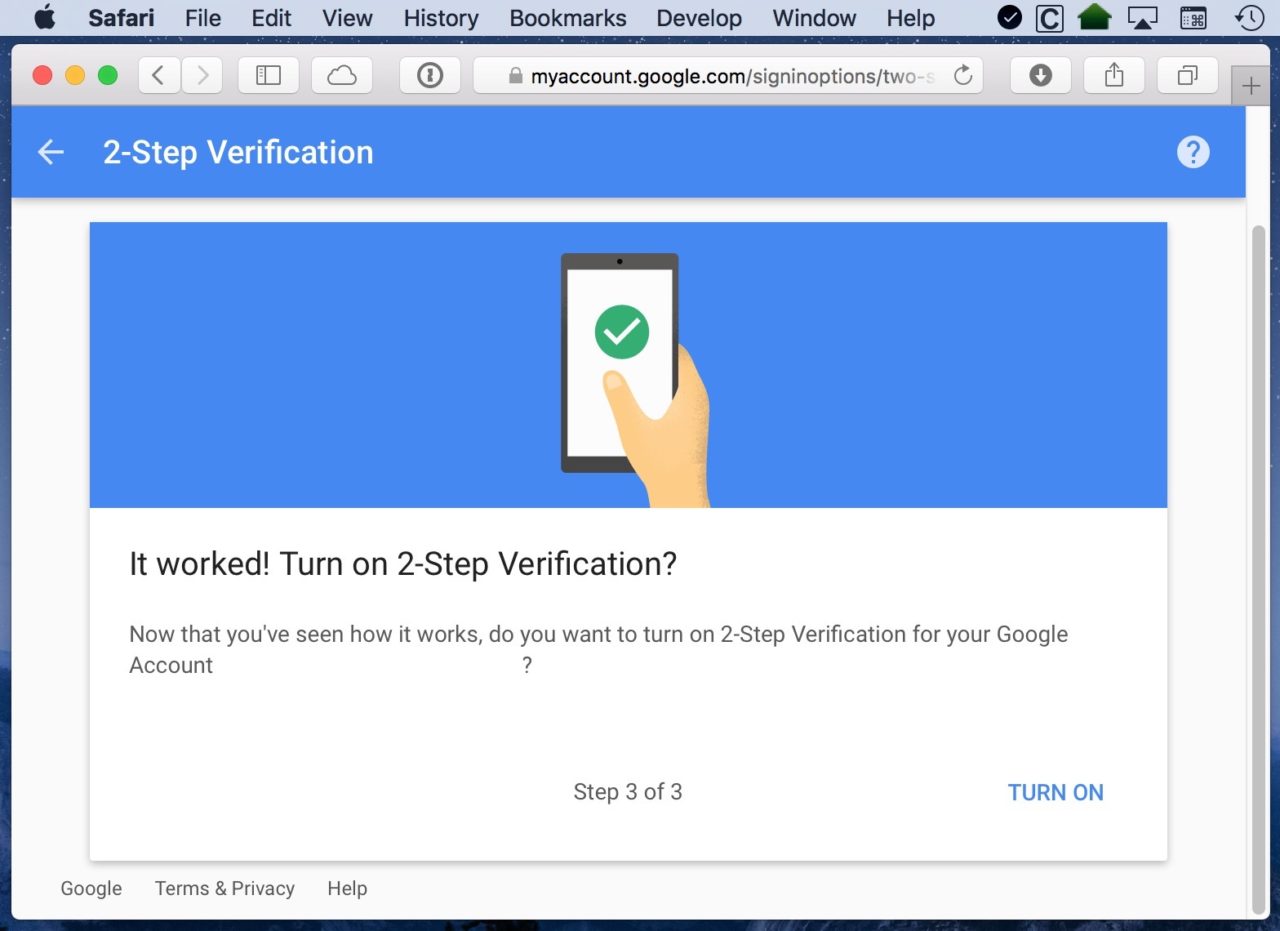
If you are, click “Turn On,” and you’ve done it! On the next page, Google will give you options for configuring some so-called alternative second steps, so if you’re worried you won’t have access to your phone, you can set up an emergency plan. (And for more info on those features, be sure to click on the links on that page to read all about them.)
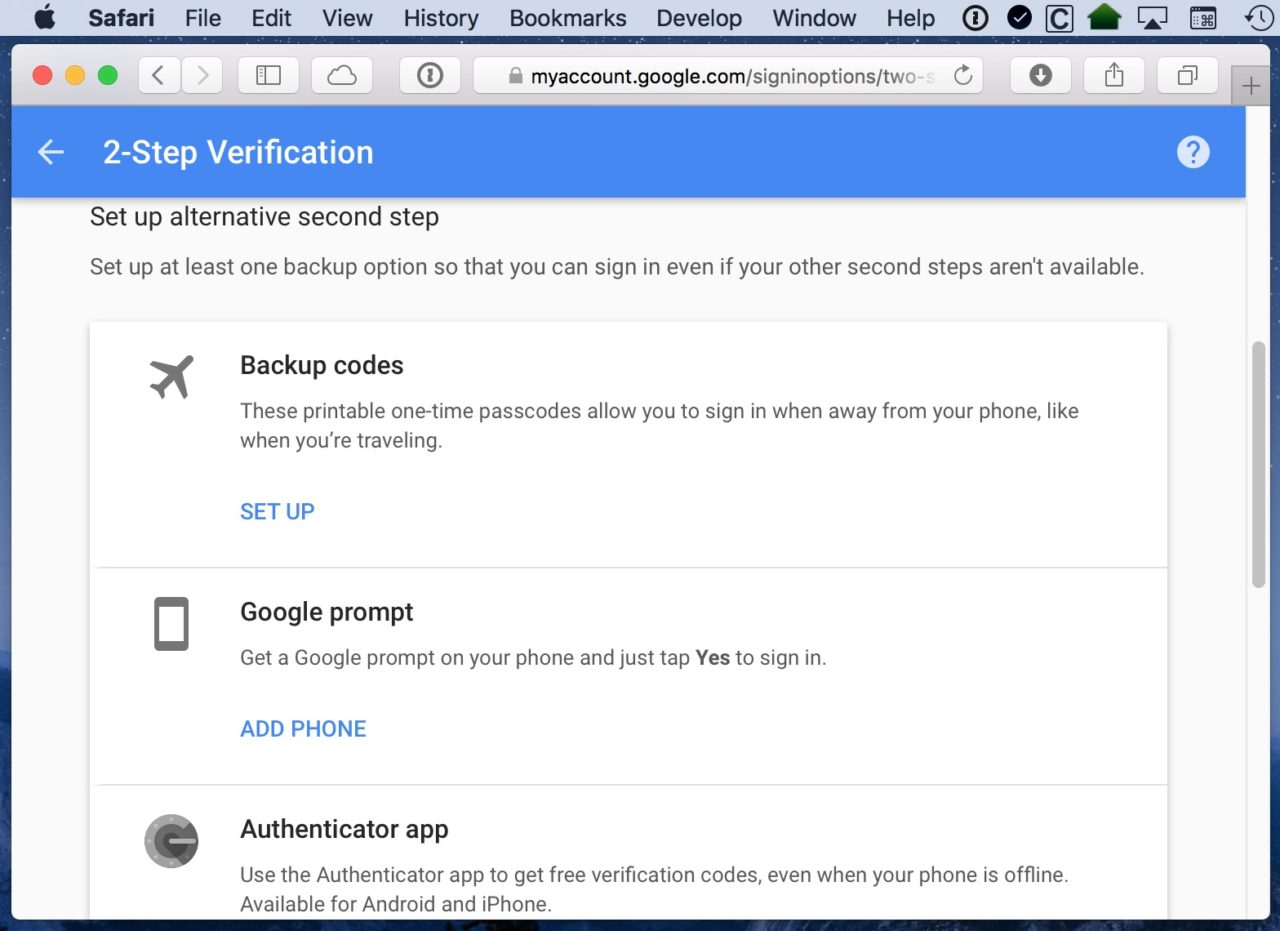
Two Caveats to 2-Factor Authentication
So now you’re up and running with 2-Factor Authentication. Great! But there are a few caveats you need to keep in mind. First, once 2-Factor is enabled, you’ll have to re-enter your password for your Google account on any devices you’re signed in on. For example, if you’re using Apple Mail on the Mac, you’ll likely get a notification that you need to update the password.
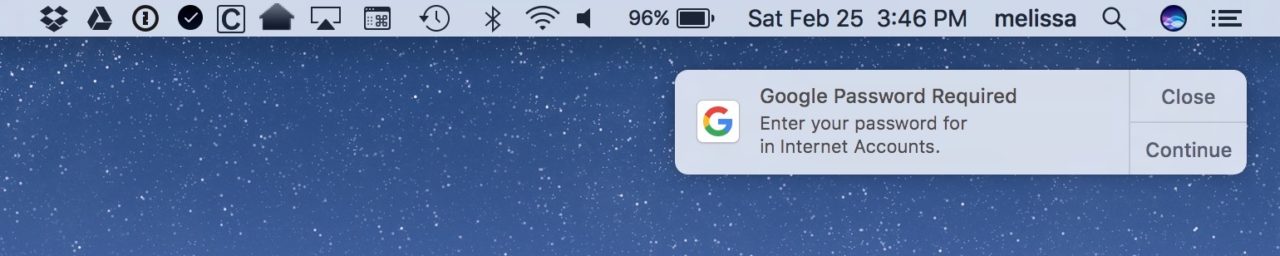
Click “Continue” there, and you’ll be automatically taken to System Preferences to type the password in.
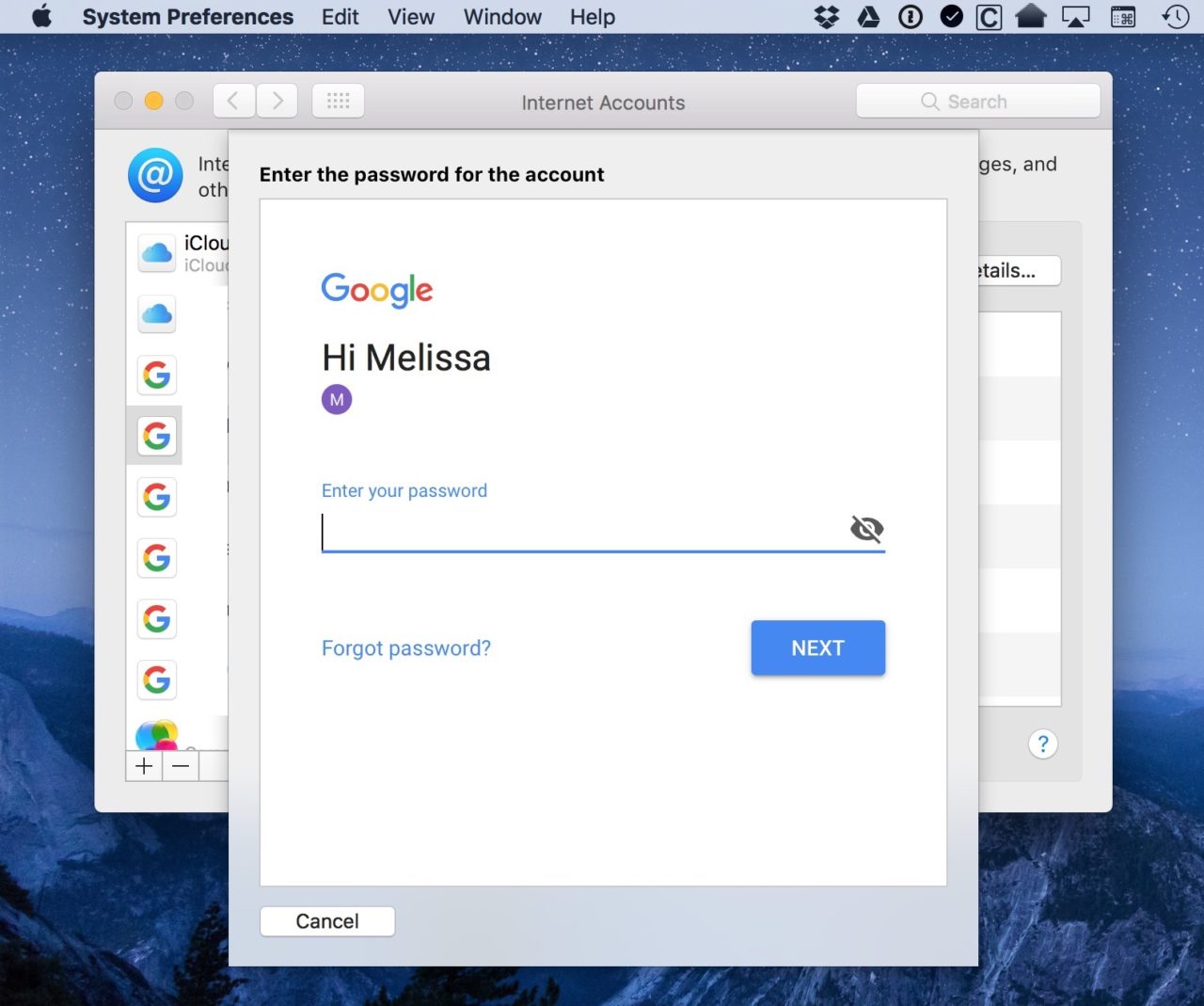
Afterward, you’ll see again how two-step verification works, because you’ll receive a six-digit code to your phone that you’ll have to enter to verify your identity.
Second, know that if you’re running very old or incompatible software, you may have to use what are called App Passwords (or “App Specific Passwords”) to sign in instead of your main account password when you start using two-step verification. If you turn this feature on and you keep getting an error about an incorrect password on your older iPhone, for example, then you’ll want to visit the link above to learn how to generate and use an App Password for email on that device.
So, yeah, there is a little bit of pain-in-the-butt stuff that has to happen, but still, go and do this anyway. It’s a lot of security for very little hassle! And if you’d like to read more on how to turn on Google’s two-step verification and how it’ll protect you, be sure to check out their support page.
















