How To Turn Closed Captioning On or Off on Dish

Dish is among the most popular satellite TV options in the US. Like all cable and satellite TV providers, it provides closed captioning to all users. Dish also has a host of other accessibility options, depending on the system you choose.
Here’s how to toggle captions on or off. We’ll also take a quick look at caption customization options and some other Accessibility Settings.
Dish Accessibility Settings Overview
Dish systems have some very useful accessibility options. These include:
- Screen Magnification. This option allows you to select a portion of the screen and magnify it.
- Text to Speech. With this option toggled on, you’ll be able to hear readouts of the Menu screens and Guides.
- Closed Captioning. Captions cover both the dialogue and all other sounds that occur in the program.

- Audio Description. This option provides audio descriptions of the most important visual elements of what is happening on screen.
- Bluetooth Audio. With Bluetooth Audio, you can synchronize your hearing aid to your Hopper receiver via a wireless transmitter.
Depending on the particular Dish system you have, you’ll have access to a range of accessibility options and settings. Wally, Hopper Duo, Hooper with Sling, and Hopper 3 have full access to the accessibility menu. On the other hand, Wired Joey 1.0 and Hopper can access Bluetooth Audio and Closed Captioning with an adapter.
Closed Captioning
Here’s how to enable closed captioning on a Dish set.
- Pick up your remote and, depending on the model, press the “Red” button once or the “Options” button twice.
- Navigate to the Accessibility section of the menu.
- Navigate to the “Closed Captioning” option to toggle it on.
To toggle the captions off, repeat steps 1-3.
Closed Captioning Settings
Dish allows its users to customize the text color, size, and style of closed captioning. You can also set the background color and opacity. Let’s see how to adjust these settings on a Dish system.
- If your remote’s equipped with a “Menu” button, press it once. If it has the “Home” button, press it twice.
- Navigate to the Settings section of the menu and enter “Settings”.
- Enter the “Closed Captioning” sub-menu.
- You will now see all the customization options on the right and the preview screen on the left.
- To change the text color, highlight the “Color” option and choose from the palette of available colors. You can change other settings in a similar way. You can also turn the captions on and off from this menu. If you want to restore the captions to their default state, select the “Reset to Default” option below the preview screen.
Audio Description
Depending on the device, this option might also be named Secondary Audio Programming, Described Video, or Video Description. It is available to all Dish users on all platforms. Follow these steps to enable Audio Description.
- Press the “Options” button twice or the “Red” button once, depending on the configuration of your remote.
- Navigate to the Accessibility section of the menu.
- Scroll to the “Audio Description” icon and select it.
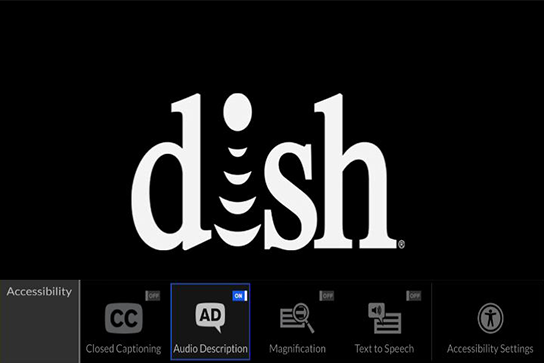
To toggle Audio Description off, repeat steps 1-3.
Screen Magnification
Screen Magnification is one of three Accessibility Options available on all Dish devices. Here’s how to toggle it on using your TV’s remote.
- Press the “Options” button twice or the “Red” button once.
- When the menu opens, navigate to the Accessibility section.
- Select the “Magnification” option.
If the option is already enabled and you want to toggle it off, repeat the same steps.
Text to Speech
Text to Speech is available on all Dish systems. Here is how to activate the option with your remote.
- Press the “Options” button twice or the “Red” button once to access the Menu.
- Navigate to the Accessibility section.
- Scroll to the “Text to Speech” option and toggle it on.
Once again, you can toggle the option off by repeating these steps.
Bluetooth Audio
The Bluetooth Audio option allows you to connect five independent Bluetooth devices to your Dish system. However, you can only use two in parallel. If your hearing aid has Bluetooth, here’s how to connect it to Dish.
- Plug the adapter of your hearing aid into Joey or Wally’s USB port.
- Press the “Home” button two times or “Menu” button once, depending on your remote’s configuration.
- Enter “Settings”, followed by the Bluetooth Audio sub-menu.
- Toggle the “Bluetooth Pairing” option on.
- Turn on your hearing aid and prepare it for pairing. If you don’t know how to do that, consult its user manual.
- Back to the Dish. Toggle the “Find Devices” option.
- Select your hearing aid from the list of available devices.

- Select the “Pair” option.
- If prompted, enter your hearing aid’s password and press “OK”.
Quick Recap
Closed captions on a Dish system can easily be toggled on and off. What’s more, Dish lets you customize the captions in many different ways. However, if you encounter any problems with closed captions on your Dish system, the best thing to do is to send an email to closedcaptioning@dish.com.




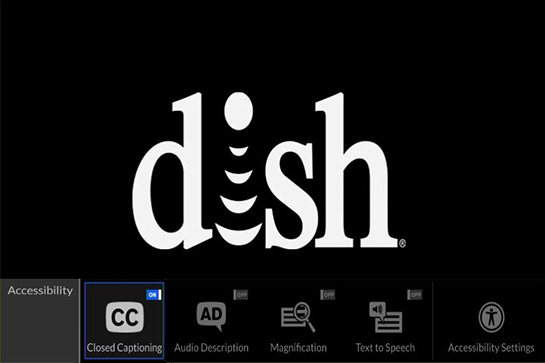
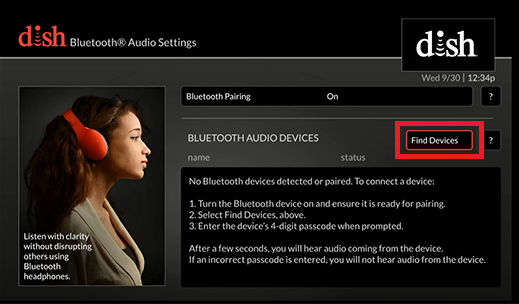













6 thoughts on “How To Turn Closed Captioning On or Off on Dish”