How to Turn Netflix’s Closed Captioning On or Off on Apple TV
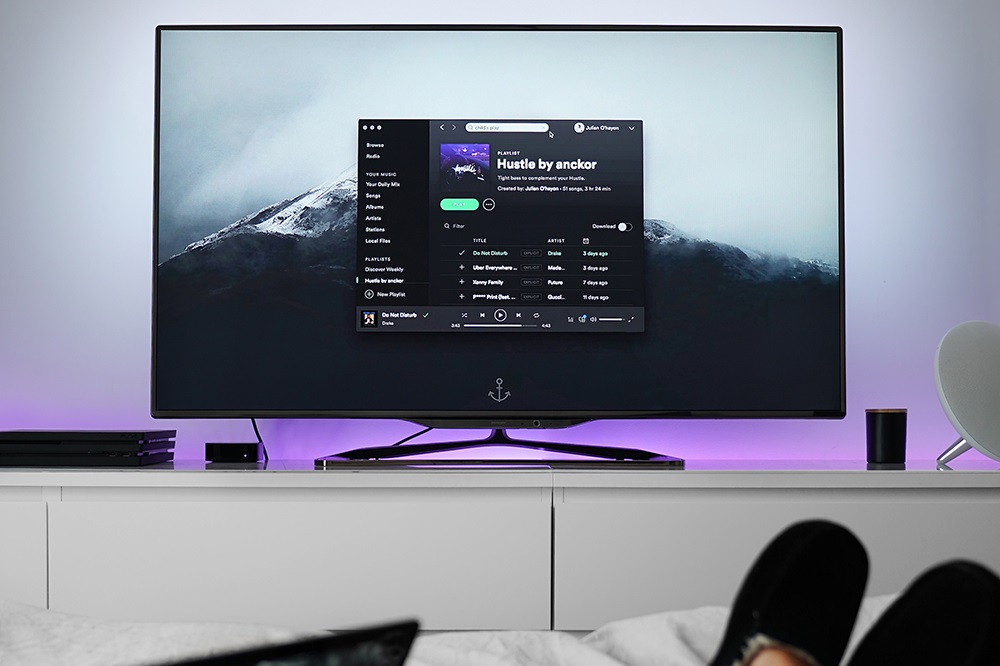
As one of the most popular streaming services, it’s not surprising that Netflix provides excellent subtitles and closed captions. Here’s how to turn closed captioning on and off on Netflix if you have an Apple TV.
What Are Closed Captions?
Closed captioning (CC) is an option that you probably know from YouTube. If you’ve ever seen things like “[Loud thud]” or “[Dissonant music playing]” while watching a movie, you’ve used closed captions. Where subtitles are written translations of spoken language (whether we’re talking about translating from one language to another or not), closed captions are sound transcriptions.
In addition to the dialog, things such as audio effects, music, and onomatopoeic sounds are also described in closed captions, which is not the case with subtitles. But why use closed captions?
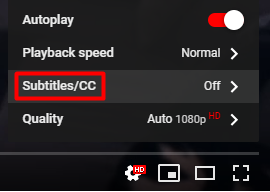
Closed Caption Uses
Of course, closed captions are primarily intended for people who are deaf or hard of hearing. However, they are also widely used by people who don’t have any hearing issues. For example, they’re useful in instances where you need to turn down the volume of your TV, as well as when using devices that aren’t loud enough.
Closed are widely available cross-device. All Apple TVs, as well as Netflix, offer the option of turning closed captions on or off. However, if you want to use closed captioning on Netflix on Apple TV, you may need a guiding hand. Here’s how to do it.
Apple TV 2 and 3
The tutorial for setting up subtitles or closed captions is identical on both the 2- and 3-series of Apple TVs. First, you’ll need to update to the Software Version 5.0 or later. Now, you’ll need to adjust the caption settings from the Apple TV menu and then move on to setting things up in the Netflix app. Go to the Apple TV home screen and navigate to Settings, then to General, and then to Accessibility. In the Accessibility screen, enable the Closed Captions + SDH option.
Use Style to customize your desired subtitle/closed caption appearance and once you’re done, go ahead and launch the Netflix app. Select the TV show/movie that you want to play and hold the center button on the Apple TV remote device. In the screen that pops up, select the Closed Caption + SDH options.
Apple TV 4 and 4K
When it comes to Apple TV 4/4K, you’re going to need the tvOS 9.0 version or higher in order to enable subtitles and closed captions.
Start with adjusting the subtitle and caption settings in the Apple TV menu and then set things up in the Netflix app. In the Apple TV home screen, go to Settings, to General, and in the Accessibility window, enable Closed Captions + SDH. This is all you need to do when it comes to your Apple TV, but you still need to set things up in the Netflix app.
Once you’ve launched the Netflix app, play the show or movie that you want to watch and swipe down the touchpad on the Apple TV 4 remote controller. From this screen, you can select the desired subtitle language or closed caption, as well as access closed captioning + SDH options. In order to make this process easier for future reference, assign closed captioning to the Accessibility Shortcut on the Siri remote by navigating to Settings -> General/Accessibility -> Accessibility Shortcut -> Closed Captions.
Turning the Closed Captions Off
Turning the subtitles or closed captions off is much simpler than turning them on, as you’ve already been through the whole process from above. Simply navigate to Settings -> General -> Accessibility and disable the Closed Captions + SDH option. This option works the same for all Apple TVs. Alternatively, you can hold down the Siri key and say “Turn off closed captions.”
Customizing Closed Captions
As mentioned, you can customize subtitle and closed caption styles using the Style screen. To navigate to this screen, go to Settings -> General -> Accessibility. Here, you can name the selected style by using the Description box, as well as choose its font, size, and color with the corresponding Font, Size, and Color boxes.
The Background box allows you to select the color for the box that the font will be set in front of. Opacity enables you to choose how opaque/transparent the subtitles will look. Advanced Tools lets you set text opacity, highlights, and edge style.

Apple TV, Netflix, and Closed Captions
Although using closed captions on Netflix on your Apple TV isn’t overly complicated, it will take some time to set up at first. Moreover, you’ll have to enable closed captions in + SDH in the Netflix app for each show or movie that you want to watch. This is why using the Accessibility Shortcut option on TV 4 and TV 4K is such a great option.
When do you tend to use closed captions? Or do you prefer subtitles? Discuss in the comment section below.
















